Correggi 0x8004e4f1, il tuo OneDrive non è stato un errore di configurazione
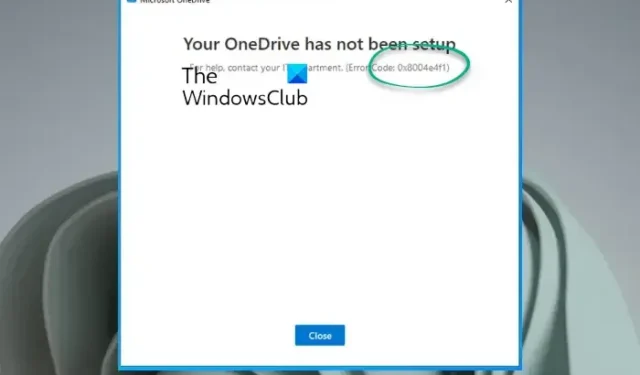
Quando si accede a OneDrive, è possibile che venga visualizzato il messaggio di errore: OneDrive non è stato configurato, codice di errore: 0x8004e4f1 . Se riscontri questo errore, l’accesso a OneDrive tramite il browser o un’app di Office come Excel e quindi il salvataggio nell’account OneDrive Business può essere una soluzione alternativa. Ma se vuoi risolvere questo problema sulla tua app OneDrive su Windows 11/10, allora questo post ti aiuterà.
Qual è il codice di errore di OneDrive?
L’errore si verifica in genere quando l’UPN o il dominio di posta elettronica in Microsoft 365 viene modificato in uno nuovo. UPN è l’attributo predefinito utilizzato per generare l’indirizzo di posta elettronica. Utilizzi UPN per accedere ai tuoi dispositivi, che possono differire dagli indirizzi email.
Tuttavia, per semplificare le cose, puoi mantenere gli stessi UPN e indirizzo e-mail. Ad esempio, ho cambiato il vecchio UPN [email protected] in uno nuovo – [email protected] ed entrambi questi domini sono confermati e appartengono allo stesso tenant di Microsoft 365.
Ora, quando modifichi l’ UPN , l’indirizzo email principale ( SMTP ) cambia per impostazione predefinita in modo da corrispondere all’UPN , operazione che richiede un po’ più di tempo. Ora puoi configurare nuovamente le app di Microsoft 365 come Word, Excel, Outlook e così via, insieme a OneDrive. Sebbene questa modifica si applichi correttamente a tutte le altre app, non si applica a OneDrive. Questo è quando incontri il tuo OneDrive non è stato configurato, Errore 0x8004e4f1.
Alcuni dei motivi per cui potresti visualizzare questo errore sono se ci sono troppi file di credenziali (cache) in OneDrive, un problema con OneDrive o le sue impostazioni, un firewall sull’antivirus che blocca l’app e altro ancora.
Correggi 0x8004e4f1, il tuo OneDrive non è stato un errore di configurazione
In alcuni casi, è stato riscontrato che l’utente non dispone dell’autorizzazione per accedere all’app OneDrive for Business. Pertanto, in tali casi, l’amministratore (con un account amministratore globale) può verificare lo stato di autorizzazione dell’utente. Per questo, l’amministratore deve passare all’interfaccia di amministrazione di OneDrive > Utenti attivi > selezionare questo utente e controllare nelle impostazioni di OneDrive.
Tuttavia, se gli utenti dispongono dell’autorizzazione e viene ancora visualizzato l’errore OneDrive 0x8004e4f1, è possibile seguire i metodi seguenti per risolvere il problema:
- Passi preliminari
- Svuota la cache delle credenziali
- Scollega OneDrive dal PC e ricollegalo
- Ricollegare l’UPN dell’utente tramite PowerShell
- Crea un nuovo account utente
- Reimposta OneDrive
- Contatta il supporto dell’ufficio
- Reinstallare OneDrive
1] Operazioni preliminari
Prima di passare ai metodi avanzati di seguito, puoi provare i passaggi preliminari di seguito per verificare se questo aiuta a risolvere il problema:
- Aspetta un po’ di tempo, dato che il cambio di dominio di solito richiede molto tempo.
- Potrebbe essere un problema da parte di Microsoft, quindi fai attenzione agli annunci ufficiali.
- Controlla se puoi accedere alla versione web di OneDrive sul browser.
- Disattiva temporaneamente Firewall o Antivirus.
- Disinstalla l’app MS Office 365 e reinstallala dalla pagina di download ufficiale di Microsoft 365.
2] Svuota la cache delle credenziali
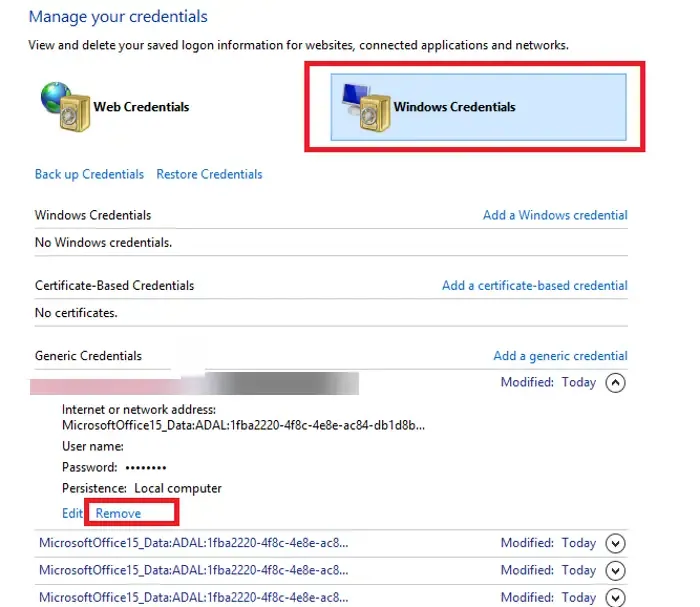
La cache delle credenziali accumulata in OneDrive è uno dei motivi per cui potresti riscontrare l’errore 0x8004e4f1. Pertanto, la rimozione di questa cache delle credenziali di Windows può aiutarti a risolvere il problema
- Vai alla barra di ricerca di Windows e cerca Credential Manager .
- Successivamente, seleziona la scheda Credenziali di Windows e cerca OneDrive cookie / credenziali memorizzate nella cache .
- Fai clic su Rimuovi e questo eliminerà le credenziali dal tuo dispositivo.
3] Scollega OneDrive dal PC e ricollegalo
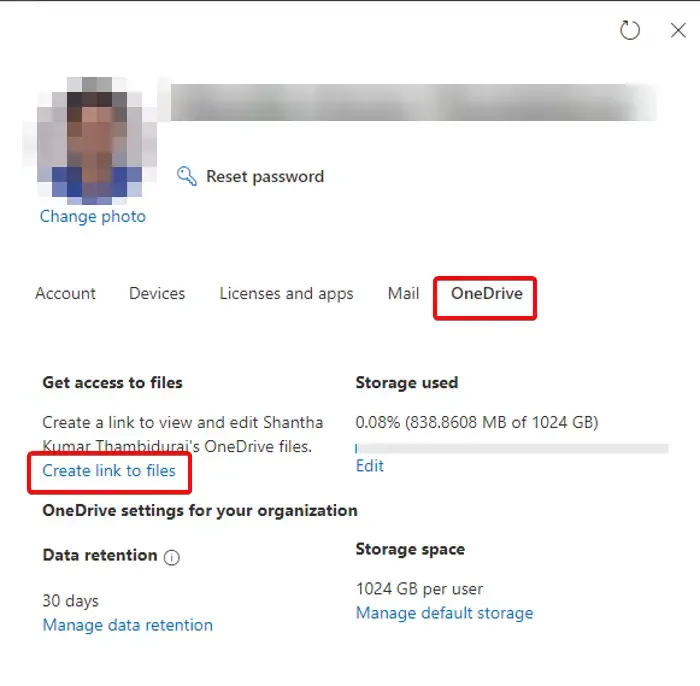
In alcuni casi, scollegare OneDrive dal PC e accedere nuovamente utilizzando un nuovo UPN può aiutare a correggere l’errore. Ecco come:
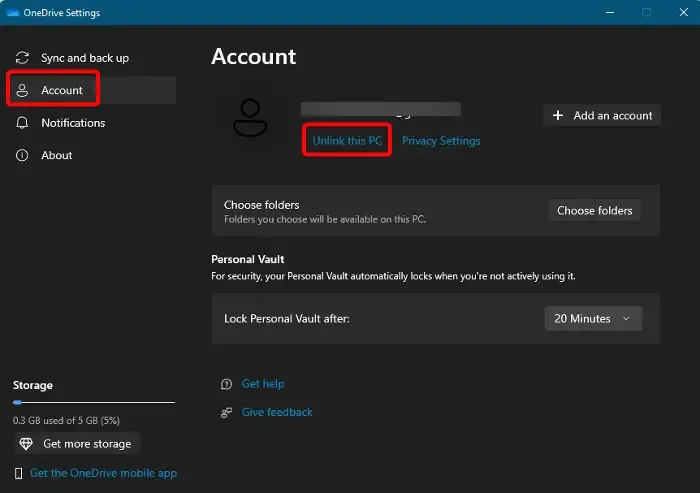
- Apri l’ app OneDrive , fai clic sull’icona a forma di ingranaggio in alto a destra e seleziona Impostazioni .
- Nella finestra Impostazioni di OneDrive , fai clic su Account a sinistra.
- Successivamente, sulla destra, sotto l’indirizzo e-mail, fai clic su Scollega questo PC .
- Ora reinstalla OneDrive dalla pagina di download ufficiale di Microsoft.
- Successivamente, visita la pagina admin.microsoft.com , espandi Utenti > Utenti attivi > scheda OneDrive > seleziona utente > fai clic sull’opzione Crea collegamento ai file .
- Copia il collegamento generato, vai sul PC dell’utente, apri questo collegamento e fai clic su Sincronizza .
- Nella maggior parte dei casi, questo fallirà e vedrai di nuovo l’errore. In tal caso, scollega nuovamente il PC, quindi ripeti il passaggio 6 .
- Se ora riscontri un altro errore 0x8004de40 , esci dalla seconda copia di OneDrive e torna a OneDrive che ha mostrato l’errore. Qui, invece di premere il pulsante di sincronizzazione, prova ad accedere di nuovo.
Ora si connetterà e non dovresti vedere quell’errore.
4] Ricollegare l’UPN dell’utente utilizzando PowerShell
Se l’apertura di OneDrive sul Web e il tentativo di sincronizzazione non risolvono il problema e se l’errore persiste, puoi ricollegare il vecchio UPN dell’utente a uno nuovo utilizzando PowerShell. Tuttavia, tieni presente che l’aggiornamento può richiedere ore per essere applicato all’account Microsoft 365 e, pertanto, si consiglia di attendere almeno 24 ore e quindi provare ad accedere a OneDrive.
- Premi insieme i tasti Win + R per avviare la console Esegui .
- Digita Powershell nella barra di ricerca e premi contemporaneamente i tasti Ctrl + Maiusc + Invio per aprire Windows PowerShell con privilegi elevati .
- Quindi, esegui i comandi seguenti uno per uno nella finestra di PowerShell e premi Invio dopo ciascuno.
-
Set-ExecutionPolicy RemoteSigned -
Install-Module -Name ExchangeOnlineManagement -Force -
Import-Module ExchangeOnlineManagement -
Connect-ExchangeOnline -
Set-MsolUserPrincipalName -UserPrincipalName "old email address"-NewUserPrincipalName "new email address"
Alla domanda “Vuoi cambiare la politica di esecuzione?” dopo il primo comando, premere Y per Sì o A per Sì a tutti .
5] Crea un nuovo account utente
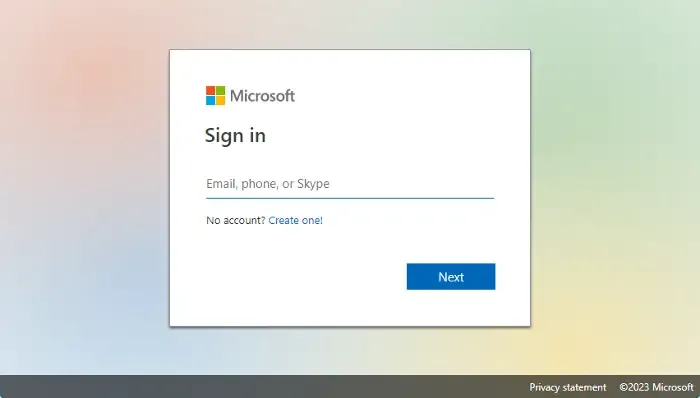
Se nessuno dei metodi precedenti funziona, puoi provare a creare un nuovo account utente sul dispositivo problematico e quindi verificare se puoi configurare OneDrive.
- Vai su onedrive.live.com e fai clic su Creane uno . Inserisci l’indirizzo e-mail che desideri utilizzare oppure puoi scegliere – Usa invece un numero di telefono . Premere Avanti .
- Puoi anche scegliere di ottenere un nuovo indirizzo email, se necessario.
- Nella pagina successiva, Crea una password e premi Avanti .
- Ora segui le istruzioni sullo schermo per creare un nuovo account utente per OneDrive.
6] Ripristina OneDrive
Se tutti i metodi precedenti non funzionano, è possibile ripristinare completamente l’app OneDrive per eliminare l’errore 0x8004e4f1.
7] Contattare il supporto dell’ufficio
In alternativa, puoi sollevare un ticket di supporto con Microsoft . Accedi a Microsoft 365 con il tuo account amministratore di Microsoft 365 e seleziona Supporto > Nuova richiesta di servizio. Se ti trovi nell’interfaccia di amministrazione, seleziona Supporto > Nuova richiesta di servizio .
Se sei un amministratore dell’account, chiama il numero (800) 865-9408 (numero verde solo negli Stati Uniti).
8] Reinstallare OneDrive
Disinstalla e reinstalla OneDrive dopo aver scaricato l’installazione di OneDrive dalla pagina ufficiale di Microsoft 365.
Come posso correggere l’errore di rete di OneDrive?
OneDrive è un modo eccellente per conservare i tuoi dati in un ambiente cloud sicuro. Tuttavia, la stessa funzionalità del servizio cloud a volte attiva errori diversi, inclusi errori di rete. Sorge principalmente a causa di una connettività di rete instabile, un problema con l’aggiornamento del sistema operativo, errori di connessione tra Microsoft e il sistema operativo, ecc. Mentre il riavvio del client OneDrive può aiutare a risolvere il problema, il controllo della connessione Internet dovrebbe essere il primo nell’elenco. In alternativa, segui le istruzioni in questo post: si è verificato un problema durante la connessione a OneDrive, errore 0x8004 atto per una soluzione rapida.
Perché OneDrive non è in esecuzione sul mio PC?
Se OneDrive non si avvia in Windows o se non è in esecuzione o non si apre , potrebbero esserci diversi motivi alla base. Il problema può sorgere se non c’è abbastanza spazio di archiviazione in OneDrive, le configurazioni dell’app sono incomplete o c’è un problema con le impostazioni del PC.



Lascia un commento