Correggi il codice di errore OneDrive 0x8004e4c3

Se vedi il codice di errore 0x8004e4c3 su OneDrive , ecco una guida che ti mostra come risolverlo. Il codice di errore 0x8004e4c3 su OneDrive si verifica durante l’accesso al tuo account OneDrive su Windows. Quando attivato, riceverai il messaggio di errore ” Si è verificato un problema durante la connessione a OneDrive “.
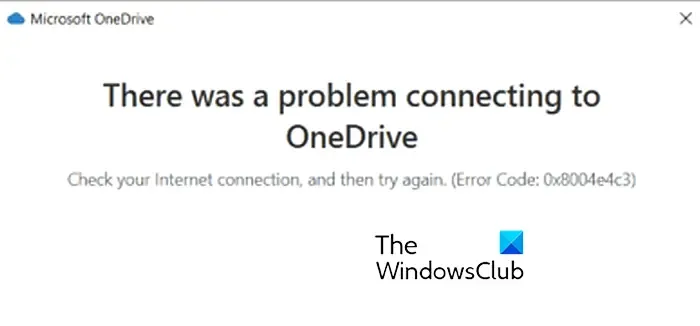
Qual è il codice di errore 8004e4c3 su OneDrive?
Questo errore è solitamente causato se TLS è disabilitato sul tuo computer. Tuttavia, possono esserci altri scenari che attivano questo errore, come le impostazioni proxy abilitate, una cache danneggiata, un profilo utente danneggiato, ecc.
Ora, se stai riscontrando questo codice di errore, controlla prima la tua connessione di rete e assicurati che funzioni correttamente. Se l’errore persiste, puoi seguire i metodi che abbiamo menzionato di seguito per eliminarlo.
Correggi il codice di errore di OneDrive 0x8004e4c3
Puoi utilizzare le seguenti soluzioni se riscontri il codice di errore 0x8004e4c3 durante l’accesso al tuo account OneDrive:
- Riavvia OneDrive.
- Abilita TLS nelle proprietà Internet.
- Disabilita il server proxy.
- Crea un nuovo account utente.
- Reimposta OneDrive.
- Reinstallare OneDrive.
1] Riavvia OneDrive

Puoi prima provare a riavviare l’applicazione OneDrive e quindi vedere se l’errore è scomparso. Basta fare clic sull’icona Dropbox dalla barra delle applicazioni e quindi premere l’icona Impostazioni. Successivamente, fai clic sull’opzione Esci da OneDrive e quindi premi il pulsante Chiudi OneDrive .
2] Abilita TLS nelle proprietà Internet

Una delle cause più comuni di questo errore è il fatto che TLS non è abilitato sul tuo computer. Molti utenti interessati hanno confermato che l’abilitazione di TLS sul proprio PC ha risolto l’errore per loro. Quindi, puoi anche provare a fare lo stesso e vedere se l’errore è stato corretto.
Ecco come:
- Innanzitutto, evoca la finestra di comando Esegui usando Win + R e inserisci inetcpl.cpl nella sua casella Apri per avviare la finestra Proprietà Internet .
- Ora vai alla scheda Avanzate nella finestra aperta.
- Successivamente, scorri verso il basso per individuare le opzioni TLS e assicurati di selezionare le caselle di controllo TLS 1.0 , TLS 1.1 , TLS 1.2 e TLS 1.3 .
- Successivamente, premi il pulsante Applica e poi OK per salvare le modifiche.
Infine, apri OneDrive e controlla se riesci ad accedere senza il codice di errore 0x8004e4c3.
TLS o Transport Layer Security è un protocollo crittografico e viene utilizzato per proteggere la rete di computer. Abbiamo visto l’avanzamento di questo protocollo e, dopo così tante iterazioni, abilitare TSL 1.0 o TSL 1.1 per la sicurezza non è una buona idea . Quindi, se devi abilitarli, fallo solo temporaneamente.
3] Disabilita il server proxy
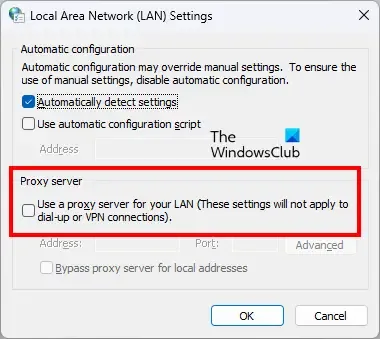
OneDrive potrebbe non essere in grado di connettersi ai server a causa delle impostazioni proxy abilitate. Quindi, se lo scenario è applicabile, puoi disabilitare le impostazioni del proxy sul tuo computer. Ecco come puoi farlo:
- Innanzitutto, apri Proprietà Internet (fai riferimento alla correzione n. 2).
- Ora vai alla scheda Connessioni e fai clic sul pulsante Impostazioni LAN .
- Successivamente, disabilita la casella di controllo Usa un server proxy per la tua LAN .
- Inoltre, seleziona la casella di controllo Rileva automaticamente impostazioni .
- Infine, fai clic su Applica> OK e verifica se l’errore è stato risolto.
4] Crea un nuovo account utente
Alcuni utenti interessati hanno segnalato che il loro profilo utente danneggiato stava causando l’errore. Quindi, puoi provare a creare un nuovo account utente e quindi accedere a OneDrive per verificare se il codice di errore 0x8004e4c3 è stato risolto o meno.
5] Ripristina OneDrive
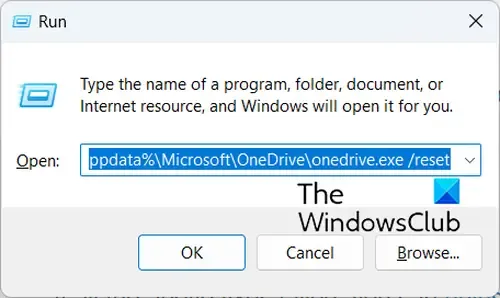
La prossima cosa che puoi fare è ripristinare il tuo OneDrive al suo stato originale per correggere l’errore. Questo errore potrebbe essere causato dalla corruzione nell’app. Quindi, il ripristino ti aiuterà a eliminare tutte le corruzioni e probabilmente risolverà l’errore per te. Ecco come:
Innanzitutto, apri la finestra di comando Esegui premendo il tasto di scelta rapida Win + R. Ora, devi inserire uno dei seguenti comandi nella casella Apri per reimpostare l’app OneDrive :
%localappdata%\Microsoft\OneDrive\onedrive.exe /reset
O,
C:\Program Files\Microsoft OneDrive\onedrive.exe /reset
O,
C:\Program Files (x86)\Microsoft OneDrive\onedrive.exe /reset
Il comando di reimpostazione dipende dalla posizione del file onedrive.exe sul tuo computer.
Quando inserisci il comando, il tuo OneDrive verrà ripristinato.
6] Reinstallare OneDrive
Se tutte le correzioni di cui sopra falliscono, puoi disinstallare e quindi reinstallare l’app OneDrive sul tuo PC.
Se l’errore rimane lo stesso, prova a consentire OneDrive attraverso il firewall e verifica se l’errore è stato risolto.
Come correggere il codice di errore OneDrive 0x80070194 in Windows 10?
Per correggere il codice di errore OneDrive 0x80070194 , il provider di file cloud è uscito in modo imprevisto, è possibile sospendere il processo di sincronizzazione e quindi riavviarlo. Oltre a ciò, puoi ripristinare o reinstallare l’app OneDrive per risolvere l’errore.



Lascia un commento