Correggi l’errore di Outlook 0x8004210B
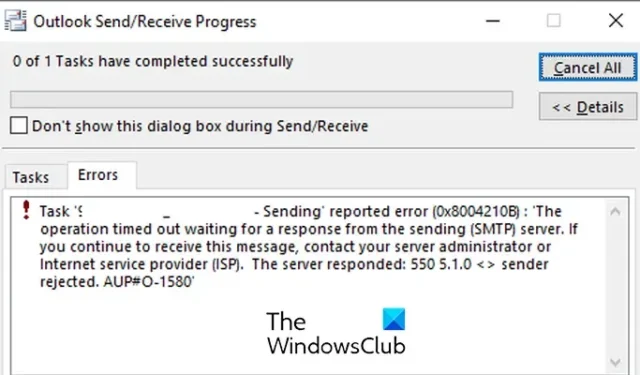
Stai riscontrando il codice di errore 0x8004210B in Microsoft Outlook su PC Windows? Se è così, questo post ti aiuterà. Discuteremo questo errore in dettaglio e come risolverlo.
Che cos’è 0x8004210B Errore di invio?
L’errore di Outlook 0x8004210B è un errore che si verifica durante l’invio o la ricezione di un’e-mail. Indica che il server remoto che ha archiviato le e-mail di Outlook ha impiegato troppo tempo per inviare o ricevere un’e-mail. Quando attivato, viene visualizzato il seguente messaggio di errore:
Timeout dell’operazione in attesa di una risposta dal server di invio (SMPT). Se continui a ricevere questo messaggio, contatta l’amministratore del server o il provider di servizi Internet (ISP).
Ora, ci possono essere diversi motivi dietro il codice di errore 0x8004210B in Outlook. Potrebbe essere la tua connessione Internet debole o instabile a causare l’errore di timeout durante l’invio di un errore. Oltre a ciò, anche le impostazioni errate dell’account e-mail possono essere uno dei motivi che attivano questo codice di errore. Potrebbe essere il tuo account di posta elettronica danneggiato o il profilo di Outlook, motivo per cui stai riscontrando questo codice di errore. Anche un’interferenza antivirus/firewall potrebbe causare lo stesso errore.
Correggi l’errore di Outlook 0x8004210B
Se ricevi il codice di errore Invia/Ricevi 0x8004210B in Microsoft Outlook durante l’invio o la ricezione di un’e-mail, puoi utilizzare i seguenti metodi per risolverlo:
- Controlla la tua connessione di rete.
- Verificare le impostazioni SMTP.
- Ripara o aggiungi un nuovo account e-mail.
- Ripara il tuo profilo di Outlook.
- Cancella le e-mail bloccate.
- Disabilita temporaneamente il tuo antivirus/firewall.
1] Controlla la tua connessione di rete
Se stai riscontrando problemi di connettività Internet o Internet non funziona correttamente, probabilmente riscontrerai questo errore. Quindi, assicurati che Internet sia stabile e attivo per utilizzare Outlook.
Outlook mostra un triangolo giallo con lo stato Disconnesso in basso nella parte inferiore della finestra. Quindi, controlla se viene visualizzato un testo simile. In tal caso, puoi essere certo che l’errore viene attivato a causa di una connessione Internet debole o instabile. Quindi, in tal caso, risolvi i problemi di connettività Internet o prova a connetterti a una connessione di rete affidabile diversa. Puoi anche riavviare o reimpostare il router per verificare se il problema è stato risolto.
2] Verificare le impostazioni SMTP

Il codice di errore 0x8004210B in Outlook potrebbe derivare da un account e-mail errato e impostazioni SMTP nell’app. Quindi, se lo scenario è applicabile, controlla le impostazioni del tuo account e-mail e assicurati che sia configurato correttamente. Ecco i passaggi per farlo:
Innanzitutto, apri l’app Microsoft Outlook e vai all’opzione File> Informazioni . Ora, fai clic sull’opzione a discesa Impostazioni account e scegli l’ opzione Impostazioni account .
Nella finestra di dialogo visualizzata, seleziona il tuo account e fai clic sul pulsante Modifica . Apparirà un nuovo prompt; tocca il pulsante Altre impostazioni al suo interno.
Successivamente, vai alla scheda Server in uscita e seleziona l’opzione Il mio server in uscita (SMTP) che richiede l’autenticazione e assicurati che sia configurata una modalità di connessione valida.
Successivamente, fai clic sulla scheda Avanzate e inserisci il numero di porta corretto all’interno della casella Server in uscita (SMTP) ; impostalo su 587.
Infine, premi il pulsante OK per salvare le modifiche e quindi prova a inviare e-mail per verificare se l’errore è scomparso. In caso contrario, abbiamo più correzioni che ti aiuteranno a risolverlo. Quindi, passa alla correzione successiva.
3] Ripara o aggiungi un nuovo account e-mail

Un account di posta elettronica di Outlook con file e impostazioni danneggiati può essere uno dei motivi che attivano il codice di errore 0x8004210B in Outlook. Quindi, se lo scenario è applicabile, puoi riparare il tuo account e-mail o rimuovere l’account e-mail corrente e aggiungerne uno nuovo per verificare se l’errore è scomparso.
Per fare ciò, prima apri il Pannello di controllo utilizzando la funzione di ricerca di Windows. Ora premi l’ opzione Posta . Se non vedi l’opzione, digita Posta nella casella di ricerca e fai clic sull’opzione Posta (Microsoft Outlook).
Nella finestra di dialogo Impostazioni account visualizzata , fare clic sull’account danneggiato e quindi premere il pulsante Ripara. Quindi, fai clic sul pulsante Avanti e lascia che verifichi e ripari il tuo account di posta elettronica. Al termine del processo, apri Outlook e controlla se l’errore è stato risolto.
Se la riparazione non ha funzionato, apri le Impostazioni account, quindi premi il pulsante Rimuovi .
Una volta terminata la rimozione dell’account, fai clic sul pulsante Aggiungi , quindi inserisci il tuo indirizzo e-mail, nome, password, ecc. per configurare un nuovo account e-mail. Quando l’account viene aggiunto, selezionalo e fai clic sul pulsante Imposta come predefinito .
Ora puoi provare a inviare e-mail in Outlook utilizzando il nuovo account e vedere se il codice di errore 0x8004210B è stato corretto.
4] Ripara il tuo profilo di Outlook
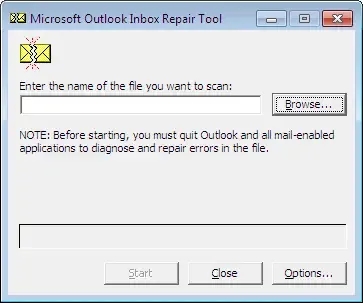
Se il tuo profilo di Outlook è danneggiato, si verificheranno errori come 0x8004210B durante il tentativo di inviare e-mail. Pertanto, se lo scenario è applicabile, è possibile riparare il profilo di Outlook danneggiato per correggere l’errore.
È possibile utilizzare lo strumento ScanPST.exe con Microsoft Outlook per riparare un profilo rotto. Ecco come usarlo.
Innanzitutto, premi Win + E per aprire Esplora file, quindi spostati nella posizione:
C:\Programmi\Microsoft Office\root\Office16
Questa è la posizione predefinita in cui è presente il file ScanPST.exe. Differirà in base alla versione di Microsoft Office installata.
Successivamente, fai doppio clic sul file ScanPST.exe per eseguirlo. Ora, premi il pulsante Sfoglia e scegli il file PST di input, quindi fai clic sul pulsante Avvia per consentire l’analisi del file sorgente.
Quindi, seleziona la casella di controllo denominata Crea backup del file scansionato prima della riparazione e premi il pulsante Ripara per riparare il file PST.
Al termine, riavvia l’app Outlook e verifica se l’errore è stato corretto. Nel caso in cui non si riesca a correggere il profilo di Outlook, è possibile creare un nuovo profilo di Outlook e utilizzarlo per verificare se l’errore è scomparso.
5] Elimina le e-mail bloccate
L’errore potrebbe essere causato da e-mail bloccate nella casella Posta inviata. Pertanto, se lo scenario si applica a te, elimina tutte le e-mail bloccate in cui si verifica il codice di errore 0x8004210B e invia nuove e-mail per verificare se l’errore è stato corretto o meno. Ecco i passaggi per farlo:
Innanzitutto, apri l’app Outlook e vai alla scheda Invia / Ricevi .
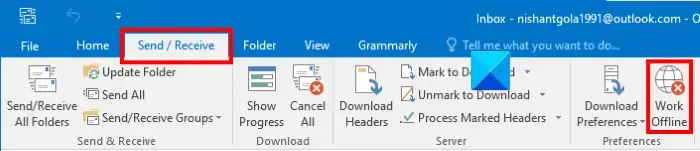
Ora, premi Lavora offline per disconnettere l’app da Internet.
Successivamente, vai alla casella Inviati e seleziona il messaggio e-mail con cui stai riscontrando questo errore. Fai clic con il pulsante destro del mouse sull’e-mail e scegli l’ opzione Elimina dal menu contestuale per rimuoverla. Allo stesso modo, puoi eliminare altre email simili.
Ora, fai di nuovo clic sull’opzione Lavora offline dalla scheda Invia/Ricevi per connetterti a Internet.
Infine, puoi provare a inviare nuovamente le e-mail in Outlook e vedere se l’errore 0x8004210B è stato corretto.
6] Disabilita temporaneamente il tuo antivirus/firewall

A volte, l’errore è causato dall’interferenza del tuo antivirus o firewall iperprotettivo. Quindi, in tal caso, puoi disabilitare il firewall o l’antivirus per un po’ di tempo e osservare se l’errore si ripresenta. In caso contrario, puoi essere certo che sia stata la tua suite di sicurezza a causare l’errore. Se questo è lo scenario, puoi aggiungere Outlook all’elenco Eccezioni o Esclusioni del tuo programma di sicurezza.
Per consentire Outlook tramite Windows Firewall, utilizzare i passaggi seguenti:
- Innanzitutto, usa il tasto Windows + tasto di scelta rapida I per aprire l’app Impostazioni.
- Ora vai alla scheda Privacy e sicurezza e fai clic sull’opzione Sicurezza di Windows > Firewall e protezione della rete .
- Successivamente, premi l’ opzione Consenti a un’app tramite firewall .
- Nella finestra visualizzata, premere il pulsante Modifica impostazioni e selezionare la casella di controllo Microsoft Office Outlook .
- Al termine, assicurati che entrambe le caselle di controllo Privato e Pubblico presenti accanto all’app Outlook siano selezionate.
- Infine, fai clic sul pulsante OK per applicare le nuove modifiche e chiudere la finestra. Ora puoi aprire Outlook e verificare se il codice di errore è corretto o meno.
Se le correzioni di cui sopra non aiutano, prova a eseguire Outlook in modalità provvisoria e verifica se l’errore è stato risolto. Se l’errore è andato in modalità provvisoria, disabilitare o rimuovere i componenti aggiuntivi sospetti che potrebbero causare l’errore.
Qual è il codice di errore 80000000 in Outlook?
Il codice di errore 80000000 in Outlook dice “Outlook non è in grado di connettersi all’individuazione automatica del server proxy”. Per correggere questo codice di errore, puoi verificare la compatibilità del client Outlook con la versione del server Exchange e assicurarti che il servizio di individuazione automatica sia in esecuzione sul tuo computer. Oltre a ciò, puoi abilitare TLS 1.0 sul computer Windows 11 locale, aggiungere TLS 1.2 al server Exchange o aggiornare Exchange Server per risolvere l’errore.



Lascia un commento