Correzione: 0x000003eb Errore del driver di installazione di Windows
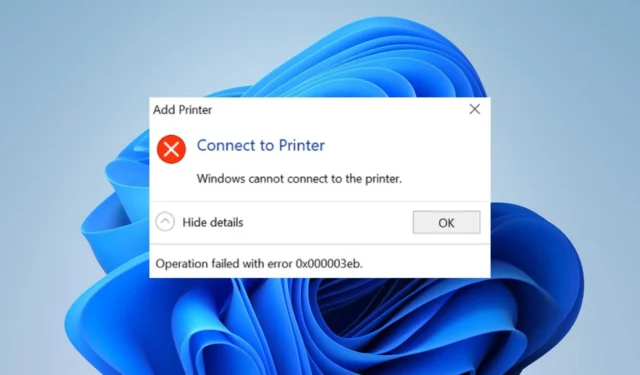
Impossibile installare la stampante. Impossibile completare l’operazione (errore 0x000003eb) viene visualizzato quando si tenta di installare una stampante. Impedisce agli utenti di installare il dispositivo della stampante mostrando ripetutamente l’errore. Tuttavia, ti guideremo attraverso alcuni passaggi per risolvere l’errore sui PC Windows.
Cosa causa l’errore del driver di installazione di Windows 0x000003eb?
Un paio di fattori che possono causare l’errore 0x000003eb sono i seguenti:
- Driver danneggiato o incompatibile: quando il driver della stampante è danneggiato , causerà errori. Inoltre, il driver potrebbe non essere compatibile con il computer, rendendone impossibile l’installazione e causando l’errore di installazione della stampante 0x000003eb.
- Sistema operativo Windows obsoleto: il processo di installazione di Windows può essere influenzato dai bug e dalle versioni hardware obsolete in esecuzione sul sistema operativo Windows.
A seconda delle circostanze, queste cause potrebbero non essere le stesse per tutti gli utenti. Tuttavia, procederemo con alcune soluzioni per risolvere l’errore su Windows 11.
Come posso correggere l’errore del driver di installazione di Windows 0x000003eb?
Esegui i seguenti controlli preliminari prima di provare qualsiasi procedura avanzata per la risoluzione dei problemi:
- Eseguire un avvio pulito : un avvio pulito riavvierà il computer solo con i driver e i programmi essenziali, rendendo più semplice sapere se il software di terze parti sta interferendo con l’installazione del driver della stampante.
- Ripristina l’autorizzazione del server di stampa sui valori predefiniti : in questo modo, verranno troncati tutti i problemi con le impostazioni di autorizzazione che potrebbero richiedere questo codice di errore.
- Installa la versione globale della stampante precedente: scarica e installa i driver globali meno recenti in caso di difficoltà con gli ultimi essiccatori.
- Ricollega il dispositivo della stampante : stabilirà una nuova connessione tra il sistema e il dispositivo, risolvendo eventuali problemi di connessione che causano l’errore.
- Aggiorna il sistema operativo Windows : l’installazione dell’ultima build di Windows risolverà i problemi di compatibilità. Dai un’occhiata a questa guida se gli aggiornamenti di Windows non funzionano .
Se ancora non riesci a installare il driver della stampante, procedi con le soluzioni seguenti:
1. Rimuovere il pacchetto e il driver della stampante
- Premere il tasto Windows+ Rper aprire la finestra di dialogo Esegui , digitare devmgmt.msc e premere Enter.
- Individua ed espandi le code di stampa, seleziona il dispositivo della stampante, fai clic con il pulsante destro del mouse su di esso e fai clic su disinstalla dispositivo.
- Quindi, seleziona di nuovo Disinstalla per confermare la selezione.
- Riavvia il computer per vedere se il processo di installazione va a buon fine.
- Quindi, installa la versione precedente del driver globale.
Pochi utenti hanno riferito che l’utilizzo della versione precedente del driver ha funzionato per loro.
I passaggi precedenti consentiranno l’installazione di un nuovo pacchetto di driver della stampante e risolveranno anche eventuali interferenze causate dal driver esistente durante il processo di installazione.
2. Rimuovere la configurazione del driver problematico
- Premi i tasti Windows+ Iper aprire Impostazioni .
- Selezionare la scheda Bluetooth e dispositivi e selezionare l’ opzione Stampanti e scanner .
- Scegli la stampante problematica e fai clic su Proprietà hardware. Selezionare la scheda Avanzate e annotare il nome del driver.
- Torna indietro e fai clic sul pulsante Rimuovi per eliminare la stampante dal tuo dispositivo.
- Vai a Servizi, individua il servizio Spooler di stampa , fai clic con il pulsante destro del mouse su di esso e fai clic su Interrompi.
- Premere il Windowspulsante, digitare regedit e fare clic su Esegui come amministratore .
- Quindi fare clic su Sì nel prompt UAC.
- In regedit, vai a questo percorso:
HKEY_LOCAL_MACHINE\SYSTEM\CurrentControlSet\Control\Print\Environments - (effettuare un backup di queste chiavi di registro facendo clic con il pulsante destro del mouse su Ambienti e scegliendo Esporta)
- Eliminare la chiave per il driver problematico dai seguenti percorsi:
Per driver a 32 bit:Windows NT x86\Drivers\Version-3\
Per driver a 64 bit:Windows x64\Drivers\Version-3\
Tenere presente che è necessario eliminare la chiave che rappresenta il driver problematico. - Riavvia lo spooler e prova a reinstallare la stampante.
Se il problema persiste dopo aver eseguito questa operazione, rimuovere tutti i driver e provare a reinstallare del tutto il driver.
3. Installare manualmente una stampante
- Seleziona l’ icona Cerca , digita Gestione dispositivi nella barra di ricerca, quindi seleziona Apri .
- Individua ed espandi le code di stampa, seleziona il dispositivo della stampante, fai clic con il pulsante destro del mouse su di esso e fai clic su Aggiorna driver.
- Nella nuova finestra, seleziona Sfoglia il mio computer per i driver.
- Seleziona Fammi scegliere da un elenco di driver disponibili sul mio computer .
- Selezionare il produttore e scegliere dall’elenco di opzioni e fare clic su Avanti.
- Quindi segui le istruzioni per aggiungerlo.
In conclusione, puoi verificare come correggere il codice di errore 0x000000C1 durante l’installazione di una stampante su Windows 11. Inoltre, leggi l’ errore della stampante 0x00000040 e i modi per risolverlo sul tuo computer.
Sentiti libero di lasciare un commento se hai un’opinione o suggerimenti diversi su cosa funziona per te quando ricevi questo errore.



Lascia un commento