Correggi l’errore 0x0000004E su Windows 11

Questo post presenta soluzioni per correggere l’errore 0x0000004E su Windows 11 . L’errore 0x0000004E, noto anche come errore PFN_LIST_CORRUPT, è in genere causato da errori con l’elenco PFN (Page Frame Number). Il messaggio di errore completo recita:
STOP: 0x0000004E (parametro1, parametro2, parametro3, parametro4)
PFN_LIST_CORRUPT.
Qual è il codice di errore di Windows 0x0000004E?
Il codice di errore di Windows 0x0000004E è un errore di schermata blu che indica un problema con l’elenco Page Frame Number (PFN). Alcuni motivi per cui può verificarsi sono:
- Un disco rigido difettoso
- Conflitti software
- Driver obsoleti o corrotti, esp. Volsnap.sys.
Correggi l’errore 0x0000004E su Windows 11
Per correggere l’errore 0x0000004E sul tuo PC Windows, segui questi suggerimenti:
- Utilizzare lo strumento di diagnostica della memoria di Windows
- Esegui SFC e DISM
- Aggiorna driver di dispositivo
- Esegui scansione CHKDSK
- Ripristina Windows Update
- Eseguire un Ripristino configurazione di sistema
Ora vediamoli nel dettaglio.
1] Utilizzare lo strumento di diagnostica della memoria di Windows
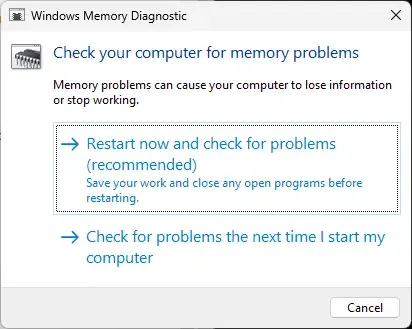
Lo strumento di diagnostica della memoria di Windows è un’utilità pratica per identificare gli errori di memoria che possono causare BSOD. L’esecuzione di questo strumento può aiutare a rilevare i problemi dell’applicazione causati da errori di memoria o altri fattori. Ecco come puoi eseguirlo:
- Premi la combinazione di tasti Windows + R per aprire la finestra di dialogo Esegui .
- Digita mdsched.exe e premi Invio .
- Si aprirà la finestra Diagnostica memoria di Windows.
- Qui, seleziona Riavvia ora e verifica la presenza di problemi. E lo strumento inizierà a funzionare al riavvio del dispositivo e correggerà automaticamente eventuali errori rilevati.
2] Esegui SFC e DISM

I file di sistema obsoleti e danneggiati sono un altro motivo per cui l’errore 0x0000004E si verifica sui dispositivi Windows. In tal caso, è necessario eseguire scansioni SFC e DISM per risolverlo. Ecco come puoi farlo:
- Apri il prompt dei comandi come amministratore.
- Digita i seguenti comandi uno per uno e premi Invio :
For SFC:
sfc/scannowFor DISM:
DISM /Online /Cleanup-Image /CheckHealth
DISM /Online /Cleanup-Image /ScanHealth
DISM /Online /Cleanup-Image /RestoreHealth - Riavvia il dispositivo una volta terminato e controlla se il codice di errore viene risolto.
3] Aggiorna driver di dispositivo
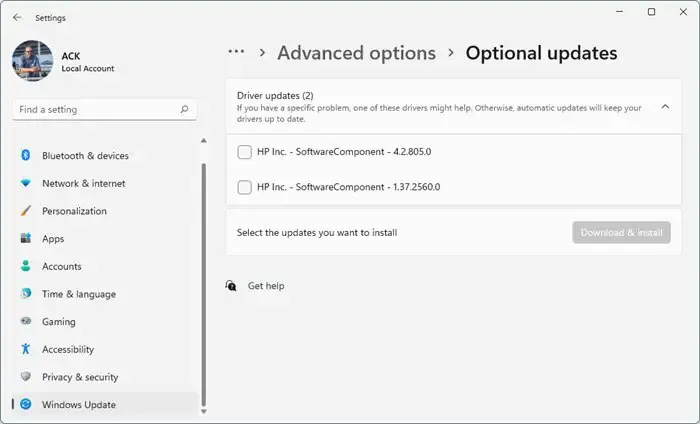
Quindi, controlla se i driver di dispositivo installati sul tuo PC Windows 11 sono aggiornati alla versione più recente. Questo perché driver obsoleti e corrotti possono essere il motivo per cui si verificano codici di errore e BSOD sul tuo dispositivo. Ecco come aggiornare i driver di dispositivo:
- Apri Impostazioni e vai su Aggiornamento e sicurezza > Windows Update .
- Proprio sotto di esso, cerca un collegamento cliccabile— Visualizza gli aggiornamenti facoltativi .
- In Aggiornamenti driver, sarà disponibile un elenco di aggiornamenti, che puoi scegliere di installare se riscontri un problema manualmente.
È noto che il problema si verifica a causa del driver della copia shadow del volume (Volsnap.sys) e l’installazione degli aggiornamenti facoltativi potrebbe essere d’aiuto.
4] Esegui scansione CHKDSK
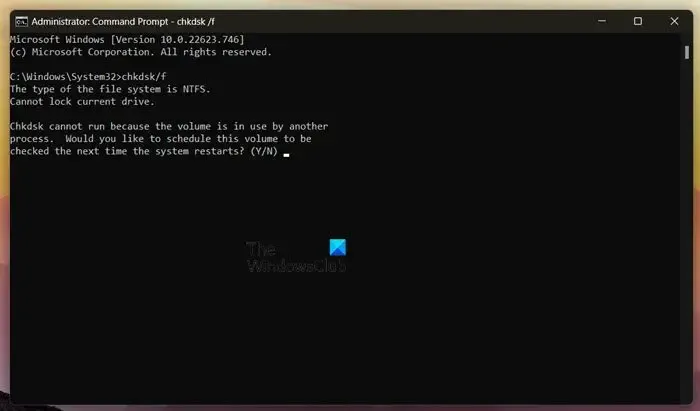
Check Disk è un’utilità di Windows che analizza e ripara gli errori di sistema. Il codice di errore 0x0000004E può verificarsi a causa di parti del disco rigido danneggiate e l’esecuzione di una scansione chkdsk può aiutare a risolverlo. Ecco come eseguire una scansione chkdsk .
5] Disinstalla Windows Update installato di recente
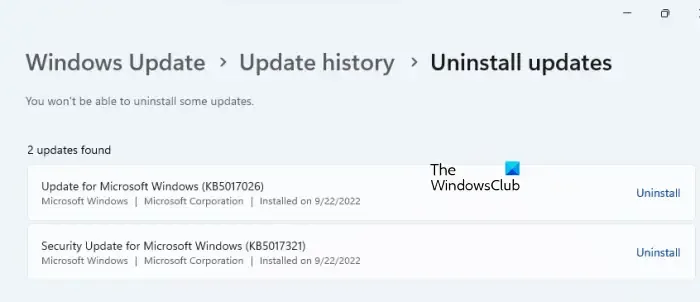
Se l’errore 0x0000004E si verifica dopo l’aggiornamento di Windows, potrebbe essere stato installato un file rotto o danneggiato. La disinstallazione di Windows Update può aiutare a correggere l’errore. Per disinstallare gli aggiornamenti di Windows in Windows 11, procedi come segue:
- Premi la combinazione di tasti Windows + I per aprire Impostazioni .
- Passare a Aggiornamenti di Windows > Cronologia aggiornamenti > Disinstalla aggiornamenti .
- Apparirà un elenco di aggiornamenti installati; fare clic su Disinstalla accanto a quello da disinstallare.
6] Eseguire un Ripristino configurazione di sistema
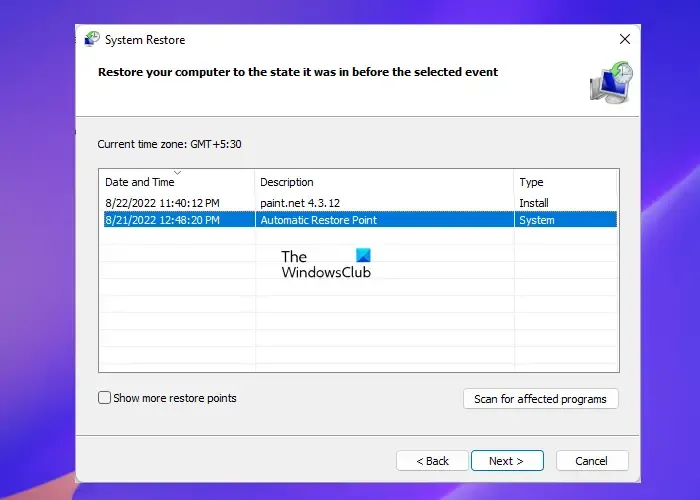
Se nessuno di questi suggerimenti può essere d’aiuto, ripristinare il sistema a un punto prima che si verificasse l’errore. Ciò riparerà l’ambiente Windows installando i file e le impostazioni salvate nel punto di ripristino. Ecco come è possibile eseguire un Ripristino configurazione di sistema . Nota che questo può essere fatto solo se hai creato un punto di ripristino del sistema in precedenza.
Speriamo che uno di questi suggerimenti ti abbia aiutato.
Cos’è la schermata blu della morte F4?
La schermata blu della morte con il codice di errore 0x000000f4 o F4 indica un errore critico del sistema. Questo di solito si verifica a causa di file di sistema corrotti, driver obsoleti o infezioni da malware. Puoi risolverlo eseguendo lo strumento di risoluzione dei problemi relativi a hardware e dispositivi e aggiornando i driver del tuo dispositivo.
Come posso correggere l’errore 0xc000000e?
L’errore 0xc000000e indica un problema con il processo di avvio del sistema. Per risolvere questo problema, esegui Windows Memory Diagnostic e ripara il Master Boot Record. Se ciò non aiuta, eseguire un ripristino del sistema.



Lascia un commento