L’opzione Fit Tile non funziona? 3 modi per risolverlo
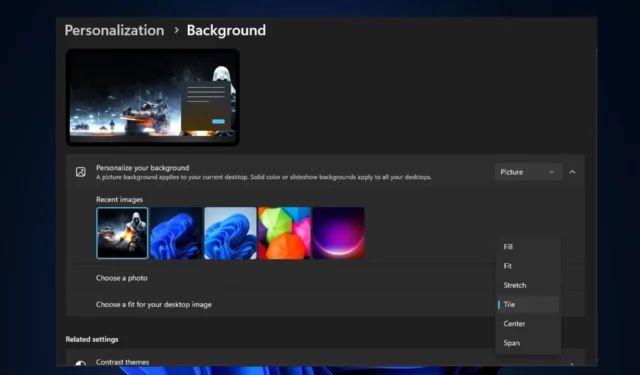
Diversi utenti Windows hanno segnalato di non poter affiancare lo sfondo su uno o più schermi perché l’opzione Adatta riquadro non funziona sul proprio PC.
Quindi, discuteremo di cosa fa sì che l’opzione Fit tile smetta di funzionare e come risolverlo in modi semplici.
Perché l’opzione Fit Tile non funziona?
Ci possono essere diversi motivi per cui l’opzione Fit Tile non funziona sul tuo PC. Ecco alcuni possibili motivi:
- Risoluzione dell’immagine : se la risoluzione dell’immagine è troppo bassa , potrebbe non essere in grado di riempire perfettamente lo schermo, provocando un comportamento imprevisto o l’opzione non funziona affatto.
- Proporzioni dell’immagine : se le proporzioni dell’immagine differiscono in modo significativo dalle proporzioni dello schermo, l’immagine potrebbe apparire allungata, ritagliata o distorta.
- Conflitti software di terze parti : se è installato un software di gestione o personalizzazione degli sfondi di terze parti , potrebbe interferire con le opzioni integrate di Windows.
- Problemi di compatibilità : in alcuni casi, formati immagine specifici potrebbero non essere completamente compatibili con l’opzione Adatta riquadro. L’utilizzo di formati di immagine standard come JPEG, PNG o BMP per gli sfondi è il migliore.
Sopra ci sono alcuni possibili motivi per cui l’opzione Fit Tile non funziona. Per risolvere questo problema, puoi passare alla sezione successiva.
Cosa posso fare se l’opzione Fit Tile non funziona?
Prima di impegnarsi in qualsiasi risoluzione avanzata dei problemi o modifiche alle impostazioni, dovresti prendere in considerazione l’esecuzione dei seguenti controlli preliminari:
- Disabilita o disinstalla temporaneamente qualsiasi software per sfondi di terze parti per vedere se risolve il problema.
- Non utilizzare una piccola immagine come sfondo del desktop.
- Controlla il formato dell’immagine per evitare problemi di compatibilità.
Dopo aver confermato i controlli di cui sopra, se il problema persiste, puoi utilizzare uno dei metodi forniti di seguito per risolvere il problema.
1. Imposta l’immagine di sfondo del desktop come predefinita
- Fare clic con il tasto destro sul desktop e selezionare Personalizza dalle opzioni.
- Passare alla scheda Sfondo nella finestra delle impostazioni di personalizzazione .
- Ora, modifica l’opzione Personalizza lo sfondo in Immagine e seleziona una delle immagini predefinite fornite da Windows.
- Successivamente, seleziona l’ opzione Affianca .
Avendo utilizzato le immagini predefinite fornite da Windows come sfondo del desktop , se funziona, il problema riguarda la tua immagine. Tuttavia, se il problema persiste, prova la correzione successiva.
2. Modificare il formato dell’immagine
- Premere i tasti Windows+ Eper aprire Esplora file.
- Ora, individua il file immagine sul tuo computer.
- Fare clic con il tasto destro sull’immagine , selezionare Apri con e scegliere Paint dall’elenco delle applicazioni disponibili.
- Fai clic sull’opzione File nell’angolo in alto a sinistra della finestra di Paint.
- Successivamente, seleziona Salva con nome . Scegli una cartella di destinazione per salvare l’immagine modificata.
- Nel campo Salva come , seleziona il formato in cui desideri salvare l’immagine, ad esempio JPEG, PNG o BMP. Quindi, fai clic sul pulsante Salva .
3. Impostare lo sfondo in avvio pulito
- Premere i tasti Windows+ Rper aprire la finestra di dialogo Esegui . Digita msconfig nella finestra di dialogo e premi Enterper aprire la finestra Configurazione di sistema .
- Ora vai alla scheda Servizi. Seleziona la casella accanto a Nascondi tutti i servizi Microsoft e fai clic su Disabilita tutto.
- Passare alla scheda Avvio e fare clic sul collegamento Apri Task Manager per aprire Task Manager.
- Vai alla scheda Avvio nel Task Manager, fai clic con il pulsante destro del mouse su ciascuna voce e seleziona Disabilita .
- Chiudere Task Manager, fare clic su Applica, quindi su OK nella finestra Configurazione di sistema per salvare le modifiche.
- Riavvia il PC per avviarlo in uno stato di avvio pulito. Quindi, imposta lo sfondo ora.
Dopo aver riavviato il computer nello stato di avvio pulito, puoi provare a utilizzare l’opzione Adatta riquadro per impostare lo sfondo e vedere se il problema è stato risolto. Se il problema persiste, contatta il supporto Microsoft per ulteriore assistenza.
Non dimenticare di commentare nella sezione commenti qui sotto se hai domande o suggerimenti.



Lascia un commento