Firefox non si installa su Windows 11/10 [Correzione]
![Firefox non si installa su Windows 11/10 [Correzione]](https://cdn.thewindowsclub.blog/wp-content/uploads/2023/05/firefox-not-installing-windows-11-640x350.webp)
Mozilla Firefox non si installa correttamente sul tuo PC Windows 11/10? Alcuni utenti hanno segnalato di non essere in grado di installare il browser Firefox sui propri computer.
Come installo Firefox su Windows 11?
Per installare Firefox su un PC Windows 11, visitare il sito Web ufficiale di Mozilla Firefox in Edge e quindi scaricare il file di installazione più recente per il sistema operativo Windows. Successivamente, esegui il file di installazione scaricato ed esegui i passaggi richiesti per installare Firefox. Puoi anche installare Firefox da Microsoft Store. Apri Microsoft Store, cerca Mozilla Firefox, tocca l’app, quindi premi il pulsante Ottieni per scaricarla e installarla sul tuo computer.
Tuttavia, gli utenti hanno segnalato che l’installazione si blocca e il browser non si installa. Molti utenti hanno anche segnalato di ricevere il seguente messaggio di errore:
Hmm. Per qualche motivo, non è stato possibile installare Firefox. Scegli OK per ricominciare.
Questo problema può verificarsi in diversi scenari. Ad esempio, durante la reinstallazione del browser, l’aggiornamento del browser o l’installazione di Firefox da zero. Potresti affrontare il problema a causa di diversi motivi come autorizzazioni di accesso insufficienti, file di installazione danneggiato, interferenza antivirus/firewall, ecc.
Ora, se sei uno degli utenti interessati, sei arrivato sulla pagina corretta. Qui puoi trovare tutte le correzioni funzionanti che ti aiuteranno a sbarazzarti del problema. Quindi, senza troppi indugi, diamo un’occhiata.
Firefox non si installa su Windows 11/10
Se il browser Mozilla Firefox non si installa o non si aggiorna sul tuo PC Windows, utilizza le seguenti correzioni funzionanti:
- Esegui il programma di installazione come amministratore.
- Scarica un nuovo file di installazione.
- Disinstalla completamente Firefox dal tuo PC e poi reinstallalo.
- Aggiorna manualmente Firefox.
- Disabilita temporaneamente il tuo antivirus/firewall.
1] Esegui il programma di installazione come amministratore
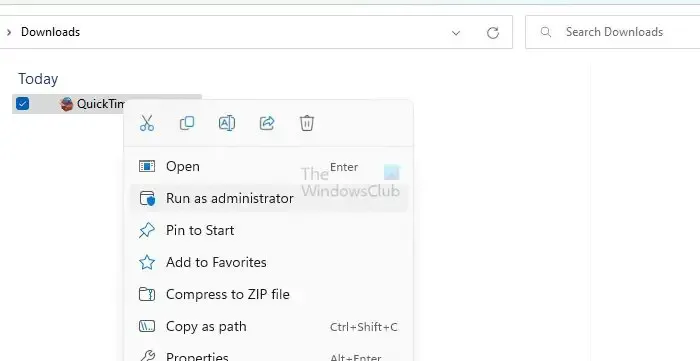
La prima cosa da fare per risolvere il problema è avviare il programma di installazione di Firefox come amministratore. Potrebbe essere la mancanza delle necessarie autorizzazioni di amministratore che sta causando ostacoli nell’installazione di Firefox sul tuo PC. Quindi, puoi semplicemente eseguire il programma di installazione con diritti di amministratore e vedere se il problema è stato risolto.
Per fare ciò, apri Esplora file usando Win+E e vai su Download o nella cartella in cui hai scaricato il file di installazione di Firefox. Ora, fai clic con il pulsante destro del mouse sul file di installazione e fai clic sull’opzione Esegui come amministratore dal menu contestuale visualizzato. Successivamente, segui le istruzioni richieste e verifica se sei in grado di installare correttamente Firefox o meno.
2] Scarica un nuovo file di installazione
È possibile che tu stia affrontando il problema a causa di un file di installazione incompleto o danneggiato. Il processo di download potrebbe essere interrotto a causa di problemi di rete. Inoltre, se stai utilizzando un vecchio file di installazione per installare Firefox, potrebbe non essere installato. Pertanto, se lo scenario è applicabile, è possibile eliminare il file di installazione esistente e quindi scaricare l’ultimo file di installazione dal sito Web ufficiale di Firefox o Microsoft Store. Verifica se ora sei in grado di installare il browser Firefox o meno.
Se hai scaricato l’installazione da Microsoft Store, prova a scaricare Firefox dal suo sito Web anziché da Microsoft Store e verifica.
Come riportato da alcuni utenti, non possono scaricare e installare Firefox da Microsoft Store. Se lo stesso è applicabile a te, scarica il programma di installazione di Firefox dal suo sito Web ufficiale e quindi prova a installarlo sul tuo computer.
D’altra parte, se non riesci a installare Firefox utilizzando il suo file di installazione, puoi provare a installare il browser da Microsoft Store.
3] Disinstalla completamente Firefox dal tuo PC e poi reinstallalo
Se stai tentando di reinstallare Firefox sul tuo computer, devi disinstallarlo completamente dal tuo computer per evitare problemi. A parte questo, se stai affrontando questo problema mentre provi ad aggiornare il tuo browser, puoi prima disinstallare Firefox e quindi installare la sua ultima versione per risolvere il problema.
Per disinstallare completamente Firefox da Windows, procedi nel seguente modo:
Innanzitutto, premi Win + I per aprire l’app Impostazioni e vai alla scheda App . Quindi, fai clic sull’opzione App installate e seleziona l’app Mozilla Firefox dall’elenco delle app installate.
Successivamente, premi il pulsante del menu a tre punti presente accanto a Firefox e scegli l’ opzione Disinstalla . Ora devi seguire le istruzioni visualizzate sullo schermo e completare il processo di rimozione dell’app.
Al termine, apri Esplora file utilizzando Win + E e vai alla cartella C:\Program Files . Da qui, elimina la cartella Mozilla Firefox. Quindi, elimina anche la cartella Firefox dalla posizione C:\Program Files (x86) .
Successivamente, apri la finestra di dialogo Esegui utilizzando Win+R e inserisci il seguente indirizzo nel campo Apri:
%APPDATA%\Mozilla\
Nella posizione aperta, elimina tutti i file e le cartelle.
Ora riavvia il computer e scarica l’ultimo programma di installazione per Firefox dal suo sito web. Si spera che ora sarai in grado di installare Firefox senza problemi.
4] Aggiorna manualmente Firefox
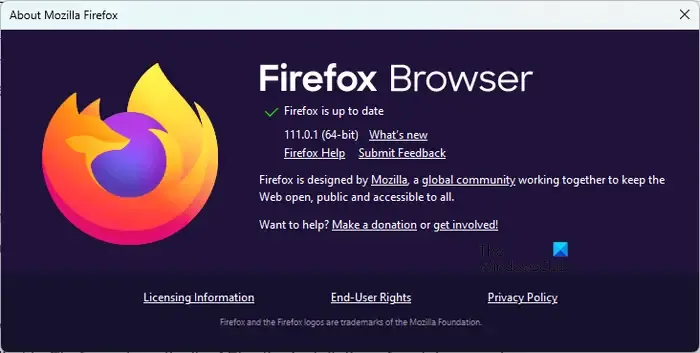
Nel caso in cui i problemi si verifichino quando si tenta di aggiornare Firefox utilizzando il suo programma di installazione, è possibile aggiornare manualmente Firefox. Apri Firefox, fai clic sul pulsante del menu a tre barre e scegli l’opzione Informazioni su Firefox. Ora lascia che Firefox cerchi gli aggiornamenti software disponibili. Al termine, è possibile installare gli aggiornamenti e riavviare il browser per completare il processo.
5] Disabilita temporaneamente il tuo antivirus/firewall
Potrebbe essere il tuo programma di sicurezza iperprotettivo a causare problemi durante l’installazione di Firefox. Potrebbe impedirti di installare Firefox sul tuo computer. Pertanto, si consiglia di disabilitare temporaneamente l’antivirus/firewall e quindi provare a installare Firefox sul PC. Dopo aver installato il browser, puoi abilitare nuovamente i tuoi programmi di sicurezza.
Spero che questo ti aiuti.
Se il problema persiste e non riesci a installare Firefox sul tuo computer, non preoccuparti. Sono disponibili diversi buoni browser Web gratuiti che puoi utilizzare in alternativa ed eseguire le tue attività. Alcuni di quelli carini che puoi usare sono Google Chrome, Microsoft Edge, Pale Moon, Opera, OperaGX e molti altri. Se desideri un browser sicuro e privato , puoi provare Epic Privacy Browser, Tor, Iridium Browser, ecc.
Perché Firefox non funziona su Windows 11?
Se il browser Firefox è installato sul tuo computer ma non funziona correttamente, alcuni componenti aggiuntivi problematici potrebbero causare questo problema. Una startupCache di Firefox corrotta può essere un altro motivo per lo stesso. Inoltre, se il browser è danneggiato o alcuni file di installazione sono danneggiati, Firefox non funzionerà correttamente.



Lascia un commento