Trova il mio dispositivo che non funziona in Windows 11
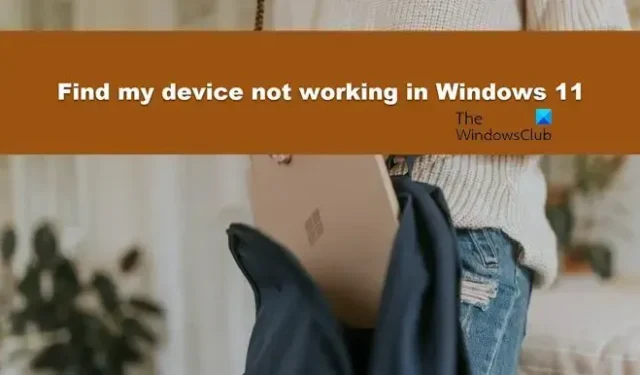
Alcuni utenti Windows hanno segnalato che Trova il mio dispositivo non funziona sul proprio sistema. Secondo loro, la funzionalità funziona perfettamente sul loro sistema che esegue Windows 10 ma non sul loro dispositivo principale, che è basato su Windows 11. In questo post, ci soffermeremo su questo problema e vedremo cosa si può fare per ottenere il tuo dispositivo di nuovo in pista.
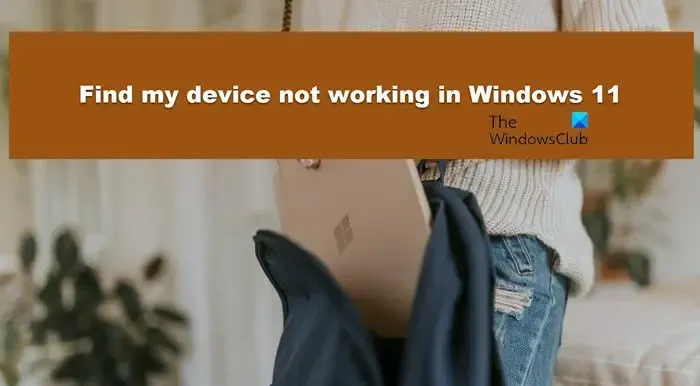
Correzione Trova il mio dispositivo che non funziona in Windows 11
Se Trova il mio dispositivo non funziona sul tuo sistema Windows, segui le soluzioni seguenti per risolvere il problema.
- Riavvia la funzione Trova il mio dispositivo
- Abilita i servizi di localizzazione
- Risoluzione dei problemi in avvio parziale
- Esegui SFC e DISM
- Utilizza l’opzione Ripristina questo PC
Parliamo di loro in dettaglio.
1] Riavvia la funzione Trova il mio dispositivo
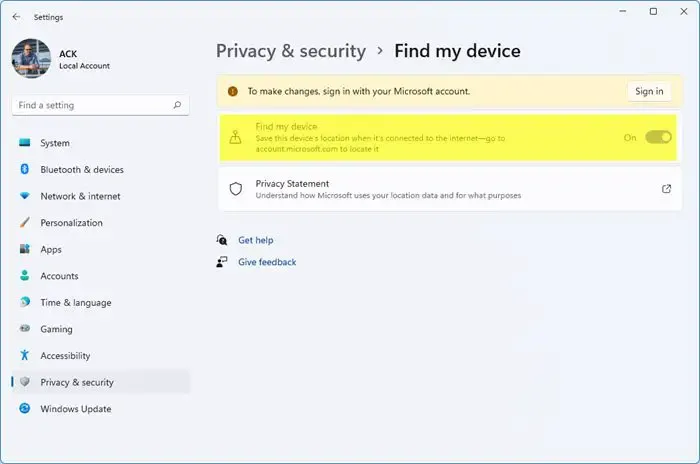
In alcune occasioni, a causa di qualche problema tecnico, Trova il mio dispositivo non funziona. Questi problemi possono spesso essere risolti riavviando la funzionalità e il sistema, se possibile. Per fare lo stesso, seguire i passaggi indicati di seguito.
- Apri le Impostazioni di Windows cercandolo nel menu Start.
- Ora devi accedere alla scheda Privacy e sicurezza.
- Devi quindi andare alla sezione Sicurezza.
- Successivamente, disattiva Trova il mio dispositivo.
- Riavvia il computer e abilita Trova il mio dispositivo.
Spero che questo faccia il lavoro per te.
2] Abilita i servizi di localizzazione
Prima di abilitare Trova il mio dispositivo, devi assicurarti che i servizi di localizzazione siano in esecuzione. Per impostazione predefinita, i servizi di localizzazione sono abilitati sul tuo sistema, ma poiché Trova il mio dispositivo non viene disabilitato o non funziona, devi abilitare il servizio. Per fare lo stesso, seguire i passaggi indicati di seguito.
- Avvia Impostazioni tramite Win + I.
- Vai alla scheda Privacy e ricerca e poi vai a Posizione dalla sezione Autorizzazioni app.
- Quindi attiva i servizi di localizzazione e consenti alle app di accedere alla tua posizione.
Infine, controlla se il problema è stato risolto.
3] Risoluzione dei problemi in avvio pulito
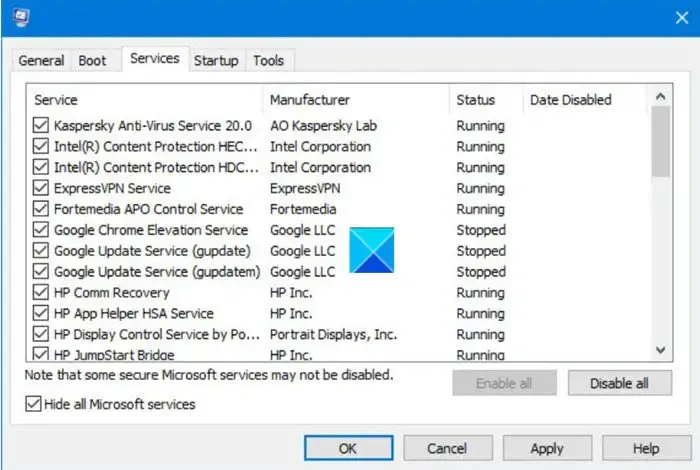
Una volta avviato il computer in stato di avvio pulito, attiva manualmente i processi uno per uno per scoprire la causa del problema.
4] Esegui SFC e DISM
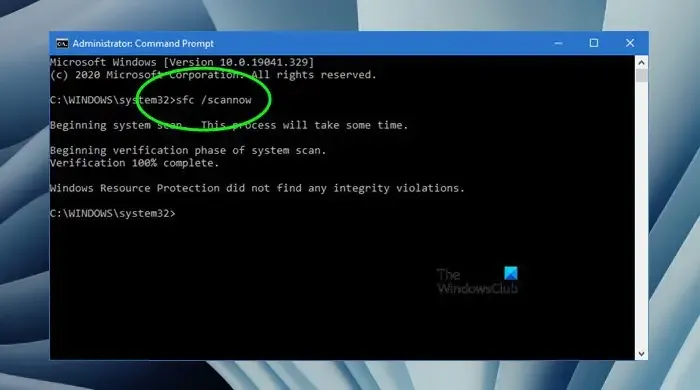
Se Trova il mio dispositivo non funziona sul tuo sistema, molto probabilmente il tuo sistema sarà danneggiato. Per risolverlo è necessario eseguire i comandi SFC e DISM . Per questo, apri il prompt dei comandi come amministratore e quindi esegui i comandi menzionati di seguito.
sfc /scannow
Il Controllo file di sistema eseguirà la scansione dei file e tenterà di ripararli.
Nel caso in cui fallisca, esegui i comandi DISM.
DISM.exe /Online /Cleanup-image/Scanhealth
DISM.exe /Online /Cleanup-image/Restorehealth
Una volta eseguito il comando, controlla se il problema è stato risolto.
5] Utilizzare l’opzione Ripristina questo PC
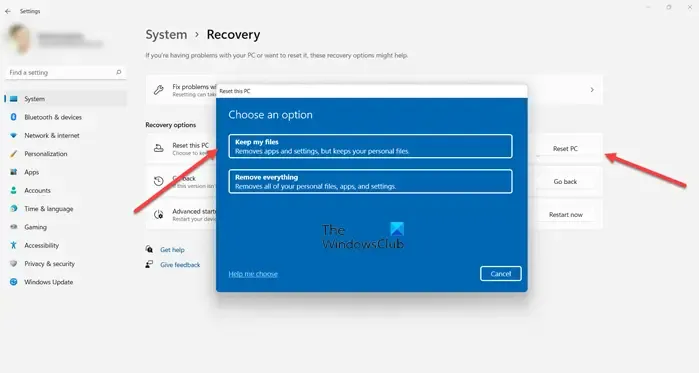
Se non funziona nulla, è necessario utilizzare l’ opzione Ripristina questo PC . Ciò eseguirà la scansione dell’immagine del sistema, aggiungerà i file di sistema mancanti, riparerà quelli danneggiati e ripristinerà il PC allo stato predefinito. Assicurati di scegliere di conservare i tuoi file.
Speriamo che questo risolva il problema per te.
Come posso abilitare Trova il mio dispositivo in Windows 11?
Per abilitare Trova il mio dispositivo sul tuo sistema Windows, devi prima abilitare i servizi di localizzazione dalle Impostazioni di Windows. Una volta terminato, apri Impostazioni > Privacy e sicurezza > Trova il mio dispositivo e attiva l’interruttore. Spero che questo faccia il lavoro per te.
Perché Windows non rileva il mio dispositivo?
Windows non sarà in grado di trovare il tuo dispositivo se il servizio di localizzazione non è abilitato sul sistema. È necessario abilitare la funzione prima di abilitare Trova il mio dispositivo. Nel caso in cui non funzioni, dobbiamo verificare se il problema è causato da un’app di terze parti che interferisce con il tuo sistema. Se ciò non serve a nulla, dobbiamo riparare l’immagine del sistema.



Lascia un commento