Trova il produttore della scheda madre e il numero di serie in Windows
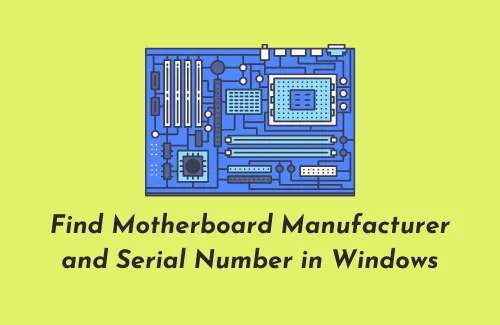
Windows è noto per la sua corruzione improvvisa e potrebbe lasciarti chiederti cosa sia andato storto esattamente sul tuo PC. Quando si verifica un incidente di questo tipo, sono necessari tutti i dettagli di base per riparare il dispositivo, a meno che non si preveda sempre di eseguire un’installazione pulita del sistema operativo Windows.
Per questo, hai bisogno di informazioni come il produttore della scheda madre e il numero di serie. Sebbene sia possibile aggiornare i driver del dispositivo tramite aggiornamenti opzionali, arriva un momento in cui è necessario installarli manualmente sul computer.
Quali dettagli devi conoscere sul tuo PC?
Il nome del produttore della scheda madre e la modalità/numero di serie sono elementi indispensabili sui PC Windows. Ottenere questi dettagli è abbastanza facile al giorno d’oggi. Tutto ciò che serve è eseguire alcuni comandi sul prompt dei comandi o su Windows PowerShell e portare a termine il lavoro.
Al giorno d’oggi, anche System Information è attrezzato per presentarti tutti i dati di cui hai bisogno. Diamo un’occhiata a come recuperare queste informazioni su un PC Windows 11/10.
Conosci il nome del produttore e il numero di serie della tua scheda madre
Qui, guidiamo alcuni semplici metodi per conoscere i dettagli del produttore, del modello e del numero di serie della scheda madre sul PC Windows 11/10 –
1. Utilizzo del prompt dei comandi
Un prompt dei comandi è lo strumento più appropriato per conoscere tutti i dettagli del tuo PC. Ecco come puoi controllare le informazioni rilevanti utilizzando il prompt:
- Premi contemporaneamente il tasto Finestra e R per avviare la finestra di dialogo Esegui .
- Digita cmd at void, quindi premi contemporaneamente Ctrl+ Maiusc+ Invio per aprire il prompt dei comandi come amministratore.
- Se richiesto dall’UAC, tocca Sì.
- Copia/incolla il seguente codice e premi il tasto Invio . (Vedi l’istantanea qui sotto)
wmic baseboard get product, manufacturer, serialnumber, version
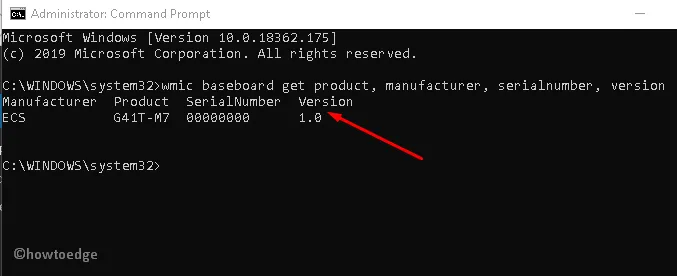
Informazioni dettagliate su produttore, modello e numero di serie del sistema verranno visualizzate sullo schermo del display.
2. Tramite PowerShell
Anche PowerShell offre un’opzione per conoscere i dettagli di base del tuo PC come scheda madre, numero di serie, modello o versione corrente. Ecco come verificarlo:
- Premi il logo Win e X utilizzando la tastiera per aprire il menu di accensione.
- Dall’elenco seleziona l’opzione Windows PowerShell (amministratore) .
- Quando viene visualizzata la finestra di PowerShell, eseguire il codice seguente:
Get-WmiObject win32_baseboard | Format-List Product,Manufacturer,SerialNumber,Version
- Dopo aver premuto il tasto Invio, tutte le informazioni rilevanti appariranno come richiesto. Guarda lo screenshot qui sotto-
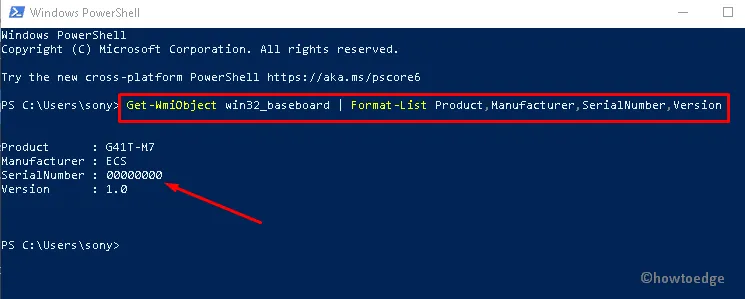
gwmi win32_baseboard | FL Product,Manufacturer,SerialNumber,Version
Dopo aver ottenuto i dettagli, puoi chiudere la finestra di PowerShell se lo desideri.
3. Utilizzo delle informazioni di sistema
Nel caso in cui non ti senti a tuo agio con l’esecuzione di codici qua e là, le Impostazioni di Windows ti consentono anche di conoscere i dettagli di base delle informazioni del produttore. Ecco come potresti conoscere il produttore della scheda madre o il numero di serie nel PC Windows 11/10:
In questo metodo, apriremo Informazioni di sistema e vedremo quali sono le informazioni che possiamo ottenere da qui –
- Premi il tasto Windows + X e seleziona Esegui.
- Quando viene visualizzata la finestra di dialogo Esegui, digita msinfo32 e premi OK .
- In questo modo verrà avviata la finestra Informazioni di sistema.
- Per impostazione predefinita, nel riquadro sinistro è selezionato Riepilogo sistema.
- Nel riquadro destro adiacente puoi trovare informazioni come nome del sistema operativo, versione e molte altre informazioni essenziali.
Baseboard Manufacturer (brand)
BaseBoard Product (model)
BaseBoard Version
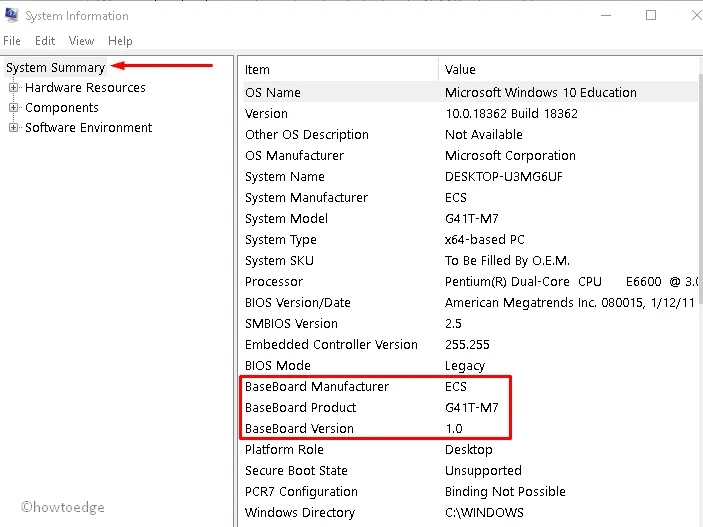
Spero che tu ottenga tutte le informazioni rilevanti che stavi cercando in questa guida.



Lascia un commento