Trova e apri file utilizzando il prompt dei comandi in Windows
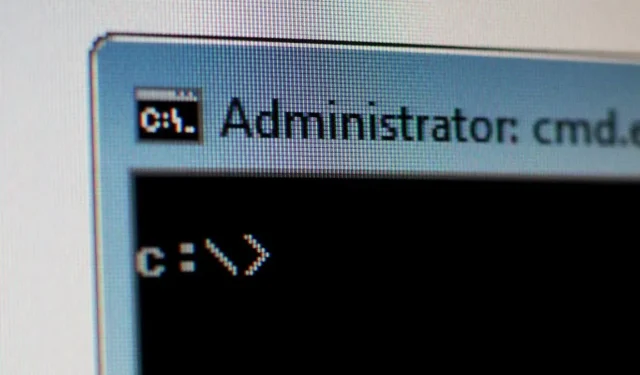
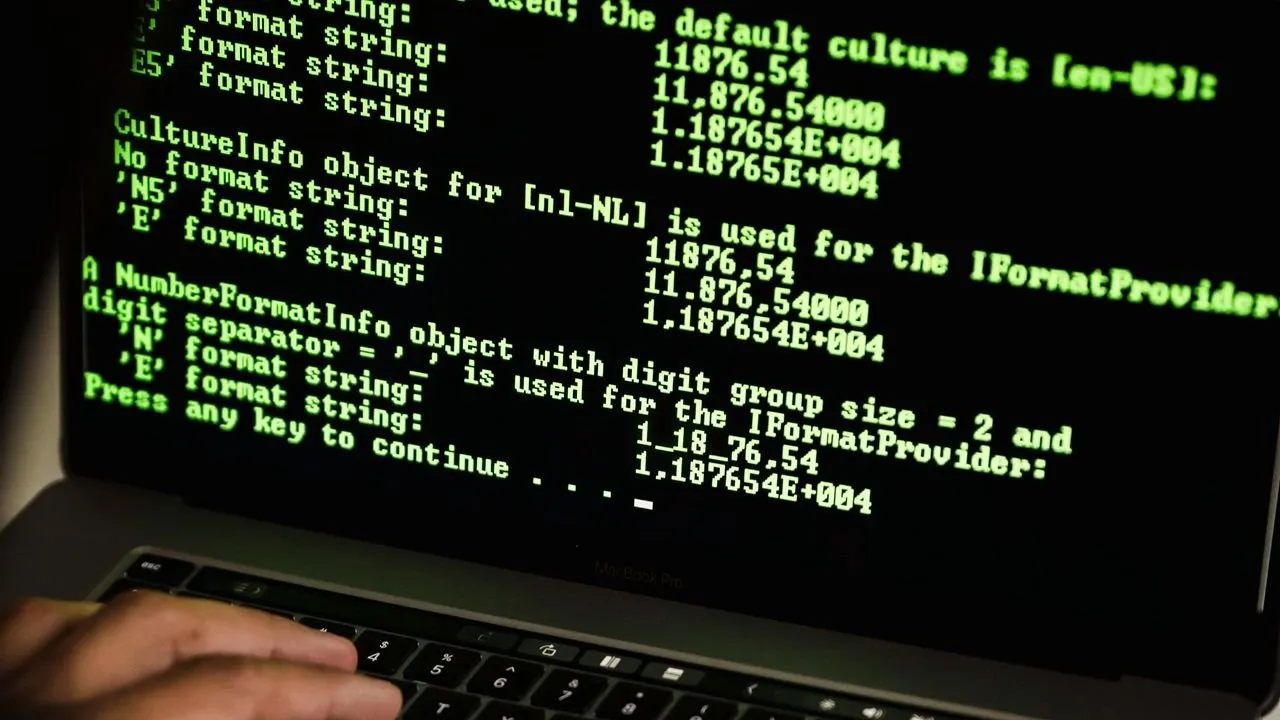
Oltre a digitare semplicemente il testo, il prompt dei comandi di Windows può essere utilizzato anche per cercare e aprire qualsiasi file sul tuo PC. Anche se riesci a ricordare solo parte del nome del file, il prompt dei comandi può scoprire dove si trova e puoi aprirlo dalla finestra cmd. Questo approccio è utile anche per aprire file con privilegi di amministratore o avviare direttamente file batch o eseguibili. La seguente guida mostra come aprire i file utilizzando il prompt dei comandi in Windows.
Apri il prompt dei comandi in Windows
Per iniziare, è necessario avviare il prompt dei comandi di Windows. Esistono diversi modi per farlo.
- Casella di ricerca : digita
cmdnella casella di ricerca di Windows, quindi fai clic sull’icona del prompt dei comandi per aprire la finestra. È sempre meglio eseguire l’applicazione in modalità amministratore.
- Esegui comando : puoi utilizzare il comando Esegui Win+ Re inserire
cmd, seguito da Entero fare clic su “OK”. Per avviare direttamente il prompt dei comandi in modalità amministratore, utilizzare Ctrl+ Shift+ Enter.
- Menu Power User : un altro modo per accedere al prompt dei comandi è utilizzare la combinazione Win+ X, noto anche come menu Power User. Puoi scegliere Terminale Windows o Terminale Windows (Amministratore) .
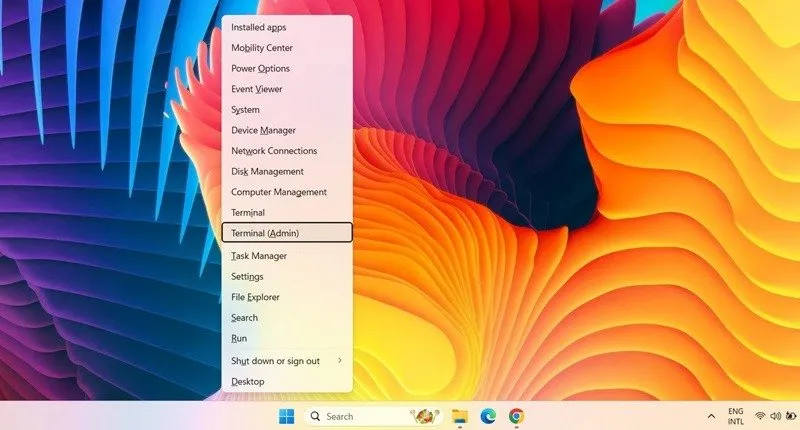
Come trovare file utilizzando il prompt dei comandi in Windows
Una volta avviato il prompt dei comandi in modalità amministratore, il passaggio successivo è cercare i file o le cartelle di cui hai bisogno. Dopodiché, se vuoi, puoi aprirli dalla console.
Nel prompt dei comandi, digita dir "search term*"/s, ma sostituisci le parole “termine di ricerca” con il nome del file o una parte del nome che ricordi. Qui sto cercando di cercare uno dei miei album di cartelle di immagini intitolato “Eurotrip”.
Una volta premuto Enter, potrebbe sembrare che non stia accadendo nulla. Ma dopo alcuni secondi verranno visualizzati tutti i percorsi dei file che menzionano il file o la cartella corretti. Il percorso corretto del file può essere facilmente identificato dalla dimensione della cartella. Controlla sempre la posizione effettiva di Esplora file per verificare che i file interessati siano disponibili sul tuo PC.
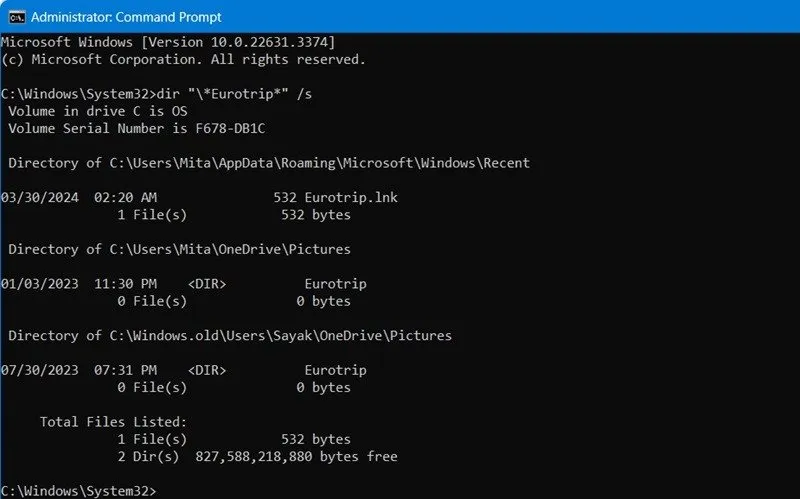
Ecco le terminologie comuni utilizzate nella ricerca di file utilizzando il prompt dei comandi:
-
dirè un comando utilizzato per mostrare i file nella directory corrente ma può anche individuare i dati altrove nel sistema. - La barra rovesciata (
\) indicadirdi cercare dalla directory principale dell’unità corrente. -
/sdicedirdi cercare in tutte le sottodirectory. -
*viene utilizzato dalle app della riga di comando come carattere jolly. Indica che la ricerca individuerà tutti i nomi di file che contengono il termine di ricerca. - Aggiungendo un asterisco alla fine del nome, come
business*, verranno trovati tutti i file con il termine di ricerca all’inizio del nome. - Se lo usi all’inizio, la tua ricerca includerà solo risultati con il tuo testo alla fine. Per esempio,
*.jpg. - Se aggiungi un asterisco a ciascuna estremità del termine di ricerca, coprirai tutte le basi. Non importa dove si trova il testo nel nome effettivo del file, quel file verrà elencato con i risultati.
Come aprire i file nel prompt dei comandi
Per fare ciò, è necessaria la posizione del file salvato. In questo esempio, il file che vogliamo aprire si trova nella cartella Desktop.
Passare alla cartella richiesta da Questo PC e fare clic con il pulsante destro del mouse per accedere a Proprietà -> Generale -> Posizione . Questo ti darà il percorso della cartella che è unico per il tuo computer. In questo esempio, il percorso è “C:\Files”.
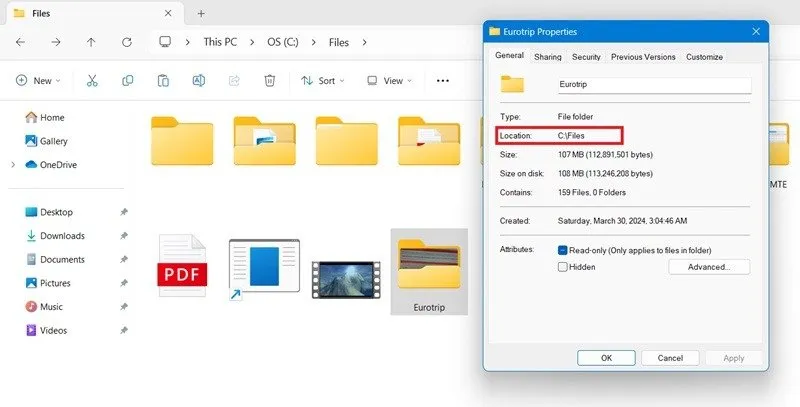
Usando cdcambia la directory principale del prompt dei comandi nella cartella desiderata.
Una volta passato alla cartella più interna, apri il file digitando l’intero filenamee .filetype. Nell’esempio seguente, il nome del file è “IMG_20150502_141629” e il tipo di file è un file JPG.
Dopo aver digitato il comando nome file/tipo file, il file corretto verrà aperto sulla finestra del desktop. Qui, poiché si tratta di un file di immagine, si apre utilizzando l’app Foto.
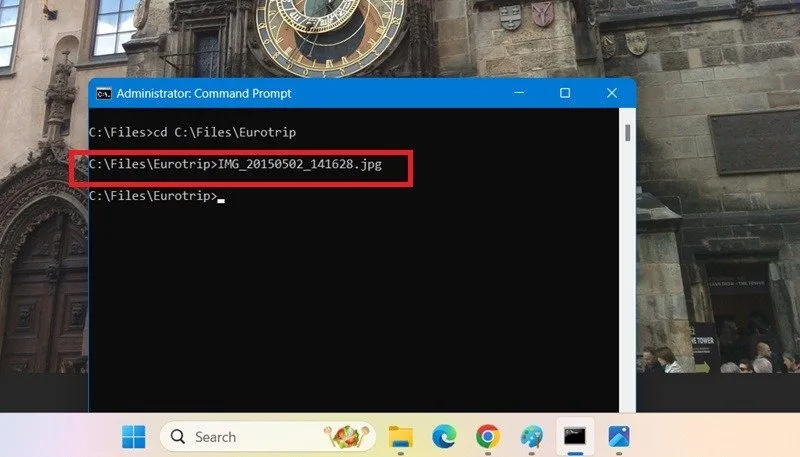
Puoi anche utilizzare app specifiche per aprire il file che preferisci nel prompt dei comandi. Dal menu di ricerca, fai clic su Apri percorso file per identificare il percorso del file dell’app che desideri utilizzare per aprire un file di destinazione. Una volta aperto, vai su Proprietà -> Collegamento -> Destinazione e copia l’intero percorso dell’app.
Infine, utilizza "App Location Path""File Path"per aprire il file con l’app di tua scelta nel prompt dei comandi. Qui abbiamo aperto un file MP4 utilizzando VLC dalla finestra cmd.
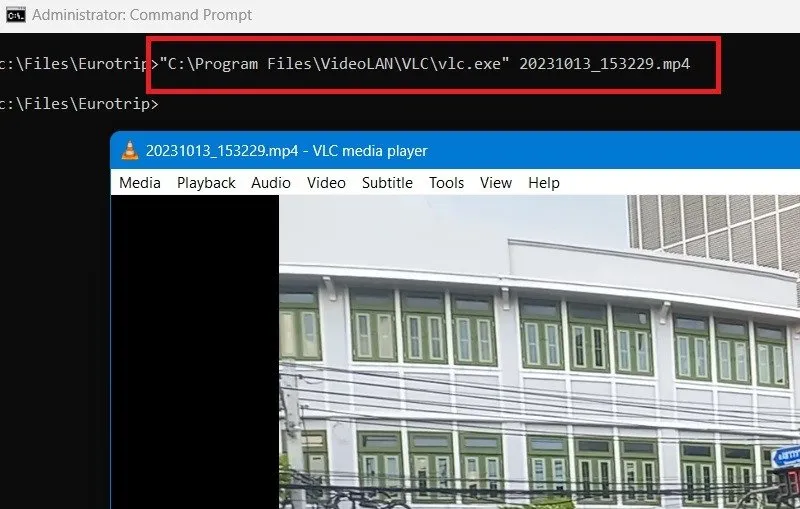
Come aprire file utilizzando il terminale Windows
Il terminale di Windows è un’estensione moderna del prompt dei comandi. L’apertura dei file nel Terminale di Windows non è diversa dai metodi sopra indicati.
È necessario modificare l’applicazione Terminale predefinita in Prompt dei comandi da un menu “+” se è impostata su qualcos’altro, ad esempio PowerShell o Azure Cloud Shell.
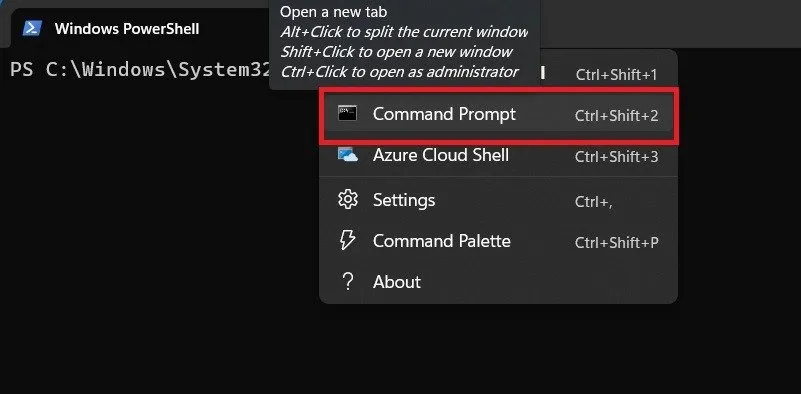
Il prompt dei comandi diventerà l’applicazione Terminale predefinita per l’apertura dei file. Successivamente, puoi digitare cdper accedere alla cartella desiderata. Le istruzioni per aprire i file sono le stesse e sono state trattate sopra.
Cambia directory nel prompt dei comandi di Windows per un facile accesso ai percorsi delle cartelle
Se il file di destinazione si trova in un’unità diversa, non lo troverai da nessuna parte nel percorso della cartella Windows visualizzato sullo schermo. Pertanto, dovresti modificare il percorso dell’unità Windows per indicarlo in modo accurato.
Tipo cd..che ti consente di spostare facilmente una cartella verso l’alto. Per passare a una nuova unità, basta digitarne il nome e il prompt dei comandi ascolterà la nuova unità. Qui siamo passati da “C:/” a “Z:/”.
Inoltre, l’utilizzo cdsenza i due punti consente di impostare qualsiasi nuovo percorso di cartella come directory predefinita per la navigazione sistematica dei file. Per cancellare l’intero schermo e ricominciare da capo, digita cls.
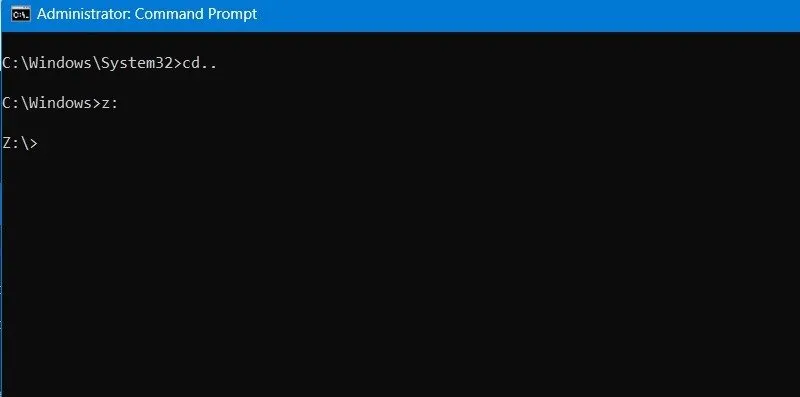
Per rinominare i file in batch, utilizzare il comando ren *.fileext1 *.fileext2. Per evitare errori, è una buona idea controllare preventivamente lo stato del disco rigido in Windows.
Domande frequenti
Posso aprire la finestra del prompt dei comandi in una cartella Windows?
Puoi aprire la finestra del prompt dei comandi ovunque su un PC Windows. Per farlo in una cartella Windows, accedi prima alla cartella, quindi fai clic con il pulsante destro del mouse su Terminale Windows. È possibile accedere al prompt dei comandi come parte del terminale Windows.
Come posso visualizzare il contenuto di un file di testo nel prompt dei comandi?
Per visualizzare il contenuto di un file di testo nel prompt dei comandi, immettere il comando type come mostrato di seguito: digitare [
Posso modificare file di testo nel prompt dei comandi di Windows?
Puoi modificare, visualizzare, creare o modificare qualsiasi documento di testo nel prompt dei comandi.
Utilizzare il comando type seguito dal nome del file.
Copia e incolla il testo nella finestra di comando utilizzando copy con seguito dal nome e dalla posizione del testo.
Modifica il documento.
Credito immagine: Sora Shimazaki di Pexels. Tutti gli screenshot sono di Sayak Boral



Lascia un commento