Tipo di file selezionato non supportato da questa app Teams, errore di Excel
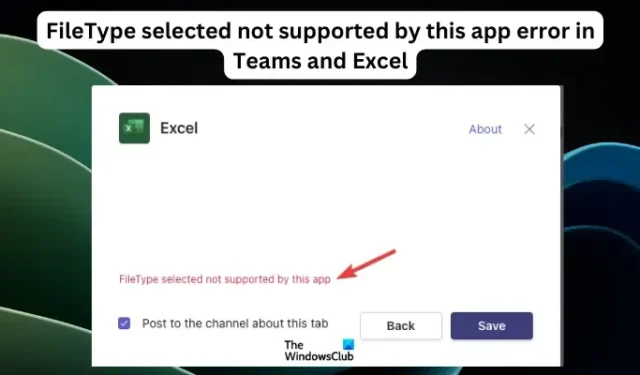
Alcuni utenti di Teams ed Excel hanno segnalato errori insoliti durante l’apertura, il collegamento o l’esecuzione di attività specifiche sui file. Questo articolo si concentrerà sulle migliori soluzioni se si ottiene il Tipo di file selezionato non supportato da questo errore dell’app su Microsoft Teams e Office Excel. Questo errore si verifica anche se hai utilizzato per anni le stesse schede di Excel o Teams. Nulla cambia anche dopo l’apertura di nuove schede o la conferma che stai utilizzando i formati di file corretti.
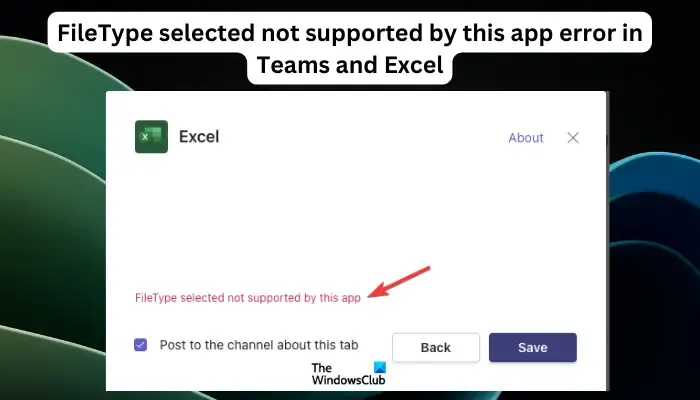
Nella misura in cui potrebbe trattarsi di un bug, non possiamo escludere la possibilità che altri fattori inducano le app MS a generare questo errore. Il file potrebbe presentare problemi o le app potrebbero presentare problemi tecnici che devono essere risolti. Abbiamo una guida dettagliata con i motivi per cui si verifica un errore FileType in Teams ed Excel e come risolverlo.
Quali sono le cause per cui il tipo di file selezionato non è supportato da questo errore dell’app?
L’errore è stato segnalato in app come Teams, Excel e meno casi in MS Word. I seguenti motivi possono svolgere un ruolo nell’attivazione di questo errore FileType:
- Il formato del file potrebbe effettivamente essere la causa per cui il tipo di file selezionato non è supportato da Teams, Excel e così via. Come indica il messaggio del file, se il formato del file è vecchio o non supportato, sarà possibile aprirlo.
- Glitch e bug in Teams, Excel, ecc. Possono attivare l’errore del tipo di file. Questo può essere risolto con semplici soluzioni alternative come riavviare l’app o cancellare le sue cache e i dati dei file sul tuo PC.
- Alcuni plug-in ed estensioni di terze parti potrebbero attivare l’errore.
- Se il file che stai tentando di aprire è rotto o danneggiato, non sarà possibile aprirlo o allegarlo. Esistono formati di file molto vecchi in Excel che le versioni più recenti dell’app non possono supportare; quindi è necessario salvarli nuovamente con i formati attualmente supportati corretti.
Correggi il tipo di file selezionato non supportato da questo errore dell’app in Teams ed Excel
Se il tipo di file selezionato non è supportato da Teams, Excel e così via, prova le seguenti soluzioni per risolvere il problema.
- Eseguire i passaggi preliminari
- Elimina la cache dei team
- Aggiorna Teams, Excel, ecc
- Disabilita l’accelerazione grafica hardware
- Verifica la presenza di fogli di lavoro nascosti in Excel
- Disattiva lo scambio dinamico di dati
Vediamo nel dettaglio queste soluzioni.
1] Eseguire i passaggi preliminari
L’esecuzione di passaggi preliminari garantisce di aver esaurito tutte le soluzioni semplici ma possibili per il problema. Prova quanto segue prima di passare ai modi più avanzati per correggere l’errore del tipo di file in Teams, Excel, ecc.
- Riavvia l’app interessata per avviare la riparazione automatica durante l’avvio che corregge i bug temporanei.
- Controlla il formato del file per assicurarti di avere a che fare con un’estensione di file supportata. Puoi salvarlo in un formato diverso nell’opzione Salva con nome mentre lo salvi di nuovo.
- Assicurati che la tua app sia aggiornata e che il tuo sistema operativo non abbia aggiornamenti in sospeso.
- Riduci a icona e poi ingrandisci la finestra; questo può aggiornare la scheda e correggere i dati dei file nascosti, specialmente in Excel.
Se nessun passaggio preliminare funziona, prova la seguente soluzione avanzata per risolvere il problema.
2] Elimina la cache dei team
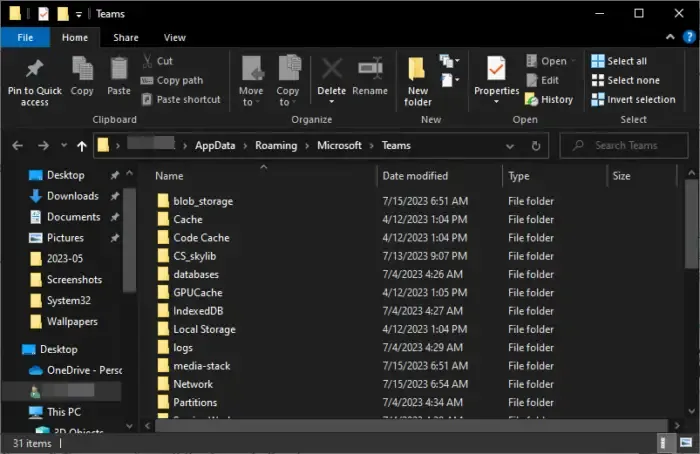
Se sono presenti cache obsolete, Teams potrebbe non aprire determinati file. La cancellazione della cache dell’app assicura che l’app venga riavviata con funzionalità aggiornate e senza intoppi. Segui i passaggi seguenti.
- Innanzitutto, se l’app MS Teams è aperta, chiudila facendo clic con il pulsante destro del mouse sull’icona e selezionando Esci .
- Premi il pulsante Windows + R per aprire la finestra di dialogo Esegui , quindi copia e incolla il seguente percorso file e premi Invio sulla tastiera del PC:
%appdata%\Microsoft\Teams - Elimina tutte le sottocartelle e i file in quella cartella.
- Infine, riavvia Microsoft Teams e verifica se il problema è stato risolto.
3] Aggiorna Team, Excel, ecc
Per impostazione predefinita, Teams ed Excel si aggiornano automaticamente, ma se hai disabilitato gli aggiornamenti su Windows, puoi aggiornarli manualmente. Puoi aggiornare Teams tramite le impostazioni dell’app o su Microsoft Store. Per Excel, è necessario aggiornare Office manualmente per ottenere le app di Office più recenti, incluso Office Excel.
4] Disabilita l’accelerazione grafica hardware
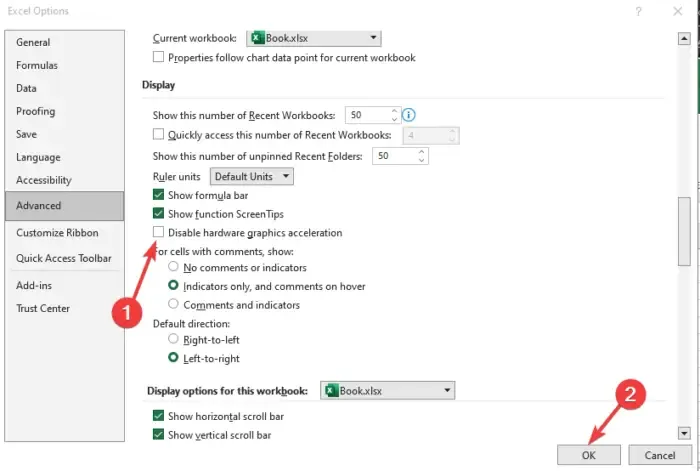
Se il tipo di file selezionato non è supportato da questo errore dell’app in un’app di Office come Excel, puoi disabilitare l’accelerazione grafica hardware seguendo i passaggi seguenti.
- Apri l’app Office interessata. Per questo caso, usiamo Excel. Fare clic sulla scheda File e selezionare Opzioni .
- Successivamente, fai clic sull’opzione Avanzate per continuare.
- Seleziona la casella accanto a Disattiva accelerazione grafica hardware.
- Infine, fai clic su OK per salvare la modifica appena apportata, quindi riavvia l’app.
5] Verifica la presenza di fogli di lavoro nascosti in Excel
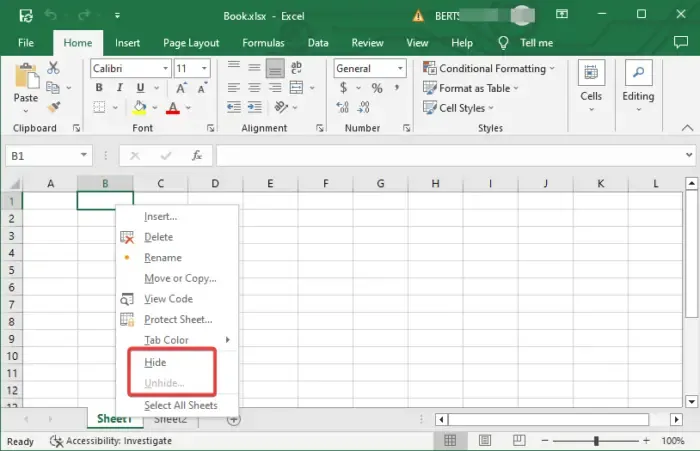
Se i fogli di lavoro sono nascosti in Excel, può attivare l’errore del tipo di file e non sarà supportato dall’app. Beh, non è sempre così, ma non possiamo escluderlo come causa dell’errore. Verifica se il foglio di lavoro che stai gestendo è nascosto e rendilo visibile seguendo i passaggi seguenti;
- Individua il foglio di lavoro che desideri mostrare e fai clic con il pulsante destro del mouse su di esso.
- Dal nuovo menu, fai clic su Scopri e poi su OK nella finestra di dialogo che apparirà.
6] Disattiva lo scambio dinamico di dati
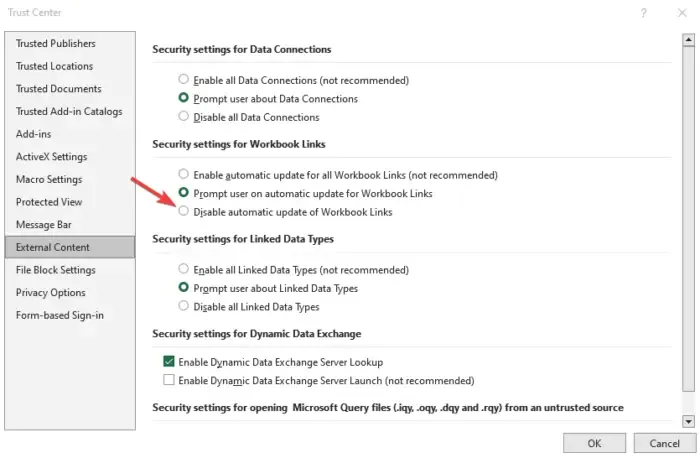
A volte, il protocollo Dynamic Data Exchange (DDE) può far sì che app come Excel, Teams, Word, ecc. non supportino determinati tipi di file. L’unica soluzione per questo è disabilitare la funzione nelle rispettive app. Ad esempio, in Excel, vai alla scheda File > Opzioni > Centro protezione > Impostazioni Centro protezione > Contenuto esterno. Quindi, imposta le impostazioni di sicurezza per i collegamenti alle cartelle di lavoro su Disabilita l’aggiornamento automatico dei collegamenti alle cartelle di lavoro.
È tutto. Speriamo che una soluzione qui funzioni per te.
Come risolvere questo tipo di file che non è supportato in Protected View Excel?
Se il tipo di file non è supportato in Visualizzazione protetta in Office Excel, disabilitare le impostazioni di Visualizzazione protetta. Vai alla scheda File > Opzioni > Centro protezione > Impostazioni Centro protezione > Visualizzazione protetta. Deseleziona l’opzione preferita, ad esempio l’opzione Abilita visualizzazione protetta per gli allegati di Outlook, quindi premi OK per salvare le modifiche. È inoltre possibile riparare l’installazione di Office o installare manualmente eventuali aggiornamenti in sospeso per Office 365.
Perché non riesco ad aprire il file Excel?
I file di Excel potrebbero non aprirsi se sono danneggiati, l’opzione Dynamic Data Exchange è abilitata o se stai utilizzando un’app non supportata per aprire il file. Inoltre, potresti riscontrare problemi nell’apertura di file Excel se non si trovano nell’estensione di file corretta o, in alcuni casi, l’accelerazione grafica hardware è attivata. Per risolvere questo problema, utilizzare le soluzioni fornite in questo articolo.



Lascia un commento