Schede Esplora file mancanti in Windows 11
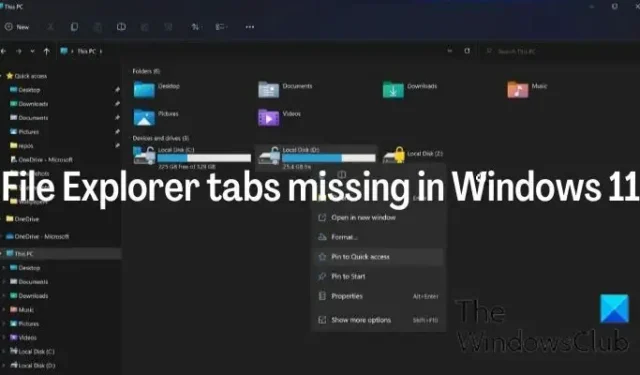
Le schede in Esplora file erano tra le nuove funzionalità aggiunte in Windows 11. Non è più necessario utilizzare freeware di terze parti o creare una nuova finestra ogni volta che è necessario aprire più cartelle in nuove schede. la nuova funzionalità ti consente di aprire schede per varie cartelle in modo indipendente nella stessa finestra di Explorer. Mentre alcuni utenti hanno ottenuto le schede Esplora file sui loro computer dopo aver aggiornato la versione di Windows 11 22H2, altri hanno anche segnalato che la scheda Esplora file manca sui loro computer Windows 11 .
Perché non ho le schede sul mio in Esplora file?
Molto probabilmente, l’assenza di schede sul tuo PC Windows è il risultato della mancata installazione dell’aggiornamento di Windows più recente o dell’incompatibilità del tuo sistema con l’aggiornamento delle funzionalità. A volte, può anche essere dovuto a un problema con l’installazione dell’aggiornamento della versione di Windows 11 22H2.
Fortunatamente, ci sono correzioni e soluzioni alternative che puoi utilizzare per correggere le schede File Explorer mancanti di Windows 11 e ti guideremo attraverso di esse nella sezione seguente di questo articolo.
Le schede Esplora file mancano in Windows 11
Se mancano le schede in Esplora file di Windows 11 22H2 o versioni successive, ecco alcune soluzioni e soluzioni alternative per aiutarti a visualizzarle:
- Controlla e installa gli ultimi aggiornamenti di Windows
- Scarica l’aggiornamento di Windows manualmente
- Ripara o ripristina il sistema operativo Windows 11
- Usa ViveTool su Windows 11 22H2
1] Controlla e installa gli ultimi aggiornamenti di Windows
Come affermato in precedenza, le schede Esplora file vengono fornite con l’aggiornamento di Windows 11 22H2; quindi, se non hai una versione aggiornata di questo sul tuo computer, non otterrai le schede in Explorer. Quindi la prima cosa che dovresti fare se stai affrontando questo problema è controllare e installare gli ultimi aggiornamenti di Windows seguendo i passaggi seguenti:
- Premi i tasti Windows + I per aprire Impostazioni sul tuo computer.
- Quindi fare clic su Aggiornamento e sicurezza .
- Nella pagina Windows Update, vedrai se sono disponibili aggiornamenti.
- Se ci sono, segui le istruzioni per installarli
2] Scarica Windows Update manualmente
A volte, il download automatico degli aggiornamenti di Windows tramite le impostazioni di Windows Update potrebbe non funzionare. Quindi, ti consigliamo di scaricare manualmente l’aggiornamento di Windows seguendo uno dei metodi collegati di seguito:
- Usa Media Creation Tool per scaricare l’aggiornamento di Windows 11 22H2
- Scaricare tramite il sito Web del catalogo di Microsoft Update cercando KB5019509.
3] Ripara o ripristina il sistema operativo Windows 11
Se, nonostante l’installazione di tutti gli aggiornamenti richiesti, non vedi le schede di Explorer, esegui l’avvio pulito per vedere se qualche ID di processo di terze parti lo blocca. Se il problema persiste, potrebbe essere necessario seguire uno di questi suggerimenti per riparare o ripristinare i file di sistema di Windows 11:
- Ripara un’immagine di sistema danneggiata, quindi esegui Controllo file di sistema
- Utilizzare l’opzione Ripristina questo PC
4] Usa ViveTool su Windows 11 22H2
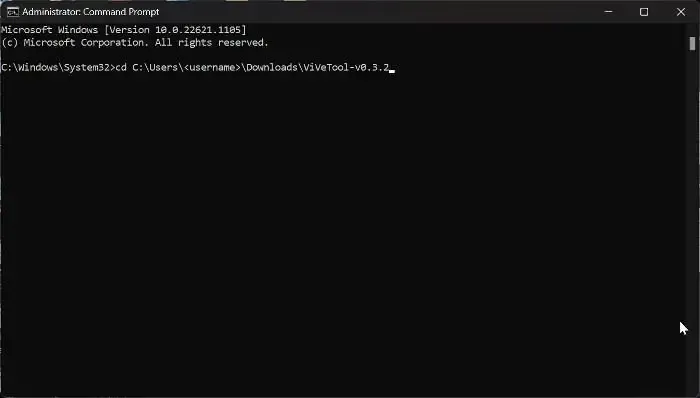
Se sul tuo computer Windows non è presente la funzionalità delle schede di Esplora file, puoi abilitarla forzatamente utilizzando un programma chiamato ViveTools. Questo approccio può essere utilizzato dopo aver aggiornato la versione 22H2 di Windows 11 e la scheda Esplora file è ancora mancante. È possibile seguire i passaggi seguenti per utilizzare ViveTool per abilitare la scheda Esplora file:
- Scarica il file ZIP di ViveTool da GitHub
- Al termine del download, fai clic con il pulsante destro del mouse sul file ZIP scaricato e seleziona Estrai tutto .
- Fai clic con il pulsante destro del mouse sul file ZIP estratto e seleziona Copia come percorso dal menu a discesa risultante.
- Ora, premi Windows + S per aprire la casella di ricerca; digitare cmd e selezionare Esegui come amministratore nel riquadro destro della pagina dei risultati
- Nella finestra del prompt dei comandi, digita cd e incolla il percorso che hai copiato in precedenza facendo clic con il pulsante destro del mouse sulla finestra del prompt dei comandi e premendo Invio successivamente.
cd C:\Users\<username>\Downloads\ViVeTool-v0.3.2
- Digita i comandi sottostanti uno dopo l’altro e premi Invio dopo averli digitati ciascuno, poiché devi eseguirli in modo indipendente.
vivetool /enable /id:36354489
vivetool /enable /id:37634385
vivetool /enable /id:39145991 - Dopo aver eseguito correttamente ciascuno di questi comandi, la scheda Esplora file dovrebbe essere ripristinata sul tuo computer.
- Tuttavia, puoi anche disabilitare la funzione della scheda Esplora file eseguendo i comandi seguenti uno per uno.
vivetool /disable /id:36354489
vivetool /disable /id:37634385
vivetool /disable /id:39145991
È possibile riavviare il PC in seguito per consentire alle modifiche di avere pieno effetto.
Esplora file di Windows 11 ha delle schede?
Non ci sono schede in Esplora file di Windows nelle prime iterazioni di Windows 11. Per utilizzare questa funzione, è necessario installare Windows Update con il nome di aggiornamento KB KB5019509 sul computer perché ora è stato aggiunto all’edizione 22H2 di Windows 11.
Posso disabilitare le schede Esplora file in Windows 11?
Sì, puoi utilizzare il programma ViveTool per disabilitare la funzione della scheda Esplora file sul tuo computer.



Lascia un commento