File Explorer continua a reimpostare l’ordinamento? Come fermarlo
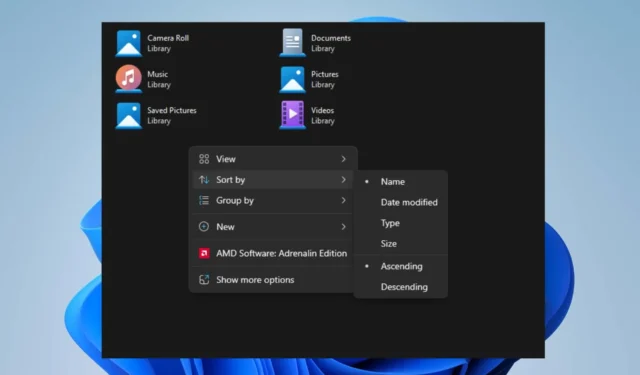
Molti utenti Windows si sono lamentati del fatto che Esplora file continua a reimpostare l’ordinamento anche dopo averlo impostato più volte. Questo problema rende difficile la navigazione nelle cartelle e può richiedere del tempo per riselezionare le preferenze di ordinamento ogni volta.
Tuttavia, la domanda urgente per molti dei nostri lettori è come impedire a Windows 11 di ripristinare l’ordinamento delle cartelle. Pertanto, questo articolo discuterà i passaggi per risolvere il problema.
Perché il mio Windows è tornato all’ordinamento predefinito?
- Problemi o configurazione errata nel registro di Windows, che memorizza le impostazioni di sistema, a volte possono causare il ripristino delle impostazioni di Esplora file.
- Alcune cartelle in Esplora file possono avere impostazioni di visualizzazione univoche e le modifiche alla visualizzazione potrebbero non essere applicabili, determinando un ordinamento incoerente.
- Le modifiche alle impostazioni di controllo dell’account utente (UAC) a volte possono influire sul comportamento di Esplora file di Windows.
- I file danneggiati a causa di errori del disco o arresti di sistema impropri possono causare vari problemi di File Explorer .
Tuttavia, ti guideremo attraverso alcuni passaggi dettagliati per risolvere il problema mentre leggi più avanti in questo articolo.
Come posso impedire a Windows 11 di ripristinare le impostazioni di ordinamento predefinite?
Prima di provare qualsiasi procedura di risoluzione dei problemi per Esplora file che continua a reimpostare l’ordinamento, applica quanto segue:
- Assicurati che l’installazione di Windows 11 sia aggiornata per installare correzioni di bug e miglioramenti.
- Disinstalla qualsiasi software di personalizzazione o gestione dei file di terze parti installato di recente.
- Assicurati di disporre delle autorizzazioni necessarie o dell’accesso amministrativo per modificare le impostazioni in Esplora file.
Ti consigliamo di procedere con le soluzioni evidenziate di seguito se il problema persiste:
1. Aumentare la dimensione di BagMRU nell’Editor del Registro di sistema
- Premere il tasto Windows+ Rper aprire la finestra di dialogo Esegui , digitare regedit e premere Enterper aprire l’ Editor del Registro di sistema.
- Individuare e quindi fare clic sulla seguente sottochiave del Registro di sistema:
HKEY_CURRENT_USER\Software\Classes\Local Settings\Software\Microsoft\Windows\Shell - Nel riquadro di destra, fare clic con il pulsante destro del mouse e selezionare Nuovo dal menu a discesa, fare clic su Valore DWORD (32 bit) e denominare il nuovo valore Dimensione BagMRU.
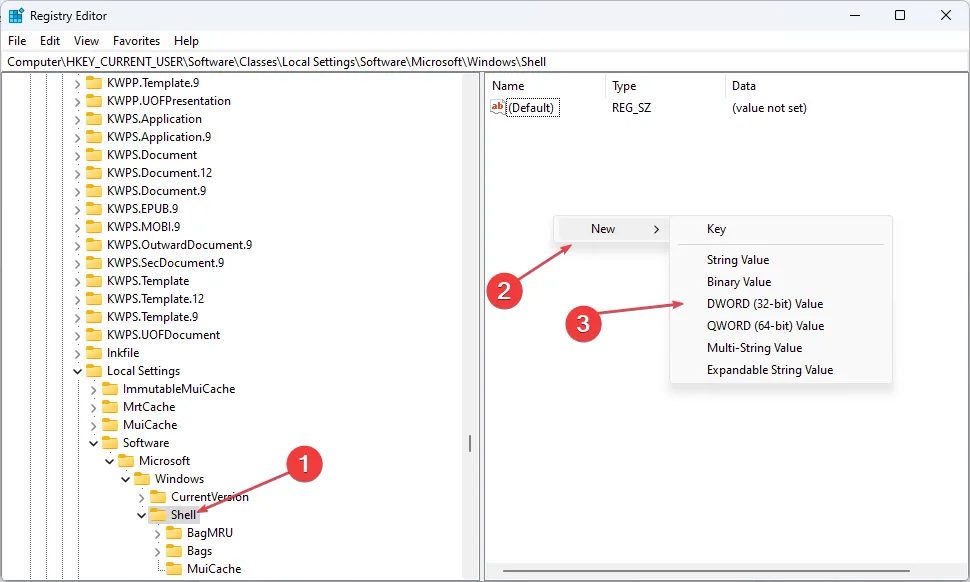
- Fai clic con il pulsante destro del mouse sulla nuova dimensione BagMRU e seleziona Modifica dal menu a discesa.
- Selezionare Decimale e digitare 10000 (o nella base esadecimale digitare 2710).

- Fare clic sul pulsante OK e riavviare il computer per verificare se il problema di reimpostazione dell’ordinamento di Esplora file persiste.
I passaggi precedenti aumenteranno le impostazioni di visualizzazione del tipo di cartella e consentiranno a Windows di ricordare le impostazioni per più di 10.000 cartelle.
2. Ripristinare le impostazioni di visualizzazione del tipo di cartella
- Premere i tasti Windows+ Eper aprire Esplora file.
- Fare clic sulla scheda Visualizza nella barra in alto, quindi toccare Opzioni per aprire la finestra di dialogo Opzioni cartella.
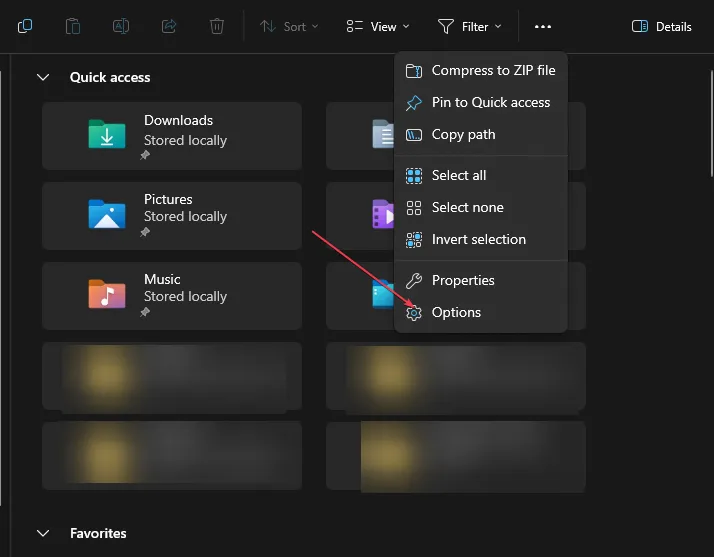
- Vai alla scheda Visualizza all’interno della finestra di dialogo Opzioni cartella e fai clic sul pulsante Ripristina cartelle .

- Riavvia il computer per salvare ed effettuare le modifiche.
- Apri Esplora file e imposta le preferenze di ordinamento da salvare e applicare alle tue cartelle.
- Riavvia Esplora file e controlla se il problema persiste.
Il ripristino delle impostazioni di visualizzazione del tipo di cartella ripristinerà le impostazioni precedenti al formato predefinito e cancellerà eventuali modifiche ripristinando l’ordinamento predefinito.
3. Selezionare Applica alle cartelle
- Premere i tasti Windows+ Eper aprire Esplora file.
- Vai all’unità o alla cartella in cui desideri applicare le impostazioni della cartella di ordinamento e seleziona la scheda Visualizza .
- Nella sezione Layout, seleziona l’ opzione di visualizzazione desiderata .
- Nella scheda Visualizza, fare clic sul tasto Opzioni sul lato destro per aprire la finestra di dialogo Opzioni cartella.

- Vai alla scheda Visualizza all’interno della finestra di dialogo Opzioni cartella, quindi fai clic sull’opzione Applica alle cartelle .

- Riavvia il PC per salvare le impostazioni e confermare se il sistema può trattenere le impostazioni dell’ordinamento.
Questi passaggi applicheranno le impostazioni alla cartella interessata e impediranno alla cartella di reimpostare il proprio ordinamento.
Come posso disattivare l’ordinamento automatico in Windows 11?
- Premere i tasti Windows+ Eper aprire Esplora file.
- Passare alla cartella in cui si desidera disattivare l’ordinamento automatico.
- Fare clic sulla scheda Visualizza , selezionare Ordina per, scegliere Raggruppa per e selezionare Nessuno dal menu.

Disattiverà qualsiasi ordinamento automatico nella cartella su Windows 11.
Se hai ulteriori domande o suggerimenti, inseriscili gentilmente nella sezione dei commenti.



Lascia un commento