Ffmpeg.dll mancante: come risolverlo o scaricarlo di nuovo
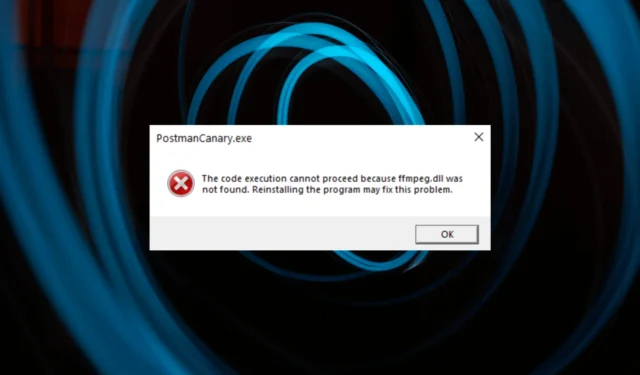
Il ffmpeg.dll è una libreria di collegamento dinamico. Contiene codice e dati ed è utilizzato da programmi come Skype, Slack, WhatsApp, Teams, MTZ Client, Discord e altri.
Cosa causa l’errore mancante di ffmpeg.dll?
Potrebbero esserci vari motivi per l’errore DLL mancante; alcuni di essi sono elencati qui:
- Infezione da malware : se il tuo computer è stato infettato da virus, potrebbero danneggiare i file di sistema, inclusi i file DLL, causando questo errore. Eseguire una scansione del malware utilizzando uno strumento antivirus .
- App difettosa : se viene danneggiata, l’app che utilizza il file DLL potrebbe causare questo problema. Prova a reinstallare l’app e verifica se il problema persiste.
- File DLL danneggiato : se il file DLL stesso viene eliminato o danneggiato, potresti visualizzare questo errore ogni volta che viene chiamato il file. Per risolverlo, è necessario recuperare il file DLL.
- Registro di sistema di Windows danneggiato : il registro di Windows contiene informazioni importanti; se è rotto, vedi questo errore. Esegui un pulitore di registro per eliminare questo problema.
Quindi, queste sono le cause dei problemi; saltiamo per imparare i metodi per risolvere il problema.
Cosa posso fare per correggere l’errore mancante di ffmpeg.dll?
Prima di impegnarsi in passaggi avanzati per la risoluzione dei problemi, dovresti prendere in considerazione l’esecuzione dei seguenti controlli:
- Riavvia il computer.
- Reinstallare l’app interessata.
- Controlla il tuo computer per gli aggiornamenti di Windows.
Se queste piccole modifiche non hanno funzionato per te, dai un’occhiata alle soluzioni di seguito.
1. Utilizzare un riparatore DLL
Uno dei modi più sicuri per correggere l’errore DLL non trovato è utilizzare uno strumento di riparazione DLL come Fortect, che può scansionare e riparare automaticamente i file DLL mancanti senza problemi.
Questo, a sua volta, aiuta a gestire i conflitti tra app e sistemi operativi di terze parti e riduce gli arresti anomali del sistema e i rallentamenti correlati al problema.
2. Eseguire scansioni SFC e DISM
- Premere il Windows tasto, digitare cmd e fare clic su Esegui come amministratore.
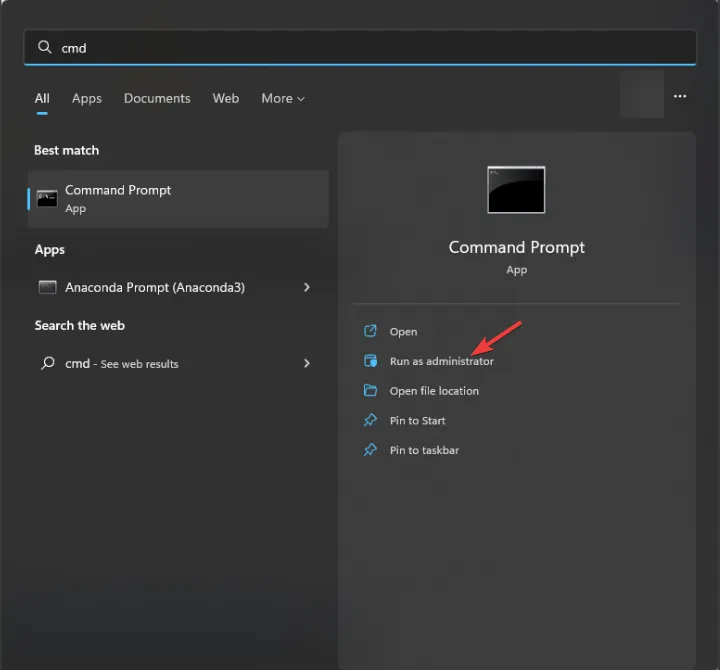
- Copia e incolla il seguente comando per riparare i file di sistema e premi Invio:
sfc/scannow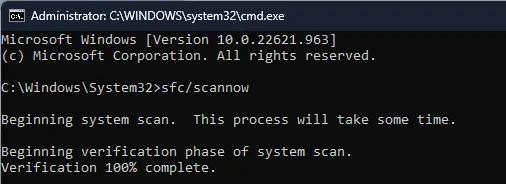
- Attendi il completamento della scansione, digita il seguente comando per ripristinare l’immagine del sistema operativo Windows e premi Invio:
Dism /Online /Cleanup-Image /RestoreHealth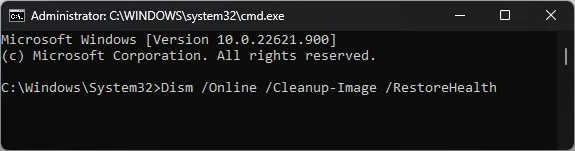
- Attendere il completamento della scansione e riavviare il computer per salvare le modifiche.
3. Eseguire una scansione malware
- Premere il Windows tasto, digitare Windows Security e fare clic su Apri.
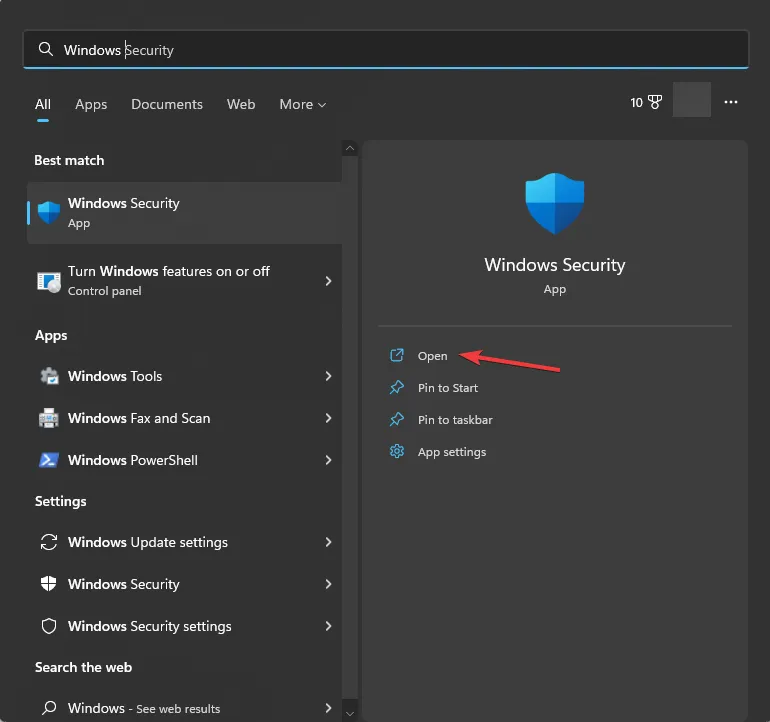
- Vai a Protezione da virus e minacce e fai clic su Opzioni di scansione .
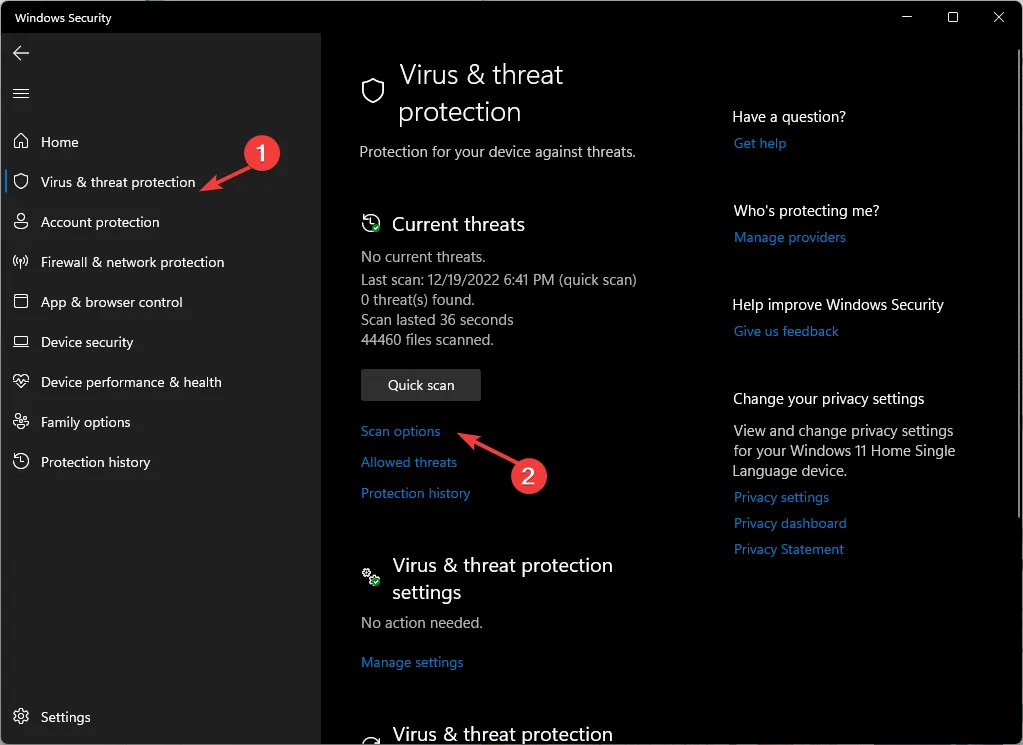
- Selezionare Scansione completa e fare clic su Scansiona ora.
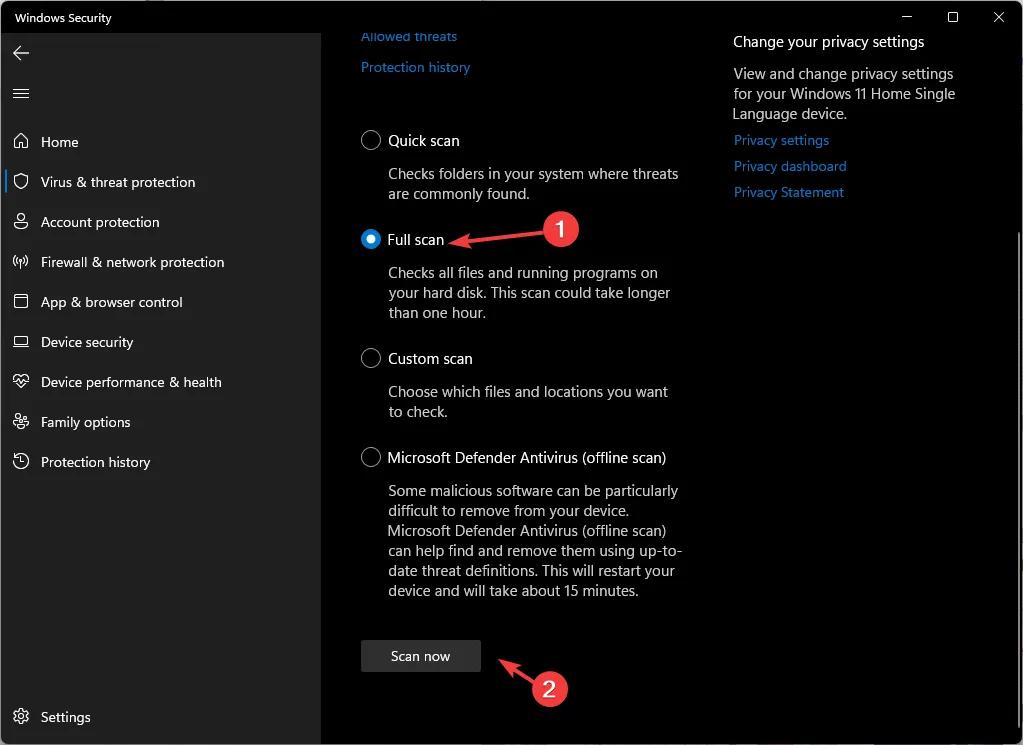
- Lo strumento eseguirà una scansione approfondita per setacciare i file infetti. Eliminali per risolvere il problema.
4. Eseguire un Ripristino configurazione di sistema
- Premere il Windows tasto, digitare pannello di controllo e fare clic su Apri.
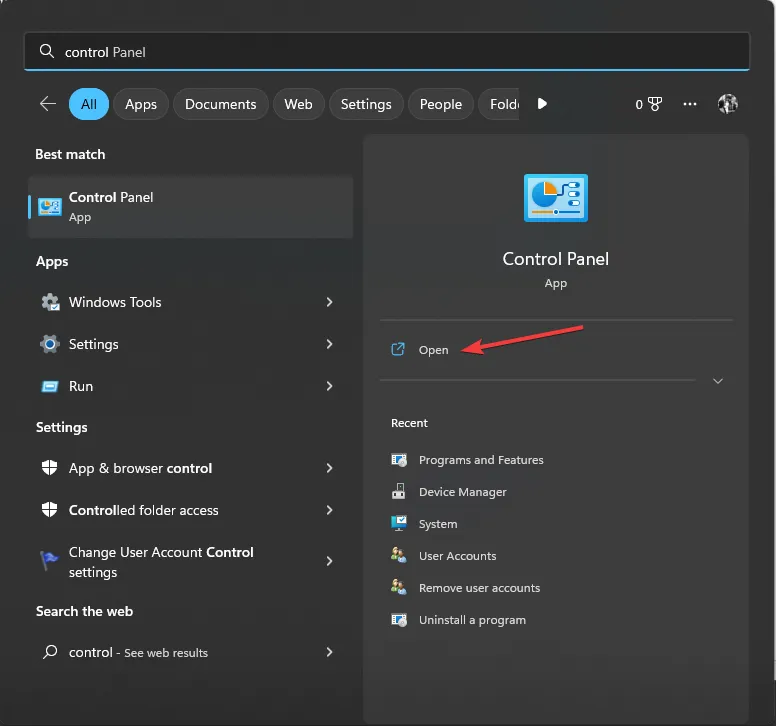
- Selezionare Visualizza per icone grandi e fare clic su Recupero .

- Fare clic su Apri Ripristino configurazione di sistema.
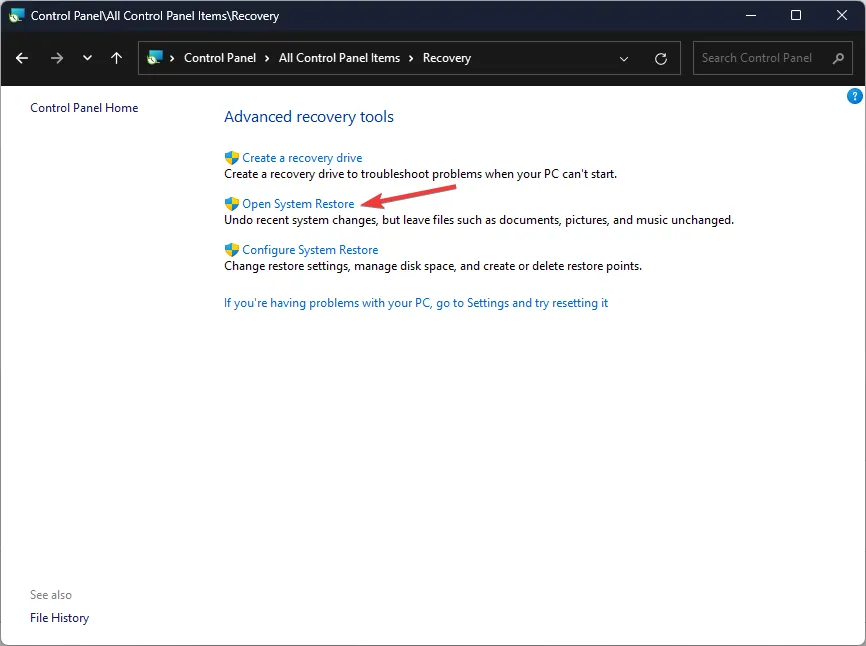
- Nella finestra Ripristino configurazione di sistema, selezionare Scegli un punto di ripristino diverso e fare clic su Avanti.
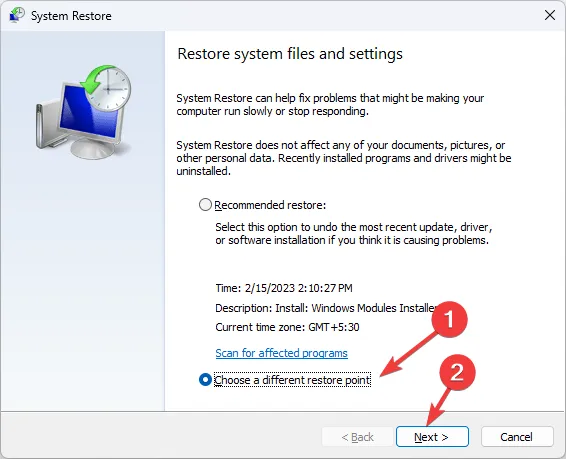
- Selezionare il punto di ripristino e fare clic su Avanti .
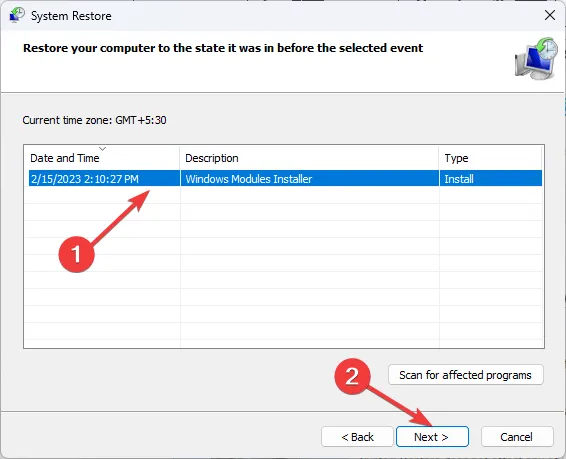
- Fare clic su Fine per avviare il processo di ripristino.
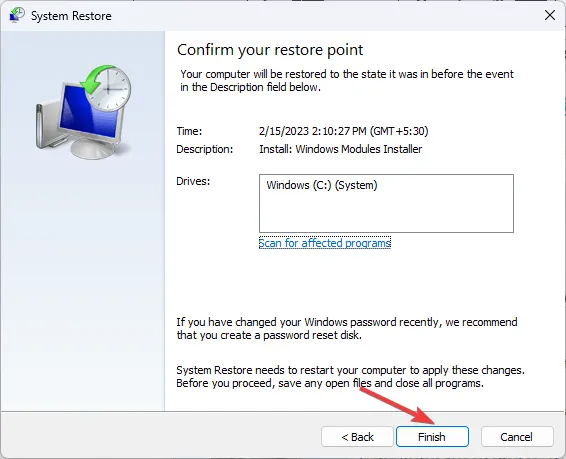
5. Scarica il file DLL da un sito Web attendibile
- Vai al sito Web DLL-FILES , cerca ffmpeg.dll, seleziona l’opzione appropriata e fai clic su Download .

- Fare doppio clic sulla cartella scaricata, individuare e copiare il file. dll da esso.
- Passare a questo percorso e incollare il file:
C:\Windows\System32 - Riavvia il computer per rendere effettive le modifiche.
6. Svuota la cache dell’applicazione
- Premere Ctrl+ Shift+ Escper aprire Task Manager e terminare tutti i processi relativi a Microsoft Teams.
- Premi Windows +R per aprire la casella Esegui .
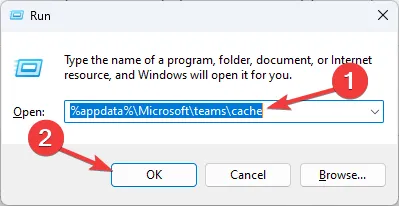
- Vai ai seguenti percorsi uno per uno ed elimina tutti i file presenti nella cartella:
%appdata%\Microsoft\teams\cache%appdata%\Microsoft\teams\blob_storage%appdata%\Microsoft\teams\databases%appdata%\Microsoft\teams\GPUcache%appdata%\Microsoft\teams\IndexedDB%appdata%\Microsoft\teams\LocalStorage%appdata%\Microsoft\teams\tmp - Riavvia il tuo PC per salvare le modifiche.
7. Copia la cartella nella directory di installazione dell’app
- Premi Windows +R per aprire la casella Esegui .
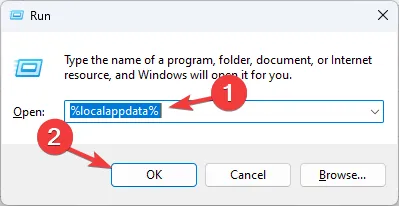
- Digita il seguente comando e fai clic su OK:
%localappdata% - Naviga nella cartella Microsoft e poi in Teams.
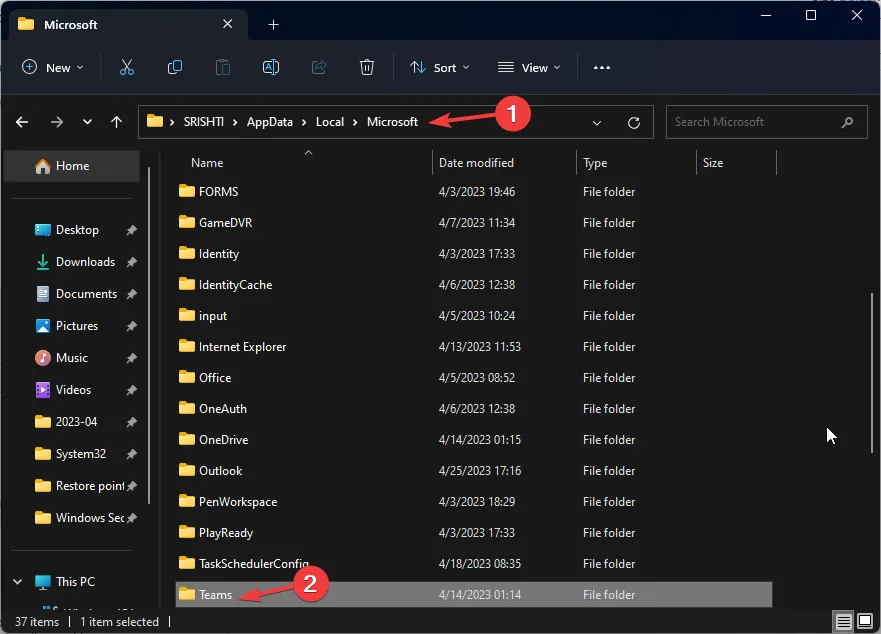
- Individua le cartelle con il nome Current . Ora copia il contenuto della nuova cartella in quella vecchia.
- Fare clic su Sì.
- Riavvia il computer per risolvere il problema.
Se stai affrontando il problema dei file DLL mancanti su Windows 11 , ti suggeriamo di fare riferimento al nostro articolo informativo che fornisce soluzioni per risolvere questo problema comune.
Quindi, questi sono i metodi da seguire per risolvere il problema mancante di ffmpeg.dll. Se hai domande o suggerimenti, sentiti libero di menzionarli nella sezione commenti qui sotto.



Lascia un commento