Errore, lo strumento di compatibilità Steam Deck non è riuscito [fissare]
![Errore, lo strumento di compatibilità Steam Deck non è riuscito [fissare]](https://cdn.thewindowsclub.blog/wp-content/uploads/2023/12/compatibility-tool-failed-steam-deck-1-640x330.webp)
Stai riscontrando l’Errore, errore strumento compatibilità non riuscito su Steam Deck? Alcuni utenti di Steam Deck hanno segnalato di ricevere questo errore quando aprono un gioco su Steam.
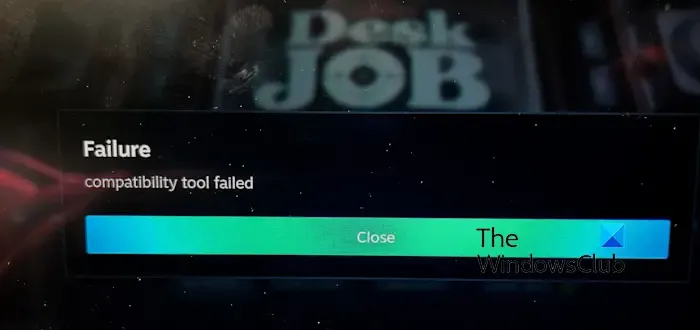
Questo errore indica chiaramente un problema con lo strumento di compatibilità, ovvero Proton su Steam Deck. Proton è un’interfaccia di compatibilità che migliora la comunicazione dei tuoi giochi Windows con il sistema operativo Steam Deck basato su Linux.
Ora, potresti riscontrare questo errore se le versioni di Proton sono obsolete o non hai installato gli ultimi aggiornamenti di SteamOS sul tuo mazzo. Oltre a ciò, ci sono altri motivi dietro questo errore che potrebbero includere la partecipazione alla beta, file di gioco danneggiati o non aggiornati, dati o preferenze utente danneggiati, ecc. In ogni caso, questo post ti aiuterà a risolvere questo errore con diverse soluzioni funzionanti . Ma prima puoi provare a forzare lo strumento di compatibilità di Steam Play a cambiare la versione di Proton per il tuo gioco.
Come posso forzare la modalità di compatibilità di Steam Deck?
Per forzare lo strumento di compatibilità Steam Play su Steam Deck, accedi al menu principale premendo il pulsante Steam sul tuo deck. Successivamente, vai alla sezione Libreria e seleziona il gioco di destinazione. Successivamente, premi il pulsante Menu e scegli l’opzione Proprietà. Ora passa alla scheda Compatibilità e seleziona Forza l’uso di uno strumento di compatibilità specifico di Steam Play casella di controllo.
Correggi l’errore dello strumento di compatibilità Steam Deck non riuscito
Puoi correggere l’errore Errore, Strumento di compatibilità non riuscito quando si tenta di avviare giochi su Steam Deck, utilizzando queste soluzioni funzionanti
- Riavvia Steam Deck.
- Disattiva la modalità offline.
- Espelli la scheda SD e reinseriscila nello Steam Deck.
- Assicurati che SteamOS, le versioni e i giochi di Proton siano aggiornati.
- Libera un po’ di spazio su Steam Deck.
- Disattiva la beta di Steam Deck.
- Verifica l’integrità dei file di gioco.
- Disinstalla e reinstalla il gioco problematico.
- Ripristina lo Steam Deck.
1] Riavvia Steam Deck
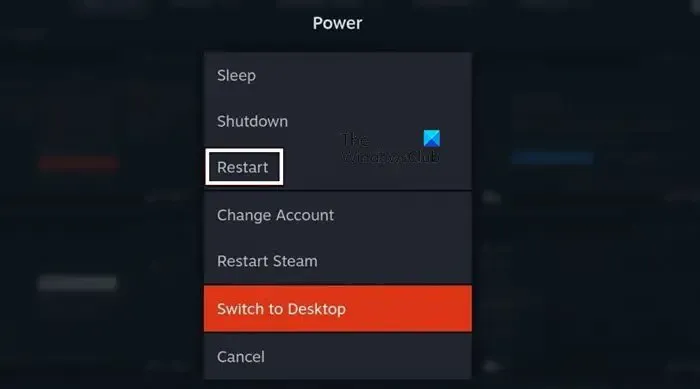
La prima cosa che puoi fare per correggere l’errore è riavviare Steam Deck e vedere se riesci a caricare i tuoi giochi senza l’errore “strumento di compatibilità non riuscito”. Ecco come:
- Innanzitutto, premi il pulsante STEAM sul tuo Steam Deck per aprire il menu principale.
- Ora fai clic sull’opzione di menu Alimentazione.
- Successivamente, premi l’opzione Riavvia per riavviare il dispositivo.
- Una volta terminato, controlla se l’errore è stato risolto.
2] Disattiva la modalità offline
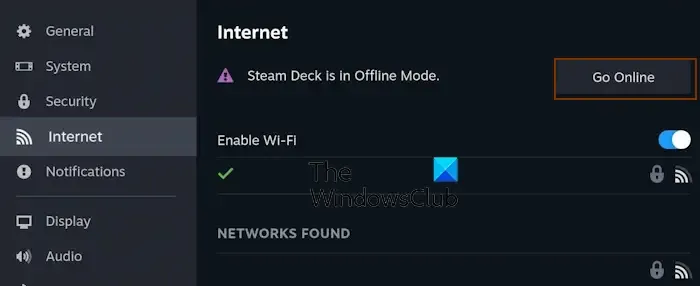
Potresti riscontrare questo errore di compatibilità se il tuo Steam Deck è attualmente in modalità offline poiché alcune attività di compatibilità richiedono una connessione Internet attiva. Pertanto, se lo scenario è applicabile, disattiva la modalità offline e controlla se il problema è stato risolto. Ecco i passaggi per farlo:
- Innanzitutto, apri il menu Steam Deck premendo il pulsante STEAM sul tuo dispositivo.
- Ora vai all’opzione Impostazioni.
- Successivamente, vai alla scheda Internet e fai clic su Vai online Il pulsante accanto allo Steam Deck è nell’opzione Modalità offline.
- Ora puoi provare ad avviare il gioco e vedere se l’errore è stato risolto.
3] Espelli la scheda SD e reinseriscila nello Steam Deck
Puoi anche provare a reinserire la tua scheda SD in Steam Deck per correggere l’errore. Potrebbero esserci alcuni problemi con la tua scheda SD che causano problemi ed errori durante l’apertura dei giochi sul tuo deck. Quindi, puoi espellere la scheda SD e reinserirla per vedere se l’errore è stato risolto. Ecco come puoi farlo:
- Innanzitutto, vai su Download e metti in pausa tutte le operazioni di download in corso.
- Successivamente, fai clic sul pulsante STEAM e vai all’opzione Impostazioni.
- Ora vai alla scheda Spazio di archiviazione.
- Successivamente, fai clic sull’opzione Espelli scheda SD e quindi rimuovi la scheda SD.
- Al termine, attendi qualche istante, quindi inserisci nuovamente la scheda SD nello Steam Deck.
- Controlla se lo strumento di compatibilità funziona correttamente senza l’errore “strumento di compatibilità non riuscito”.
4] Assicurati che SteamOS, le versioni di Proton e i giochi siano aggiornati
Per evitare tali errori, devi assicurarti che il tuo dispositivo, i giochi e le versioni di Proton siano aggiornati.
Puoi aggiornare SteamOS seguendo i passaggi seguenti:
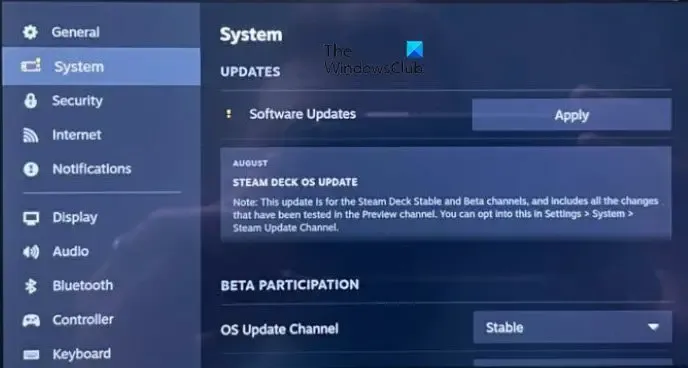
- Innanzitutto, assicurati che il tuo dispositivo sia connesso a Internet.
- Ora premi il pulsante STEAM e fai clic su Impostazioni opzione.
- Successivamente, passa alla scheda Sistema e premi il pulsante Controlla aggiornamenti< un pulsante i=4> presente accanto all’opzione Aggiornamenti software.
- Successivamente, scarica e installa gli aggiornamenti disponibili premendo il pulsante Applica e riavvia il tuo mazzo.
- Una volta terminato, apri i giochi e controlla se l’errore di errore dello strumento di compatibilità è scomparso.
Per aggiornare le versioni Proton, utilizzare i seguenti passaggi:
- Innanzitutto, premi STEAM e vai alla sezione Libreria o Archiviazione.
- Successivamente, cerca Proton e scegli la versione di Proton che desideri aggiornare dalla sezione Strumenti.
- Successivamente, aggiorna la versione Proton.
- Ripeti i passaggi precedenti per tutte le versioni di Proton e riavvia Steam Deck per verificare se l’errore è stato risolto.
Puoi anche aggiornare i tuoi giochi accedendo alle loro proprietà nella Libreria. Evidenzia il gioco che desideri aggiornare, premi il pulsante Menu, scegli Proprietà e vai alla scheda Aggiornamenti per installare gli aggiornamenti del gioco in sospeso. Una volta installati gli aggiornamenti, puoi riavviare il gioco e vedere se aiuta.
5] Libera spazio su Steam Deck
Potrebbe non essere possibile installare nuovi aggiornamenti e componenti sulla tua piattaforma a causa di spazio insufficiente. Di conseguenza, potresti ricevere l’errore “strumento di compatibilità non riuscito” quando avvii i tuoi giochi. Quindi, assicurati di avere spazio sufficiente sul tuo mazzo.
Per controllare lo spazio libero, premi il pulsante STEAM e vai alla Impostazioni > Sezione Archiviazione. Ora controlla la quantità di spazio libero disponibile sul tuo disco. Se è troppo basso, elimina alcuni dati dal tuo mazzo oppure puoi anche aumentare lo spazio di archiviazione. Una volta terminato, installa tutti gli aggiornamenti di sistema, gioco e Proton e vedi se aiuta.
6] Disattiva la Beta di Steam Deck
Sei soggetto a errori e bug come questi se hai optato per Steam Deck Beta. Quindi, se lo scenario si applica, puoi disabilitare la partecipazione alla beta e vedere se funziona. Ecco i passaggi per farlo:
- Per prima cosa, tocca il pulsante STEAM e vai alla Impostazioni > Scheda Sistema.
- Ora, sotto l’opzione PARTECIPAZIONE BETA, fai clic sul pulsante del menu a discesa presente accanto a Canale di aggiornamento del sistema opzione.
- Successivamente, seleziona l’opzione Stabile e segui le istruzioni sullo schermo.
- Una volta terminato, riavvia Steam Deck e controlla se l’errore è stato corretto.
Vedi: Come installare Google Chrome su Steam Deck?
7] Verifica l’integrità dei file di gioco
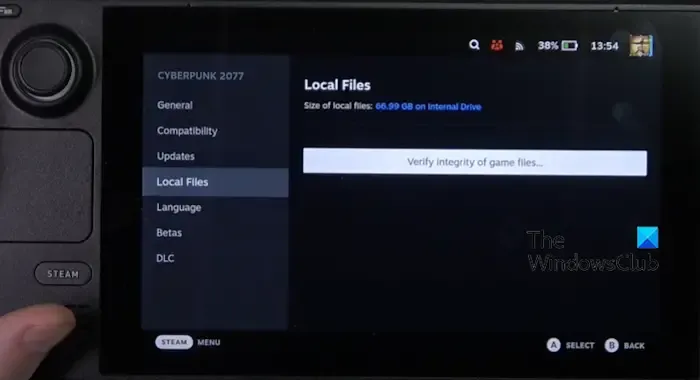
Potrebbero essere file di gioco obsoleti o danneggiati a causare l’errore. Ecco i passaggi per farlo:
- Innanzitutto, premi il pulsante STEAM e accedi alla tua Libreria.
- Ora evidenzia il gioco problematico e premi il pulsante Menu.
- Successivamente, fai clic sull’opzione Proprietà.
- Successivamente, vai alla scheda File locali e premi il pulsante Verifica integrità dei file di gioco< /span>pulsante.
- Al termine, controlla se l’errore è scomparso.
8] Disinstalla e reinstalla il gioco problematico
Potrebbe darsi che il tuo gioco contenga file danneggiati o incompatibili, motivo per cui continui a ricevere questo errore. Pertanto, se lo scenario è applicabile, puoi disinstallare e reinstallare il gioco con cui riscontri il problema. Ecco come puoi farlo:
- Innanzitutto, apri il menu principale premendo il pulsante STEAM.
- Ora vai all’opzione Impostazioni e vai alla Archiviazione sezione.
- Successivamente, seleziona il gioco problematico e premi il pulsante X.
- Successivamente, premi il pulsante Disinstalla per rimuovere il gioco.
- Al termine, riavvia il tuo deck e installa nuovamente il gioco per verificare se l’errore è stato corretto.
Vedi: Come installare Windows su Steam Deck?
9] Ripristina lo Steam Deck
Se continui a riscontrare questo errore con più giochi su Steam Deck, puoi ripristinare il tuo dispositivo per correggere l’errore. Sceglilo come ultima risorsa poiché cancellerà tutte le impostazioni, i dati utente e i giochi locali e ripristinerà il tuo mazzo al suo stato predefinito originale. Se desideri procedere con questa correzione, crea un backup dei dati che desideri ripristinare in seguito.
Ecco i passaggi per ripristinare Steam Deck alle impostazioni di fabbrica:
- Innanzitutto, premi il pulsante STEAM per accedere al menu del deck.
- Ora vai alla Impostazioni > Scheda Sistema dal riquadro sinistro.
- Successivamente, premi il pulsante Ripristino delle impostazioni di fabbrica presente accanto all’opzione Ripristina allo stato di fabbrica.
- Successivamente, procedi con i passaggi sullo schermo per completare il processo.
Ora puoi configurare nuovamente il tuo mazzo e, si spera, l’errore “strumento di compatibilità non riuscito” non verrà visualizzato ora.
Come posso verificare la compatibilità di Steam Deck?
Per verificare la compatibilità dei tuoi giochi con Steam Deck, premi il pulsante Steam e vai su Libary. Ora i tuoi giochi verranno definiti Verificati, Giocabili, . I giochi verificati sono completamente supportati da Steam Deck, mentre i giochi giocabili devono essere configurati correttamente per funzionare correttamente sul tuo deck. D’altra parte, se alcuni giochi vengono definiti Non supportati e Non testati, significa che al momento non sono funzionanti su Steam Deck.Non testato e Non supportato



Lascia un commento