Il tasto F5 Aggiorna non funziona in Windows 11
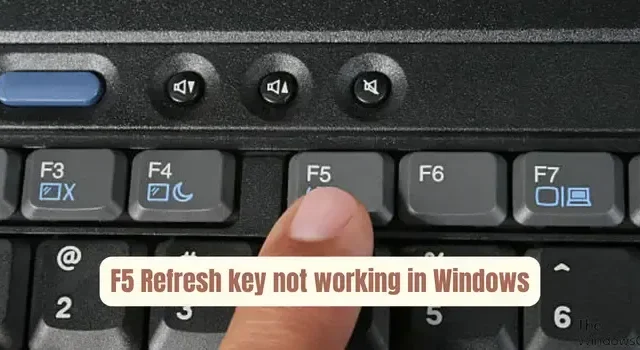
Il tasto F5 non funziona correttamente sul tuo PC Windows 11/10? Il tasto F5 viene in genere utilizzato per aggiornare il desktop o Explorer o ricaricare una pagina Web. Tuttavia, alcuni dei nostri lettori hanno segnalato che il tasto F5 aggiorna i loro computer e non funziona correttamente.

Come abilito l’aggiornamento F5 in Windows 11?
Puoi semplicemente premere il tasto F5 per aggiornare il tuo PC Windows. Potrebbe anche essere necessario premere la combinazione di tasti Fn + F5 per aggiornare il PC su alcuni laptop o desktop.
Perché F5 Refresh non funziona?
Se il tasto F5 non aggiorna il PC o non funziona correttamente su Windows 11/10, una delle cause principali potrebbe essere il blocco dei tasti funzione. Altre potenziali cause di questo problema includono una tastiera danneggiata o un tasto F5, driver della tastiera difettosi, impostazioni del BIOS, infezioni da malware, conflitti software e file di sistema danneggiati.
Risolto il problema con il tasto Aggiorna F5 che non funzionava in Windows 11/10
Se il tasto F5 non funziona correttamente sul tuo PC Windows, utilizza le soluzioni seguenti per risolvere il problema:
- Eseguire alcune liste di controllo iniziali.
- Sbloccare il tasto Funzione (Fn).
- Attiva i tasti funzione nel BIOS.
- Reinstallare il driver della tastiera.
- Utilizza un metodo alternativo per aggiornare il tuo PC.
- Risolvere i problemi in uno stato di avvio pulito.
1] Eseguire alcune liste di controllo iniziali
Potrebbe trattarsi di un piccolo problema tecnico o di un problema con l’hardware o il sistema, quindi F5 non funziona correttamente. Pertanto, prima di procedere, è possibile eseguire alcuni controlli preliminari come discusso di seguito:
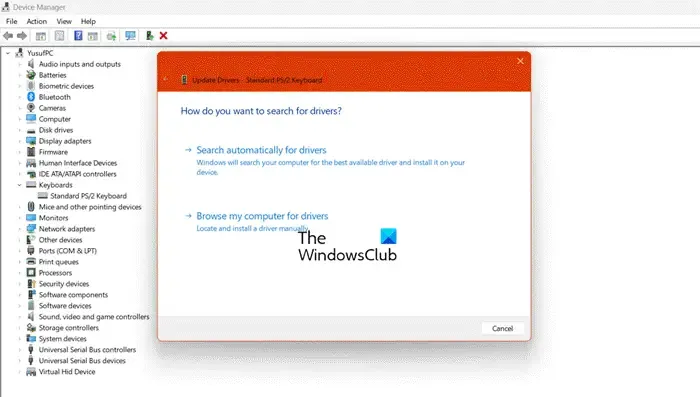
- Prima di tutto, controlla la tastiera e assicurati che funzioni fisicamente. Inoltre, assicurati che il tasto F5 non sia danneggiato.
- Puoi provare a riavviare il PC e vedere se aiuta.
- Puoi anche provare a riavviare Esplora file e vedere se funziona. Apri Task Manager utilizzando CTRL+MAIUSC+ESC, fai clic con il pulsante destro del mouse sull’attività di Esplora risorse e seleziona l’ opzione Riavvia .
- Un’altra cosa di cui accertarti è che Windows sia aggiornato.
- Esegui scansioni SFC e DISM per correggere i file di sistema danneggiati e riparare l’immagine di Windows.
- Potrebbe anche essere una scansione malware a causare il problema. Quindi, esegui una scansione antivirus e rimuovi le minacce rilevate per risolvere il problema.
Se il problema rimane lo stesso, puoi passare ad altre soluzioni per risolvere il problema.
2] Sbloccare il tasto Funzione (Fn).
Se non puoi utilizzare il tasto F5 per aggiornare il PC, è probabile che i tasti funzione siano bloccati . Per sbloccarli, puoi premere il tasto Fn sulla tastiera e quindi premere il tasto F5.
Per diverse tastiere, è necessario premere la combinazione di tasti Fn + Esc per bloccare o sbloccare i tasti funzione. In alcune tastiere, il tasto Esc funziona come interruttore per il lucchetto Funzione. Quindi, utilizza il tasto corretto per abilitare i tasti funzione e quindi utilizza il tasto F5 per aggiornare il desktop o una pagina.
Vedi: I tasti del volume della tastiera non funzionano in Windows .
3] Attiva i tasti funzione nel BIOS
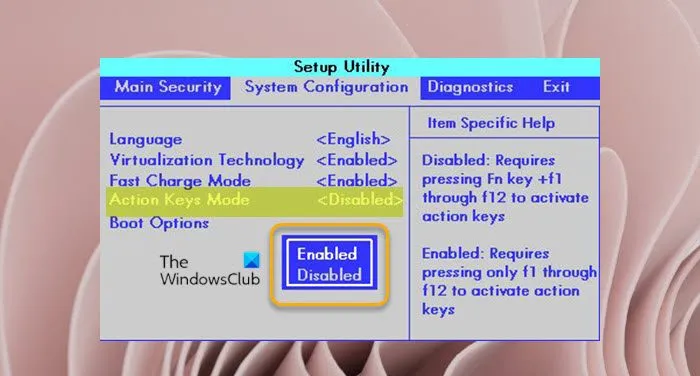
Puoi anche abilitare i tasti funzione modificando le impostazioni del BIOS. Ecco i passaggi per farlo:
- Innanzitutto, apri l’ app Impostazioni utilizzando Win+I e vai su Sistema > Ripristino .
- Ora, fai clic sul pulsante Riavvia ora accanto all’opzione di avvio avanzato .
- Nella schermata delle opzioni di avvio avanzate, seleziona l’ opzione Risoluzione dei problemi .
- Successivamente, fai clic sull’opzione Impostazioni firmware UEFI e premi Riavvia .
- Successivamente, vai alle impostazioni Tastiera/Mouse e abilita F1-F12 come impostazione della funzione primaria. In alcuni BIOS, potrebbe essere necessario accedere al menu Configurazione di sistema e abilitare l’ opzione Modalità tasti azione .
- Infine, salva la nuova impostazione e riavvia il PC per verificare se il problema è stato risolto.
Le impostazioni dei tasti funzione nel BIOS possono differire in base al produttore della scheda madre. Quindi, vai alle rispettive impostazioni e apporta le modifiche di conseguenza.
4] Reinstallare il driver della tastiera

Probabilmente dovrai affrontare tali problemi con la tastiera se il driver della tastiera è difettoso o danneggiato. Pertanto, puoi ripristinare la tastiera disinstallando e reinstallando i driver della tastiera per risolvere il problema. Ecco come:
- Innanzitutto, premi Win+X e scegli Gestione dispositivi dal menu di scelta rapida visualizzato.
- Successivamente, espandi la categoria Tastiere e fai clic con il pulsante destro del mouse sulla tastiera.
- Ora scegli l’ opzione Disinstalla dispositivo dal menu contestuale.
- Successivamente, segui le istruzioni richieste per completare la disinstallazione.
- Una volta terminato, riavvia il PC e lascia che Windows reinstalli il driver della tastiera mancante.
- Controlla se il problema è ora risolto.
Potrebbero anche essere i driver della tastiera obsoleti a causare il problema. Quindi, prova ad aggiornare il driver della tastiera e controlla se il problema è stato risolto.
5] Come posso aggiornare il mio laptop se F5 non funziona?
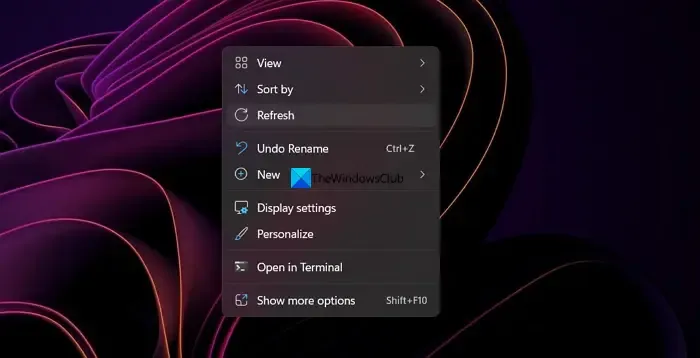
Se il tasto F5 continua a non funzionare, puoi utilizzare un metodo alternativo per aggiornare il tuo PC. Ecco questi metodi:
- Utilizza la scorciatoia da tastiera CTRL+R per aggiornare la pagina.
- Puoi aggiornare il tuo PC o la tua pagina utilizzando il menu contestuale del tasto destro. Fai clic destro su di esso e scegli l’ opzione Aggiorna .
- Utilizzare la tastiera su schermo di Windows . Apri la tastiera su schermo da Ricerca di Windows, fai clic sul tasto Fn, quindi premi F5.
6] Risoluzione dei problemi in uno stato di avvio pulito
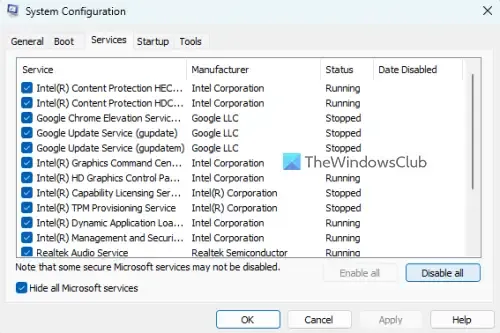
Se il problema persiste, puoi provare a eseguire un avvio pulito e vedere se il problema è stato risolto.
Una volta terminato, riavvia il dispositivo, controlla se il tasto F5 funziona. Se sì, puoi abilitare individualmente i programmi di terze parti e analizzare quale causa il problema. Una volta rilevato, puoi disinstallare l’app per risolvere il problema.
Spero che aiuti!
Perché il mio PC non si aggiorna?
Il tuo PC potrebbe non aggiornarsi a causa di software Windows obsoleto o file di sistema danneggiati. Per risolvere questo problema, assicurati di installare gli ultimi aggiornamenti di Windows, che spesso includono miglioramenti delle prestazioni. Inoltre, esegui il Controllo file di sistema (scansione SFC) per riparare eventuali file danneggiati che potrebbero impedire la capacità del sistema di aggiornarsi correttamente.



Lascia un commento