F1 22 continua a bloccarsi o bloccarsi in VR su PC Windows
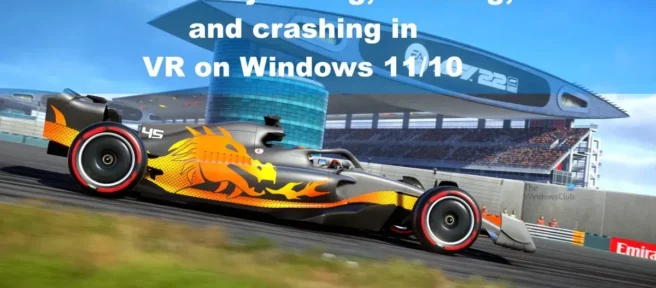
Non c’è dubbio che F1 22 sia un grande gioco di corse, e non è solo per i fan di F1. Ora, per chi non lo sapesse, F1 22 è disponibile su PC e dispositivi di Realtà Virtuale (VR). Da quanto abbiamo capito, alcuni giocatori stanno riscontrando blocchi dello schermo, tremori e arresti anomali quando si tratta di VR.
Quindi il gioco normale funziona bene per la maggior parte. Tuttavia, i problemi principali sono legati all’aspetto della realtà virtuale. Inoltre, vediamo che questo problema sembra interessare sia le GPU Nvidia che AMD, e non solo, il problema si verifica anche sui dispositivi Windows 11/10.
Abbiamo esaminato questi problemi e trovato modi per tenere la situazione sotto controllo. Esistono diversi modi per risolvere il problema che sta attualmente riscontrando F1 22. Ci auguriamo che tutto vada bene e che gli utenti interessati possano continuare a divertirsi.
F1 22 continua a bloccarsi o bloccarsi in VR su PC Windows
Se F1 22 continua a tremare, balbettare, bloccarsi o bloccarsi in VR su PC Windows, i seguenti suggerimenti ti aiuteranno:
- Modifica la post-elaborazione su Bassa
- Reinstalla Steam VR
- Aggiorna F1 22 all’ultima versione
1] Modifica la post-elaborazione su Bassa
La realtà virtuale consuma risorse della GPU ed è possibile che quella installata all’interno del tuo computer non sia abbastanza potente da consentire il corretto funzionamento di F1 22. Per tenere le cose sotto controllo, ti suggeriamo di disabilitare la post-elaborazione fino a quando non aggiorni la tua GPU a qualcosa di più potente.
- Apri subito il gioco.
- Vai alle impostazioni.
- Quindi seleziona Impostazioni grafiche.
- Dopo aver caricato l’area delle impostazioni grafiche, passa alla post-elaborazione.
- Impostare immediatamente in basso.
- Infine, salva le modifiche.
Chiudi il gioco e riavvialo per vedere se il problema è stato risolto.
2] Reinstalla Steam VR.
In alcuni casi, possono verificarsi problemi fondamentali con Steam VR e il modo migliore per risolvere tali problemi è reinstallare l’applicazione. Questo è facile da fare, quindi vediamo cosa possiamo fare.
- Apri l’ app Steam sul tuo computer.
- Assicurati di aver effettuato l’accesso con il tuo nome utente e password ufficiali.
- Nella libreria, trova Steam VR .
- Selezionare l’ opzione Proprietà tramite il menu contestuale .
- Quindi è necessario fare clic sulla scheda File locali .
- Seleziona Sfoglia dal menu.
- Ora devi eliminare ogni cartella e file dalla finestra appena aperta.
- Chiudi l’ applicazione Steam .
- Una volta fatto tutto ciò, dovresti aprire il task manager sul tuo computer.
- Trova tutti i processi relativi a Steam o Steam VR e chiudili.
- Il prossimo passo qui è avviare File Explorer .
- Immettere quanto segue nella barra degli indirizzi:
C:\Program Files (x86)\Steam\steamapps\common
- Premere il tasto Invio .
- Nella directory che hai appena scaricato, trova la cartella SteamVR .
- Elimina questa cartella il prima possibile.
- Per andare avanti, digita quanto segue nella barra degli indirizzi di Esplora file:
C:\Program Files (x86)\Steam\config
- Assicurati di eliminare le impostazioni di steamvr.vr all’interno della cartella Config .
- Se è presente una cartella Lighthouse , eliminala anche tu.
- Riavvia l’ app Steam e torna all’area Libreria .
- Fare clic sul pulsante ” Elimina ” nel menu contestuale.
- Quindi torna a Esplora file e vai alla cartella %ProgramFiles(x86)%\Steam\steamapps\common.
- Cerca nella directory SteamVR per .
- Se trovi una cartella del genere, eliminala immediatamente.
- Riavvia il computer e attendi che si riaccenda completamente.
- Torna alla sezione Libreria di Steam.
- Reinstalla SteamVR il prima possibile e il gioco è fatto.
Ora dovresti eseguire F1 22 e verificare se i problemi che stavi riscontrando sono scomparsi per sempre.
3] Aggiorna F1 22 all’ultima versione.
È possibile che tu non stia utilizzando l’ultima versione aggiornata del gioco. Puoi facilmente aggiornare F1 22 tramite Steam, quindi vediamo come completare questa attività in questo momento.
- Innanzitutto, devi aprire Steam se non l’hai già fatto.
- Passare alla sezione Libreria una volta avviata l’applicazione.
- Trova il gioco e fai clic destro su di esso.
- Selezionare l’ opzione Proprietà .
- Fai clic su ” Aggiornamenti “, quindi seleziona ” Aggiorna sempre questo gioco” se desideri aggiornamenti automatici.
- Seleziona l’ opzione Aggiorna questo gioco solo all’avvio se desideri controllare come vengono scaricati e installati gli aggiornamenti.
Controlla ora per vedere se F1 22 si sta ancora bloccando, tremando e andando in crash in modalità VR.
F1 22 può essere giocato in VR su Steam?
Sì, F1 22 può essere giocato in VR sulla piattaforma Steam. Tuttavia, prima di provare a giocare, devi assicurarti che SteamVR sia installato sul tuo computer, altrimenti il tuo visore VR non verrà rilevato.
Oculus Quest 2 F1 22 ce l’ha?
Al momento in cui scriviamo, F1 22 è supportato solo da Steam per quanto riguarda la realtà virtuale. Non potrai giocare con Oculus Quest 2 o PSVR 2. La situazione potrebbe cambiare nel prossimo futuro, ma non possiamo esserne sicuri.
I visori VR hanno bisogno di un PC?
Le persone possono utilizzare un visore VR autonomo senza un PC, ma non aspettarti di riprodurre i contenuti di alta qualità disponibili su un PC o uno smartphone. Il miglior visore VR autonomo in questo momento è il Meta Quest.
Fonte: The Windows Club



Lascia un commento