Il disco rigido esterno causa la schermata blu su Windows 11

Se il collegamento di un disco rigido esterno causa un errore di schermata blu sul tuo computer Windows 11, questo articolo ti aiuterà. Secondo i rapporti, ogni volta che gli utenti collegano un disco rigido esterno, il loro sistema si blocca con un errore Blue Screen of Death. Diversi utenti hanno riscontrato diversi errori BSOD sui propri sistemi dopo aver collegato il disco rigido esterno.

Il disco rigido esterno causa la schermata blu su Windows 11
Utilizza i seguenti suggerimenti se il collegamento di un disco rigido esterno causa un errore di schermata blu sul tuo computer Windows 11/10.
- Correzioni preliminari
- Disinstalla il tuo antivirus
- Ripara i file immagine del tuo sistema
- Controlla il problema in modalità provvisoria
- Controlla lo stato dei driver in Gestione dispositivi
- Senti qualche clic dal tuo disco rigido?
Di seguito, ho spiegato tutte queste correzioni in dettaglio.
1] Correzioni preliminari

Prima di procedere, ti suggerisco di provare le seguenti soluzioni:
- Collega il disco rigido a un’altra porta USB del tuo computer. Questo ti farà sapere se il problema riguarda quella porta USB.
- Collega un altro disco rigido (se disponibile) al computer e verifica se si verifica l’errore BSOD.
- Collega il tuo disco rigido a un altro computer (se disponibile) e guarda cosa succede.
2] Disinstalla il tuo antivirus
Il tuo software antivirus potrebbe causare questo problema. Per verificarlo, disinstalla l’antivirus dal sistema e quindi collega il disco rigido. Se il tuo computer non si blocca dopo aver disinstallato l’antivirus, devi contattare il supporto antivirus per ulteriore assistenza.
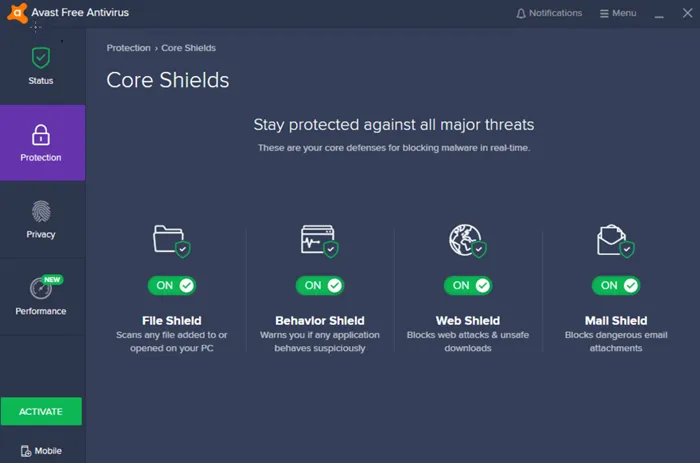
Prima di disinstallare il tuo antivirus di terze parti, assicurati di avere il codice Product Key, poiché sarà necessario riattivare la licenza antivirus la prossima volta che lo installerai sul tuo sistema. Se utilizzi un antivirus gratuito, puoi passare a un altro.
3] Ripara i file immagine del tuo sistema
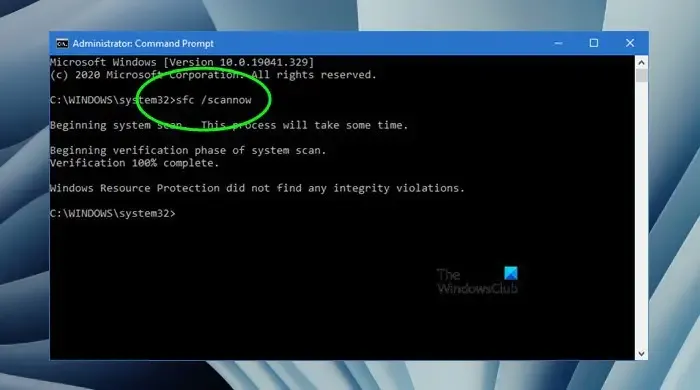
Anche i file di immagine di sistema danneggiati possono causare questo problema. Ti suggerisco di riparare i file immagine di sistema utilizzando gli strumenti integrati in Windows 11/10. Eseguire il Controllo file di sistema e gli strumenti DISM a questo scopo. Questi strumenti eseguiranno la scansione del tuo sistema alla ricerca di file immagine di sistema corrotti e li ripareranno.
4] Controlla il problema in modalità provvisoria
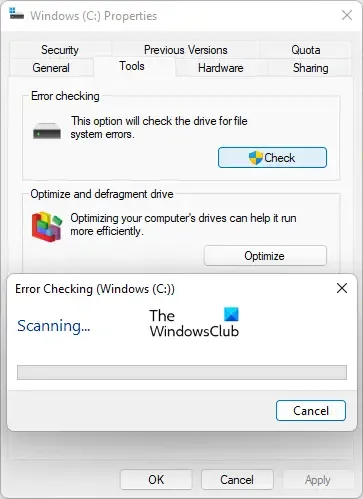
La modalità provvisoria in Windows 11/10 è una modalità di risoluzione dei problemi. Ti suggerisco di avviare il computer in modalità provvisoria e quindi collegare il disco rigido. Se il tuo computer non si blocca in modalità provvisoria dopo aver collegato il disco rigido, puoi eseguire la scansione chkdsk lì per riparare quel disco rigido.
5] Controlla lo stato dei driver in Gestione dispositivi
Un driver di dispositivo difettoso potrebbe causare l’arresto anomalo del sistema ogni volta che colleghi un disco rigido esterno. Ti suggerisco di controllare lo stato di tutti i driver in Gestione dispositivi.
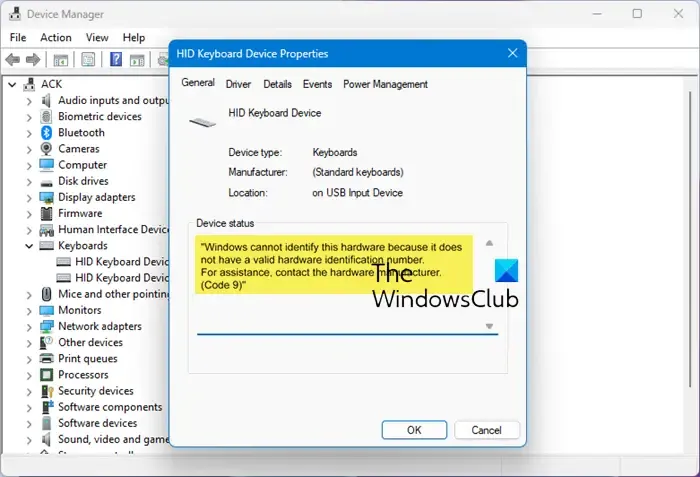
- Apri Gestione dispositivi.
- Espandi tutti i rami in Gestione dispositivi.
- Controlla se qualche conducente mostra un segnale di avvertimento.
Se vedi un segnale di avviso su un driver, fai doppio clic su di esso per aprire le sue proprietà. Ora, nella scheda Generale , leggi il messaggio di errore. Ora, risolvi il problema relativo a quel driver in base ai codici di errore di Gestione dispositivi.
Fai questo e vedi se aiuta. Le seguenti istruzioni ti guideranno in questo. Prima di procedere, crea un punto di ripristino del sistema.
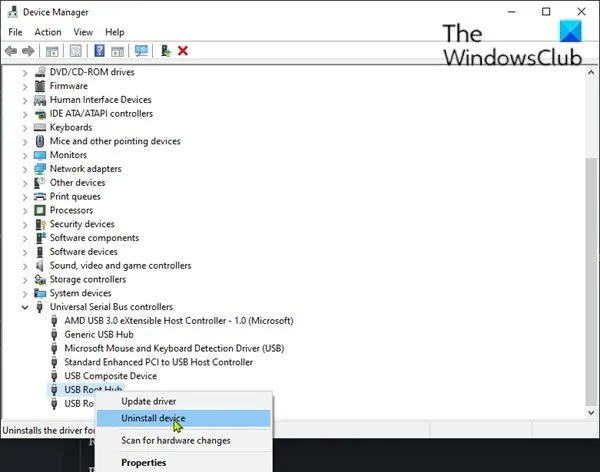
- Apri Gestione dispositivi.
- Espandere il ramo Controller Universal Serial Bus .
- Riavvia il tuo computer.
Windows installerà automaticamente i driver mancanti o disinstallati al riavvio.
7] Senti qualche clic proveniente dal disco rigido?

Senti un clic dal tuo disco rigido? Un clic proveniente da un disco rigido è uno dei sintomi di un guasto del disco rigido. Se il tuo disco rigido emette un suono simile, potrebbe essere in fase di esaurimento.
Questo è tutto. Spero che aiuti.
Perché il mio Windows 11 riceve una schermata blu?
Possono esserci molti motivi per cui si verifica un errore con schermata blu sul tuo computer Windows 11. Sia i problemi hardware che software possono causare errori di schermata blu. Esempi di problemi software che possono causare errori con schermata blu includono driver di dispositivo corrotti o guasti, infezioni da malware, file di immagine di sistema corrotti, settori danneggiati su un disco rigido, ecc. Anche l’hardware difettoso può causare errori BSOD. Oltre a ciò, il surriscaldamento è anche responsabile degli errori BSOD.
Perché Windows 11 non riconosce il mio disco rigido esterno?
La causa più comune per cui il disco rigido esterno non viene rilevato in Windows 11 è un controller Universal Serial Bus e i driver del disco rigido corrotti. Puoi verificarlo in Gestione dispositivi. Se il disco rigido sta morendo o è difettoso, dovrai affrontare questo problema anche sul tuo sistema.



Lascia un commento