Le connessioni dati esterne sono state disabilitate in Excel [Fixd]
![Le connessioni dati esterne sono state disabilitate in Excel [Fixd]](https://cdn.thewindowsclub.blog/wp-content/uploads/2023/09/external-data-connections-disabled-excel-4-640x375.webp)
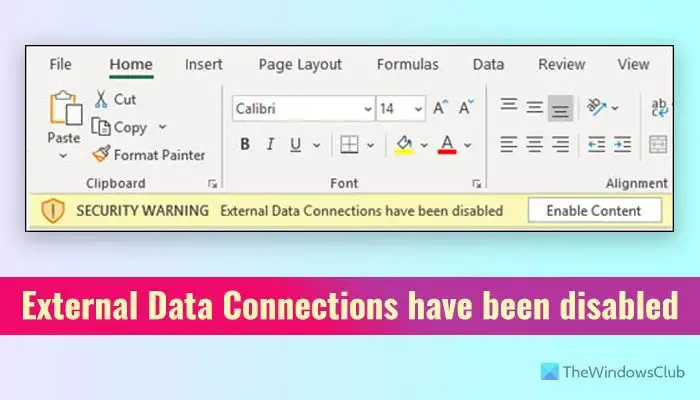
Cosa significa che le connessioni dati esterne sono state disabilitate in Excel?
Excel ha spesso bisogno di recuperare dati da altre fonti per eseguire o eseguire una determinata funzione o mostrare i dati nel foglio di calcolo. Tuttavia, se l’impostazione richiesta non è abilitata per impostazione predefinita o è stata modificata di recente per impedire a Excel di ottenere tali dati da una fonte di terze parti o da un’altra app, Excel visualizza un messaggio di errore che informa che le connessioni dati esterne sono state disabilitate. Potrebbe apparire durante l’avvio dell’app o durante il lavoro.
Le connessioni dati esterne sono state disabilitate in Excel
Se le connessioni dati esterne sono state disabilitate in Excel, seguire queste soluzioni:
- Modificare le impostazioni nelle Opzioni di Excel
- Disabilita l’impostazione dei criteri di gruppo
- Elimina o modifica il valore del registro
Per saperne di più su queste impostazioni, continua a leggere.
1] Modifica le impostazioni nelle Opzioni di Excel
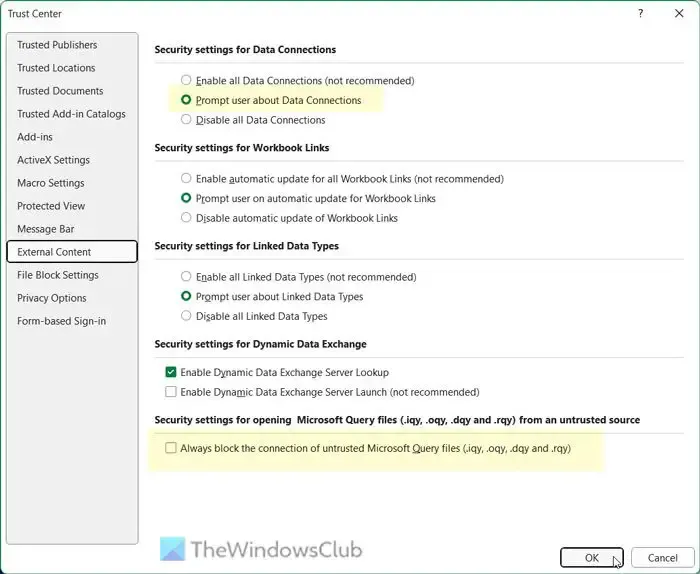
Excel fornisce due opzioni che potrebbero causare questo errore durante l’apertura o l’utilizzo dell’app. Pertanto, attenersi alla seguente procedura per verificare le impostazioni come dovrebbero essere:
- Apri Excel sul tuo computer.
- Fare clic su File > Opzioni .
- Passa alla scheda Centro protezione e fai clic su Impostazioni Centro protezione .
- Vai alla scheda Contenuto esterno .
- Trova l’ opzione Impostazioni di sicurezza per le connessioni dati .
- Scegli l’ opzione Richiedi all’utente informazioni sulle connessioni dati .
- Rimuovere il segno di spunta dalla casella di controllo Blocca sempre la connessione di file Microsoft Query non attendibili .
- Fare clic sul pulsante OK .
2] Disabilita l’impostazione dei criteri di gruppo
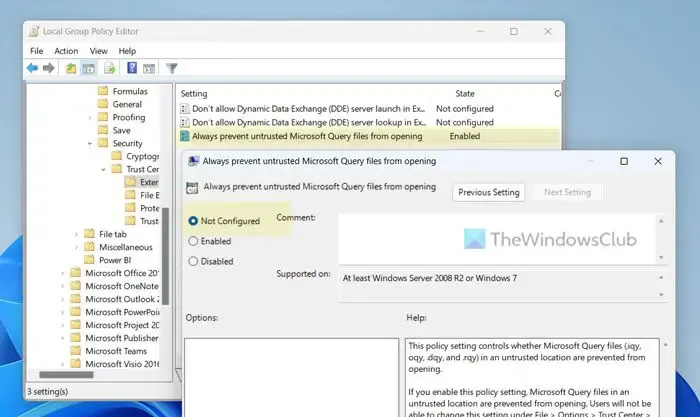
Sebbene l’Editor criteri di gruppo locale non includa tutte le opzioni richieste come sopra, puoi modificarne una in base alle tue esigenze. Se in passato hai modificato per errore l’impostazione specifica, puoi seguire questi passaggi per disabilitare l’impostazione di Criteri di gruppo richiesta:
- Premi Win+R per aprire il prompt Esegui.
- Digita gpedit.msc e fai clic sul pulsante OK .
- Vai a questo percorso: Configurazione utente > Modelli amministrativi > Microsoft Excel 2016 > Opzioni di Excel > Sicurezza > Centro protezione > Contenuto esterno.
- Fare doppio clic sull’impostazione Impedisci sempre l’apertura di file Microsoft Query non attendibili .
- Scegli l’ opzione Non configurato .
- Fare clic sul pulsante OK .
Quindi, è necessario riavviare l’app Excel per applicare la modifica.
3] Elimina o modifica il valore del registro
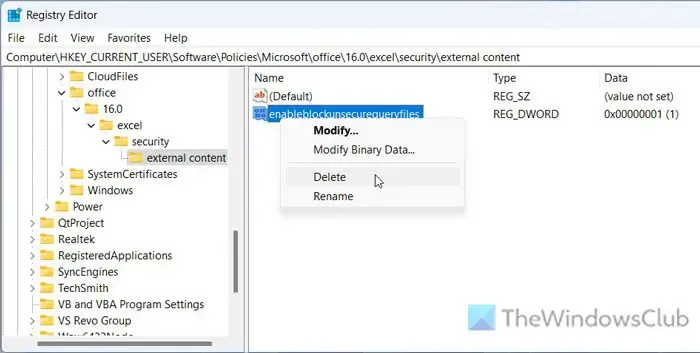
L’impostazione dei criteri di gruppo sopra menzionata può essere modificata o sovrascritta con l’aiuto dell’editor del registro. Questo è il motivo per cui si consiglia di controllare anche l’editor del registro. Nel caso in cui trovi il valore indicato di seguito, è necessario eliminarlo o modificare il valore di conseguenza. Seguire questi passaggi per verificare l’impostazione:
Cerca regedit nella casella di ricerca sulla barra delle applicazioni.
Fare clic sul singolo risultato della ricerca.
Fare clic sul pulsante Sì nel prompt dell’UAC.
Passare a questo percorso:
HKEY_CURRENT_USER\Software\Policies\Microsoft\office\16.0\excel\security\external content
Se desideri eliminarlo, fai clic con il pulsante destro del mouse sul valore REG_DWORD Enableblockunsecurequeryfiles > seleziona l’ opzione Elimina e fai clic sul pulsante Sì .
Se si desidera modificare i dati valore, fare doppio clic sul valore REG_DWORD Enableblockunsecurequeryfiles, immettere 0 e fare clic sul pulsante OK .
Infine, chiudi tutte le finestre e riavvia il computer per applicare la modifica. Tuttavia, se non riesci a trovare il percorso sopra indicato, non è necessario fare altro, poiché implica che non disponi del valore di Registro specifico. Per tua informazione, come Editor Criteri di gruppo locali, non hai alcuna opzione per modificare l’ impostazione Richiedi all’utente informazioni sulle connessioni dati anche tramite l’editor del Registro di sistema.
È tutto! Spero che sia stato d’aiuto.
Come posso abilitare la connessione dati esterna in Excel?
Per abilitare la connessione dati esterna in Excel, è necessario aprire la procedura guidata Opzioni e andare alle Impostazioni del Centro protezione. Quindi, vai alla scheda Contenuto esterno e trova le impostazioni di sicurezza per le connessioni dati. È necessario scegliere l’opzione Abilita tutti i dati o Richiedi all’utente le connessioni dati. Tuttavia, si consiglia vivamente di scegliere la seconda opzione anziché la prima. Infine, fai clic sul pulsante OK per salvare la modifica.



Lascia un commento