Estendi un volume di base su Windows 11 – Guida passo passo
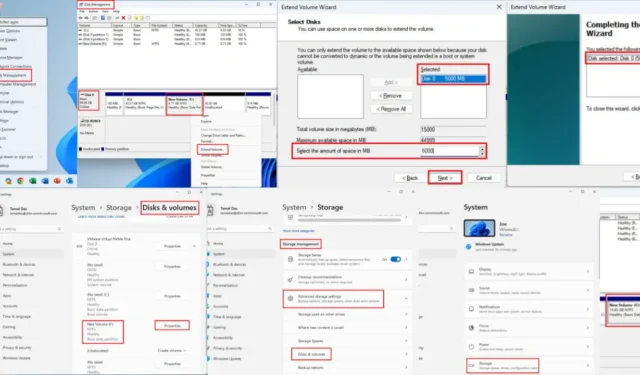
Se ti stai chiedendo come estendere un volume di base in Windows 11, questa è la guida migliore a cui puoi fare riferimento!
I dischi di archiviazione sono spesso ingombri di molte partizioni non necessarie che possono essere difficili da tracciare. Per non parlare del fatto che alcune unità disco potrebbero raggiungere il limite massimo di capacità di archiviazione. Queste situazioni potrebbero spingerti a cercare opzioni per estendere i volumi di base utilizzando spazi disco non allocati.
Ho quindi testato alcuni metodi integrati e basati su strumenti di terze parti per modificare la capacità di un’unità e ho elencato qui i migliori.
Come estendere un volume di base su Windows 11
Ci sono due semplici metodi che puoi provare:
Utilizzo dello strumento Gestione disco
Gestione disco di Windows è lo strumento nativo per creare, eliminare, unire e modificare le partizioni. Nella maggior parte dei casi, questo è l’unico metodo che devi conoscere, perché fornisce un accesso approfondito alle unità di archiviazione interne come HDD, SSD e SSD NVMe.
- Sul PC, premi contemporaneamente i tasti Windows+ Xper avviare il menu contestuale Power User nell’angolo in basso a sinistra.
- Lì, trova e clicca sullo strumento Gestione disco .
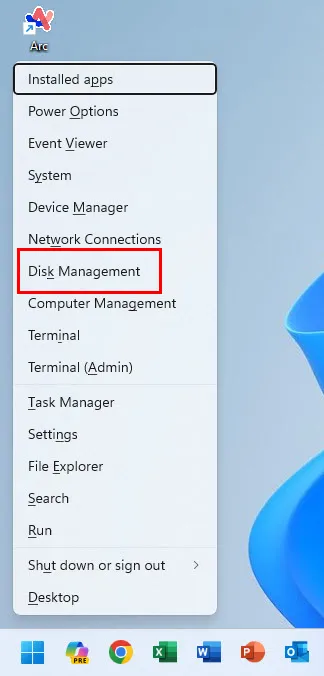
- Consentire all’app Gestione disco di aprirsi e caricare tutte le unità e le partizioni.
- Ora seleziona il volume di base che desideri estendere dall’elenco delle partizioni per singoli HDD o SSD.
- Windows 11 elencherà gli HDD o gli SSD come Disco 0 per la prima unità di archiviazione, Disco 1 per la seconda unità di archiviazione e così via.
- Qui ho selezionato Disco 0 e, all’interno di Disco 0 , ho cliccato sulla partizione Nuovo volume (F:) che volevo estendere.
- Dopo aver selezionato la partizione di origine, fare clic con il pulsante destro del mouse e selezionare Estendi volume dal menu contestuale.
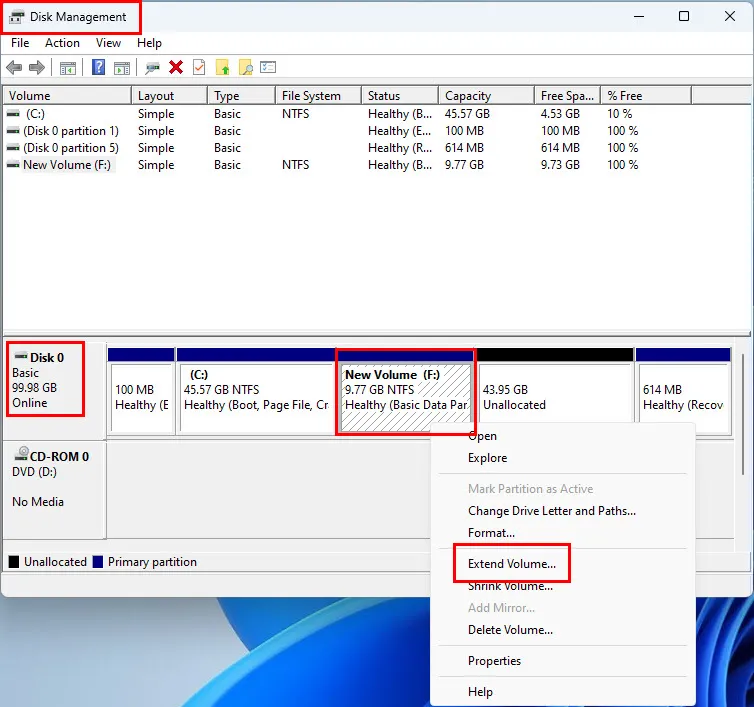
- Si aprirà la procedura guidata Estendi volume . Fare clic su Avanti .
- Se nel PC è presente un solo disco, questo verrà automaticamente selezionato nell’elenco Selezionati sul lato destro dello strumento Estendi volume .
- Nella stessa finestra di dialogo vedrai lo spazio di archiviazione massimo disponibile che puoi allocare per estendere il volume di base.
- Inserisci il requisito di spazio di archiviazione in MB nel campo Seleziona la quantità di spazio in MB . Fai clic su Avanti per procedere.

- Fare clic su Fine per completare il processo.
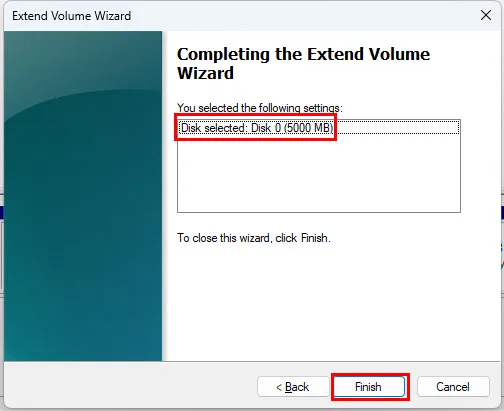
Puoi vedere nello screenshot qui sopra che Windows 11 ha sottratto 5 GB di spazio di archiviazione dalla partizione Non allocata . La stessa quantità è stata aggiunta al Nuovo Volume (F:) per aumentare il suo limite massimo di archiviazione.
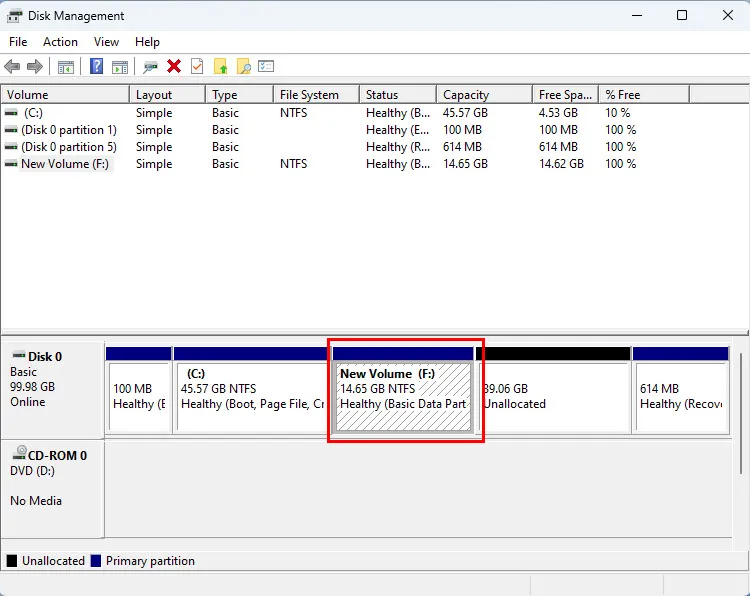
Utilizzo dell’app Impostazioni
Se lo strumento Gestione disco non è disponibile o non funziona, puoi provare questo metodo alternativo:
- Premere contemporaneamente i tasti Windows+ Iper avviare l’ app Impostazioni .
- Fare clic su Sistema nel pannello di navigazione a sinistra e selezionare Archiviazione dal menu a destra .

- Nella schermata successiva, scorri verso il basso fino alla sezione Gestione archiviazione e fai clic su Impostazioni di archiviazione avanzate .
- Saranno disponibili altri strumenti nel menu. Fai clic sull’opzione Dischi e volume .
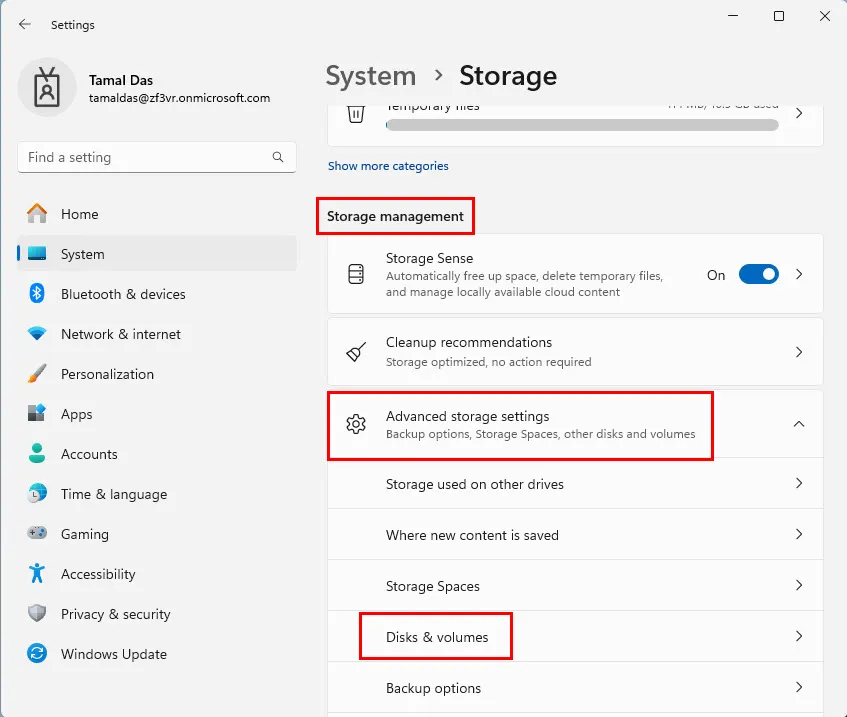
- Trova la partizione che desideri estendere nel menu Dischi e volumi e clicca su Proprietà accanto ad essa.
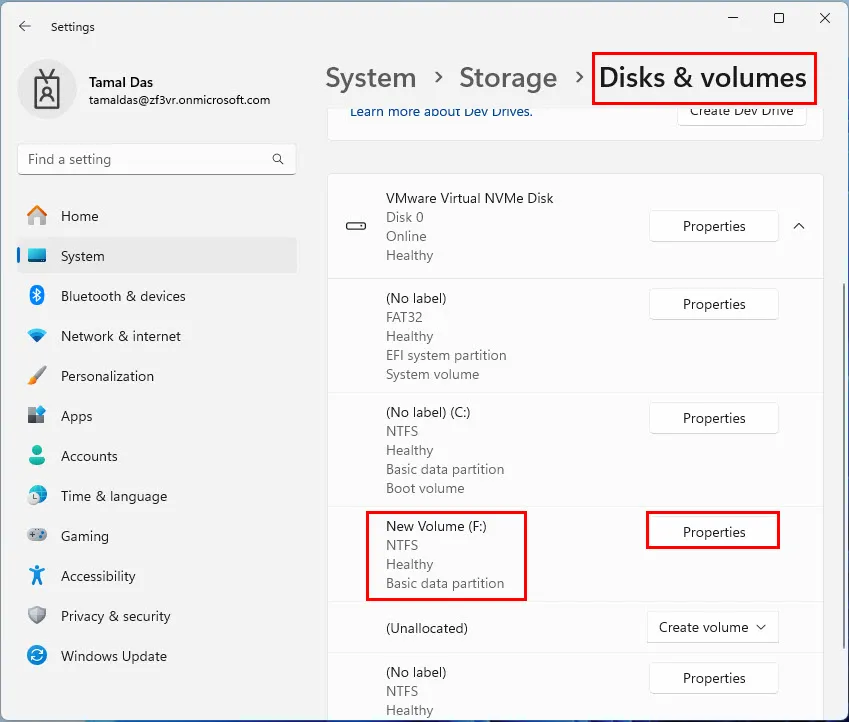
- Ora dovresti vedere la finestra dei dettagli per il volume di base selezionato. Qui, clicca su Cambia dimensione .

- Apparirà la finestra di dialogo Modifica dimensione . Lì, inserisci il nuovo spazio di archiviazione che desideri. Ad esempio, 25.000 per 25 GB .
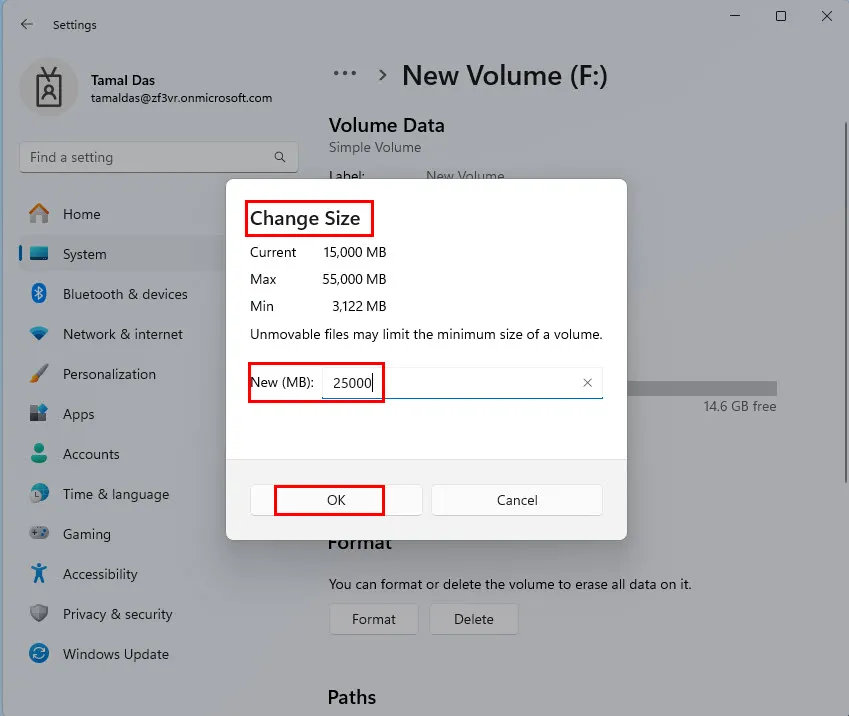
- Fare clic su OK e Windows assegnerà immediatamente il nuovo spazio di archiviazione alla partizione di base.
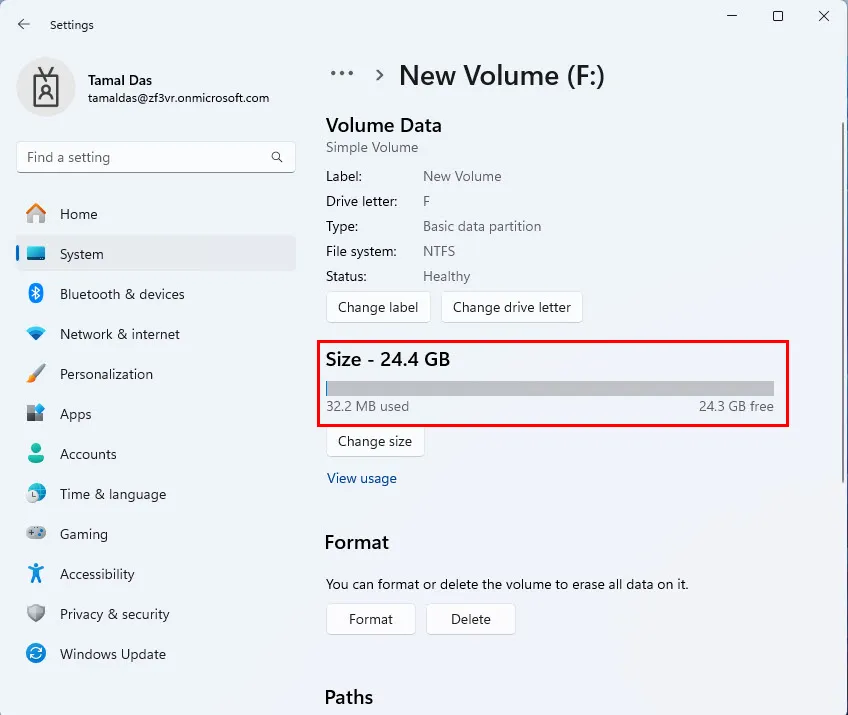
Come risolvere i problemi dell’estensione del volume di base in Windows 11
Se il pulsante Estendi volume non è attivo o non è disponibile, prova queste soluzioni per la risoluzione dei problemi:
- Assicurati che ci sia spazio non allocato accanto alla partizione che vuoi estendere. In caso contrario, elimina quante più partizioni possibili. Quindi, crea un nuovo volume da zero.
- Formattare la partizione di origine in NTFS dal file system FAT .
- Se il volume che si desidera estendere si trova su un disco di base, si può prendere in considerazione la possibilità di convertirlo in un disco dinamico.
- Tra il volume che si desidera estendere e lo spazio non allocato non dovrebbe esserci alcuna partizione riservata al sistema o altra partizione protetta.
Ora sai come estendere un volume base su Windows 11 per aumentare la capacità di archiviazione.
Se l’articolo ti ha aiutato a gestire efficacemente le unità disco e le partizioni, puoi riconoscerlo nei commenti qui sotto. Inoltre, se hai feedback, sentiti libero di condividerli!



Lascia un commento