Explorer continua a comparire in Windows 11/10 [fissare]
![Explorer continua a comparire in Windows 11/10 [fissare]](https://cdn.thewindowsclub.blog/wp-content/uploads/2023/09/explorer-keeps-popping-up-in-windows-1-640x375.webp)
Se riscontri un problema per cui Esplora file di Windows continua ad apparire in modo casuale , questo post sarà in grado di aiutarti a risolvere il problema.
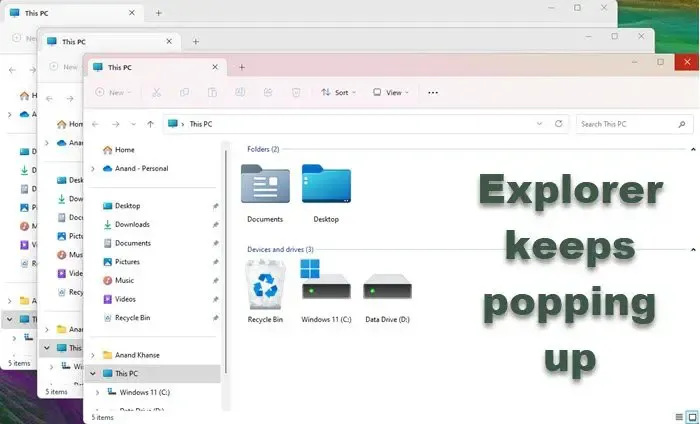
Fix Explorer continua a comparire in Windows 11/10
Se Esplora file continua ad aprire nuove finestre in modo casuale in Windows 11/10, ecco soluzioni funzionanti per aiutarti a risolvere il problema:
- Riavviare il processo Explorer dal Task Manager
- Assicurati che i tasti Win+E non siano bloccati
- Controllare la connessione all’unità esterna
- Disabilita la riproduzione automatica
- Scansiona il tuo computer alla ricerca di malware
- Controlla i componenti aggiuntivi di Explorer
- Risoluzione dei problemi in stato di avvio pulito.
Controlla gli aggiornamenti![]()
1] Riavvia il processo Explorer dal Task Manager

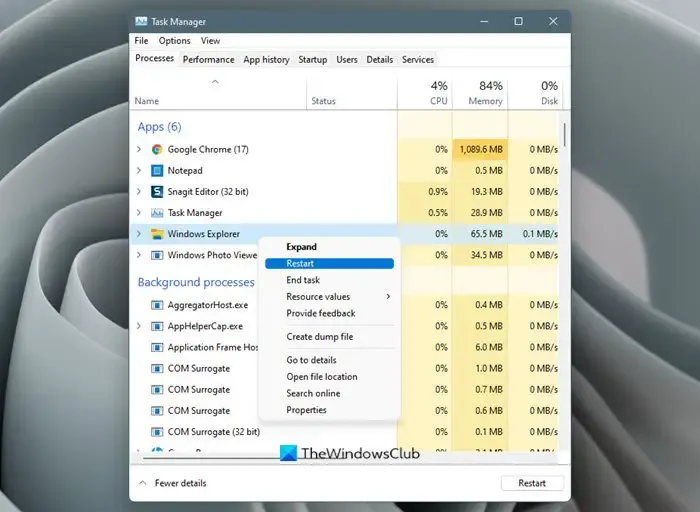
Per riavviare Explorer , apri Task Manager premendo Ctrl + Maiusc + Esc, fai clic con il pulsante destro del mouse su Esplora file e seleziona Riavvia.
2] Assicurati che i tasti Win+E non siano bloccati

3] Controllare la connessione all’unità esterna
Se hai collegato un’unità esterna al computer, assicurati che la connessione sia salda. Se la connessione è allentata, Windows entrerà nel ciclo di connessione e disconnessione. Pertanto, quando il tuo computer rileva che è connesso all’unità, aprirà Esplora file e quando rileverà che la connessione è interrotta, lo chiuderà automaticamente. Tuttavia, se non puoi fare a meno di convivere con una connessione allentata, vai alla soluzione successiva.
4] Disabilita la riproduzione automatica
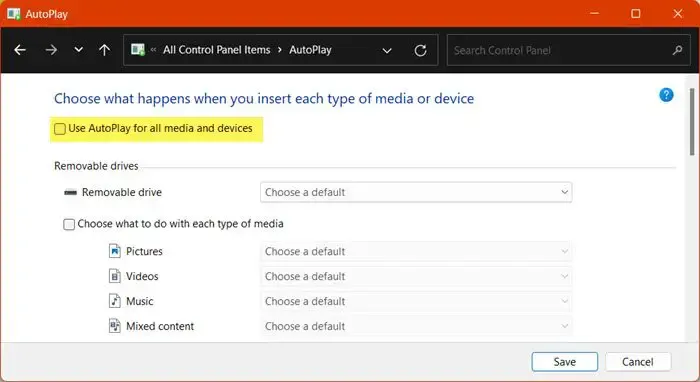
La riproduzione automatica è una funzionalità che consente a Windows di aprire automaticamente l’unità connessa. Potrebbe sembrare una buona funzionalità, ma ci sono due casi in cui potrebbe essere necessario disabilitarla quando c’è un bug o la connessione all’unità esterna è allentata. Per fare lo stesso, seguire i passaggi indicati di seguito.
- Apri Esegui con Win + R.
- Digita “Controllo” e premi Invio.
- Ora imposta Visualizza per su Icone grandi.
- Fare clic su Riproduzione automatica.
- Deseleziona la casella associata a Utilizza AutoPlay per tutti i media e i dispositivi.
- Infine, clicca su Salva.
Spero che questo faccia il lavoro per te.
5] Scansiona il tuo computer alla ricerca di malware
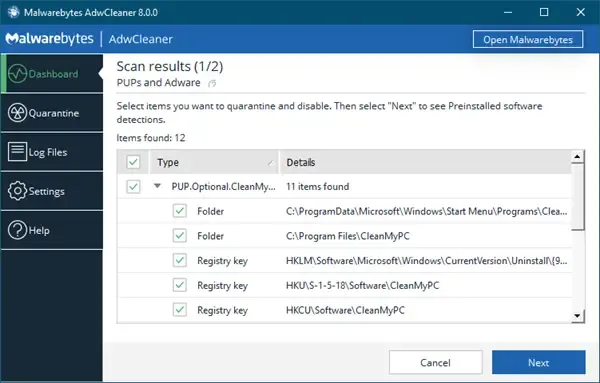
Apri il tuo software antivirus ed esegui una scansione completa per rimuovere ogni possibile infezione da malware. Potresti anche eseguire AdwCleaner per rimuovere le PUA.
6] Controlla i componenti aggiuntivi di Explorer
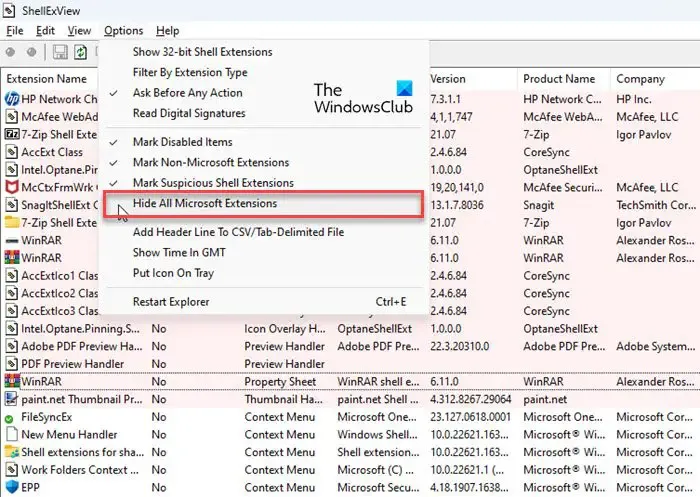
Controlla se hai installato aiutanti o componenti aggiuntivi sul tuo Explorer. Disinstallarli o disabilitarli. Spesso anche le estensioni della shell di terze parti possono causare problemi. Diversi programmi aggiungono elementi al menu contestuale del tasto destro. Per vederli in dettaglio potete scaricare l’utilità freeware ShellExView .
7] Risoluzione dei problemi in avvio pulito
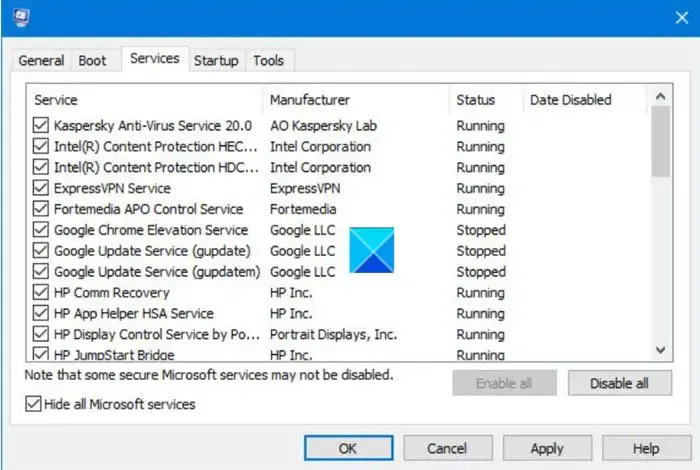
Dobbiamo assicurarci che il problema non sia causato da app di terze parti in conflitto. Per scoprire di quale app si tratta, dobbiamo avviare il sistema in uno stato di avvio pulito . È una condizione in cui il sistema si avvia solo con un set minimo di driver e senza applicazioni di terze parti. Una volta individuato il problema, disattivalo o eliminalo per risolverlo.
Ci auguriamo che il tuo problema sia risolto.
Come posso impedire a Esplora file di aprire ogni volta una nuova finestra?
Se vuoi impedire a Esplora file di aprire una nuova finestra ogni volta che chiedi di aprire un file, devi apportare alcune modifiche alle proprietà dell’app. Per fare lo stesso, apri l’ opzione Esplora file , quindi vai alla scheda Generale, seleziona Apri ogni cartella nella stessa finestra e fai clic su Applica > OK.
Come posso impedire l’apertura di Esplora file all’avvio?
Per impedire l’apertura di Esplora file all’avvio, apri Task Manager, vai alla scheda App di avvio, fai clic con il pulsante destro del mouse sull’opzione Esplora file e seleziona Disabilita. Questo farà il lavoro per te.



Lascia un commento