Si è verificata un’eccezione software sconosciuta (0xe0000008).

Se viene visualizzato il messaggio di errore Eccezione software sconosciuto (0xe0000008) si è verificata sul tuo PC Windows 11/10, leggi questo post per scoprire come risolvere il problema. L’ eccezione Eccezione software sconosciuto normalmente indica che è presente un bug nel codice del programma che ha provocato un tentativo di accesso o modifica della memoria in una posizione particolare che non è consentita o è già occupata da un altro programma. Il messaggio di errore è stato riscontrato da molti utenti, causando l’arresto anomalo di app come Chrome o Teams senza preavviso.
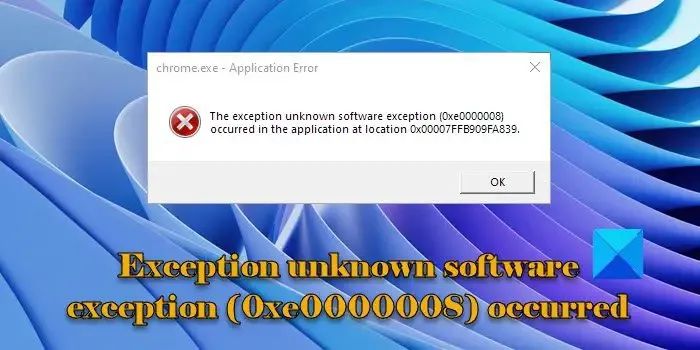
Il messaggio di errore completo è simile al seguente:
Chrome.exe – Errore dell’applicazione
L’eccezione software sconosciuta (0xe0000008) si è verificata nell’applicazione nella posizione 0x00007FFAFD009129
Si è verificata un’eccezione software sconosciuta (0xe0000008).
Il messaggio di errore Eccezione software sconosciuto (0xe0000008) si è verificata nell’applicazione può essere visualizzato a causa di problemi della RAM o del disco rigido, programmi obsoleti o file di sistema corrotti. Assicurati di aver installato gli ultimi aggiornamenti di Windows e di aver aggiornato il programma che causa la visualizzazione di questo messaggio di errore. Se il tuo sistema è aggiornato, esegui la scansione SFC per riparare file di sistema corrotti o mancanti. Inoltre, esegui una scansione malware per eliminare potenziali minacce dal tuo PC.
Se il messaggio di errore continua a essere visualizzato sul tuo PC Windows 11/10, utilizza queste soluzioni:
- Esegui lo strumento di diagnostica della memoria di Windows
- Esegui la scansione CHKDSK
- Aumenta la RAM virtuale
- Reinstallare il software problematico
- Risolvere i problemi in uno stato di avvio pulito
Vediamoli in dettaglio.
1] Esegui lo strumento di diagnostica della memoria di Windows
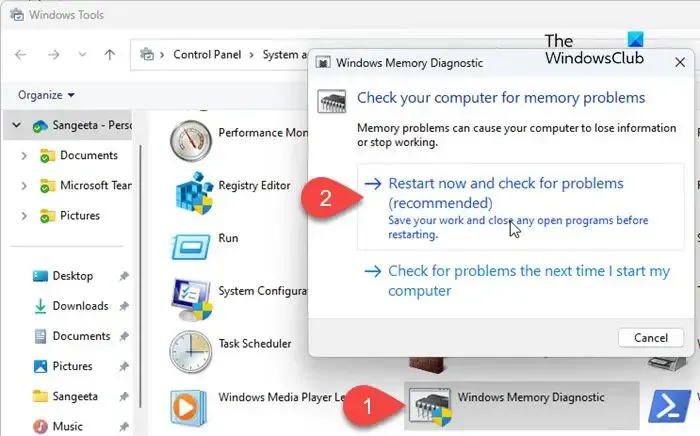
Salva tutto il tuo lavoro e chiudi le applicazioni in esecuzione sul tuo PC. Quindi digita “controllo” nella barra di ricerca di Windows. Fare clic sull’opzione Pannello di controllo nei risultati della ricerca. Vai su Sistema e sicurezza > Strumenti di Windows . Fare doppio clic su Diagnostica memoria Windows (in alternativa, premere Win+R , digitare ” mdsched.exe ” e premere Invio per avviare lo strumento).
Verrà visualizzata la finestra del programma Diagnostica memoria Windows . Fare clic sull’opzione ” Riavvia ora e verifica eventuali problemi (consigliato) “. Il PC si riavvierà e lo strumento Diagnostica memoria Windows verrà eseguito automaticamente per verificare eventuali problemi nella memoria del sistema. Eseguirà alcuni test e fornirà informazioni sui problemi identificati (se presenti). Il PC si riavvierà nuovamente al termine dei test della memoria. Puoi rivedere i risultati e vedere se sono necessarie azioni per risolvere i problemi.
2] Esegui la scansione CHKDSK
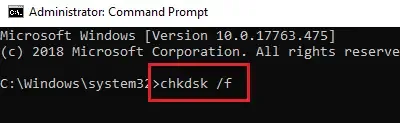
Successivamente, esegui la scansione CHKDSK per scansionare il tuo disco rigido per problemi di memoria. Apri il prompt dei comandi utilizzando i diritti di amministratore ed esegui il seguente comando:
chkdsk c: /f
Ecco c è la lettera dell’unità che desideri scansionare.
Se l’unità che desideri scansionare è attualmente in uso, ti verrà richiesto di pianificare un controllo del disco al prossimo riavvio. Digitare ” Y ” e premere Invio per pianificare la scansione.
Una volta terminata la scansione, riavvia il PC.
Premi Win+R , digita eventvwr.msc e premi Invio per aprire il Visualizzatore eventi. Vai a Registri di Windows . Fare clic con il tasto destro su Applicazione e selezionare Filtra registro corrente . Quindi vai al menu a discesa Origini eventi e seleziona Chkdsk e Wininit . Fare clic su OK per visualizzare i risultati della scansione. Vedi se c’è qualcosa che può aiutarti.
3] Aumenta la RAM virtuale
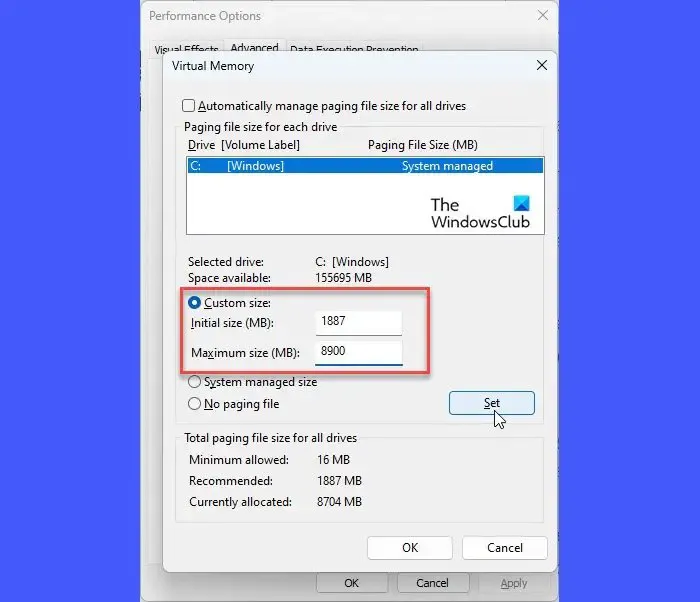
L’errore 0xe0000008 potrebbe anche essere causato dall’utilizzo del 100% della memoria virtuale. Questa memoria aggiuntiva è una sezione del disco rigido che è stata configurata per simulare la RAM di un sistema informatico. Segui questi passaggi per aumentare la RAM virtuale e vedere se aiuta:
Premi Win+I per aprire la pagina Impostazioni . Digita performance nella barra di ricerca nell’angolo in alto a sinistra. I risultati appariranno in tempo reale. Fare clic su Modifica l’aspetto e le prestazioni di Windows .
Verrà visualizzata la finestra Opzioni prestazioni . Passa alla scheda Avanzate . Fare clic sul pulsante Cambia nella sezione Memoria virtuale .
Apparirà il popup della memoria virtuale . Cerca nella sezione Dimensioni totali del file di paging per tutte le unità in basso. Se la memoria attualmente allocata è notevolmente inferiore alla memoria consigliata, deseleziona l’ opzione Gestisci automaticamente le dimensioni del file di paging per tutte le unità nella parte superiore della finestra popup. Quindi seleziona l’ opzione Dimensioni personalizzate , inserisci il valore consigliato nel campo Dimensione iniziale e un valore maggiore nel campo Dimensione massima . Fare clic sul pulsante Imposta . Successivamente, fare clic su OK per salvare le modifiche.
4] Reinstallare il software problematico
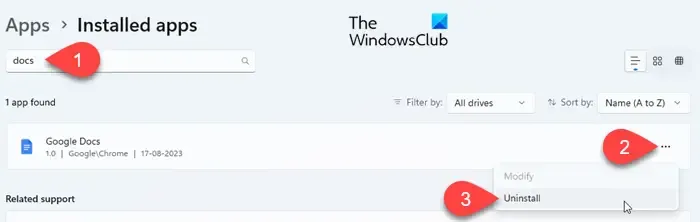
Il messaggio di errore mostra il nome dell’applicazione che genera l’errore. Prova a reinstallare il software per risolvere eventuali problemi di danneggiamento o compatibilità.
Ad esempio, se il messaggio di errore mostra “Chrome.exe – Errore applicazione” nell’intestazione, indica che Google Chrome genera l’errore. Prova a disinstallare e reinstallare il browser visitando la pagina di download ufficiale.
5] Risoluzione dei problemi in uno stato di avvio pulito
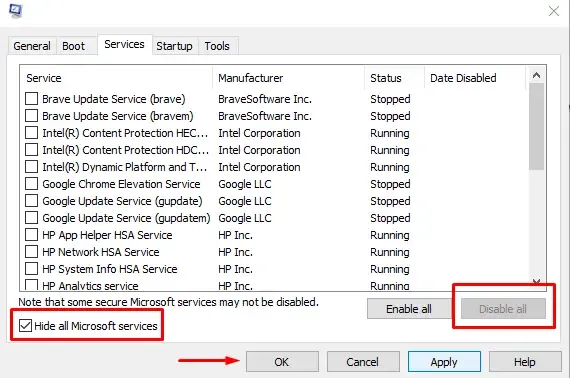
L’errore può anche verificarsi a causa di software o processi applicativi in conflitto. Se l’errore è causato da un’applicazione installata o aggiornata di recente, provare a disinstallare o disabilitare l’applicazione. Se non riesci a richiamare nessuna di queste applicazioni, risolvi i problemi del sistema in uno stato di avvio pulito .
L’avvio pulito avvia Windows solo con i servizi e i driver Microsoft essenziali. Se il problema non viene visualizzato nello stato di avvio parziale, iniziare ad abilitare i servizi e i programmi di avvio uno alla volta riavviando il sistema per determinare quale programma causa il problema.
Codici di errore di eccezione software sconosciuti simili :
- 0xe06d7363
- 0xc0000409
- 0x0241938e .
Cos’è l’eccezione software imprevista?
Un'”eccezione software imprevista” si verifica quando un programma software incontra una situazione che non sa come gestire. L’errore spesso causa l’arresto anomalo o il blocco del programma. Il messaggio di errore può essere piuttosto generico, ma il codice di eccezione potrebbe essere diverso. Questo codice descrive la natura dell’errore. Ad esempio, il codice di eccezione 0xe0434352 indica un danneggiamento del framework che può essere risolto utilizzando Microsoft. NET Framework strumento di riparazione.
Come posso risolvere l’ eccezione software sconosciuta?
È possibile utilizzare alcune correzioni generiche per risolvere l’eccezione software sconosciuta in Windows. Ad esempio, puoi riavviare il PC, aggiornare o reinstallare il software problematico e assicurarti che il tuo sistema sia aggiornato con gli ultimi aggiornamenti e patch di Windows. Oltre a questo, puoi aggiornare i driver del dispositivo e verificare la presenza di conflitti di terze parti per risolvere ulteriormente il problema.



Lascia un commento