Spiegazione della funzione ISNUMBER di Excel e come utilizzarla
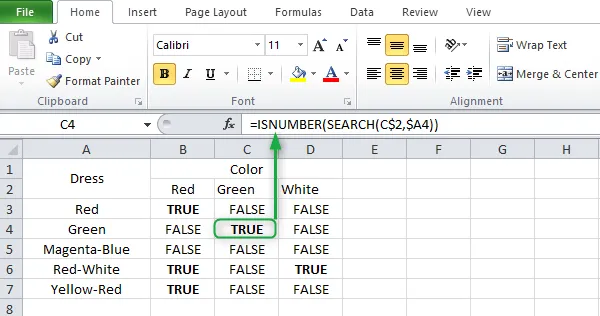
La funzione ISNUMBER in Microsoft Excel è una funzione informativa che verifica se una determinata cella ha un valore specificato o meno. Lo fa determinando se la cella contiene o meno il valore. Funziona correttamente su testi e numeri e restituisce il risultato SÌ o FALSO a seconda del risultato.
Sebbene si tratti di una funzione relativamente semplice, può essere utilizzata insieme a una serie di altre funzioni, come Cerca, if e così via, per costruire algoritmi sofisticati e quindi applicarli in Excel. La funzione ISNUMBER, se utilizzata da sola, offre la possibilità di verificare il valore contenuto in una cella o in un gruppo di celle.
Migliora le prestazioni del tuo PC mantenendone la sicurezza
Riparazione PC outbyte
Outbyte PC Repair è un’applicazione completa per la riparazione di computer che è stata creata per risolvere un’ampia varietà di vari problemi di sistema, ripulire l’unità, migliorare la velocità e aumentare sia la privacy che la sicurezza.
Tieni presente che PC Repair non è destinato a sostituire il software antivirus, ma piuttosto a lavorare insieme ad esso.
Spiegazione della funzione ISNUMBER di Excel e come utilizzarla
La funzione ISNUMBER di Excel consente agli utenti di eseguire la formattazione condizionale sulle celle che contengono numeri e rilevare se il valore desiderato è stato raggiunto o meno. Diciamo, ad esempio, che si desidera compilare una cella solo quando il valore immesso è un numero.
Se l’elemento controllato è un numero, la funzione ISNUMBER restituirà il valore VERO, ma se non è un numero, restituirà il valore FALSO. È possibile utilizzare questa funzione per verificare se un valore è o meno un numero. Segui questi passaggi per utilizzare questa funzione in Microsoft Excel:
- Per iniziare, avvia Excel e avvia un foglio di calcolo nuovo o esistente.
- Ora vai avanti e scegli la cella in cui desideri che appaia il risultato di questa funzione.
- In questa cella, digita quanto segue, quindi modifica il valore racchiuso tra parentesi con il riferimento alla cella in cui si trova il valore che desideri testare o il valore stesso.
=ISNUMBER(value)
- Se, ad esempio, desideri determinare se una determinata cella ha o meno numeri interi, puoi utilizzare il seguente pezzo di codice:
=ISNUMBER(C5)
- Quando premi Invio, se c’è un numero memorizzato all’interno di quella cella, vedrai la parola “VERO” sullo schermo.
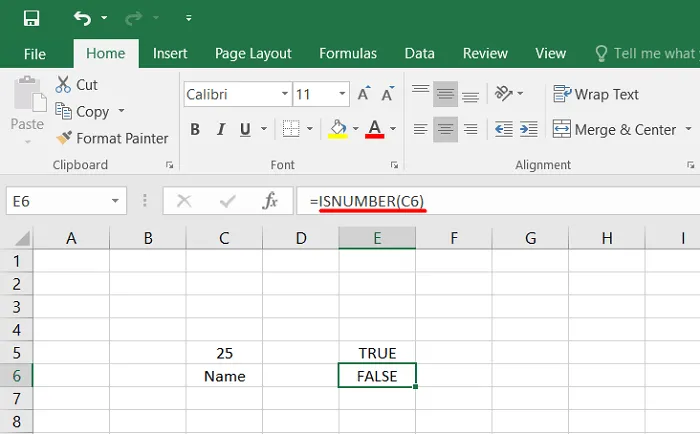
- Nel caso in cui ci sia più contenuto all’interno della cella specificata, questa operazione restituirà il valore false.
Durante l’esecuzione della formattazione condizionale, gli utenti possono anche utilizzare questa funzione ISNUMBER insieme alla funzione SE per ottenere i risultati desiderati. Questa funzione può essere utilizzata anche con altre funzioni, come quelle di altri pacchetti, per produrre equazioni più complicate.
Tutorial di Excel su come individuare la funzione ISNUMBER.
È possibile utilizzare uno dei seguenti tre metodi per far funzionare questa funzione in Excel. Tuttavia, prima di fare qualsiasi altra cosa, devi essere sicuro di aver selezionato la particolare cella in cui vuoi che appaia il risultato. Supponendo che tu abbia precedentemente scelto una cella con cui lavorare, procedi con i passaggi seguenti:
- Nella cella effettiva, dovresti iniziare a inserire “=VAL.NUMERO()” senza le virgolette.
- Fare clic sulla scheda Formule, quindi selezionare Funzioni aggiuntive dal menu a discesa. Fare clic sull’opzione Informazioni > ISNUMBER che appare quando lo fa il menu a tendina.
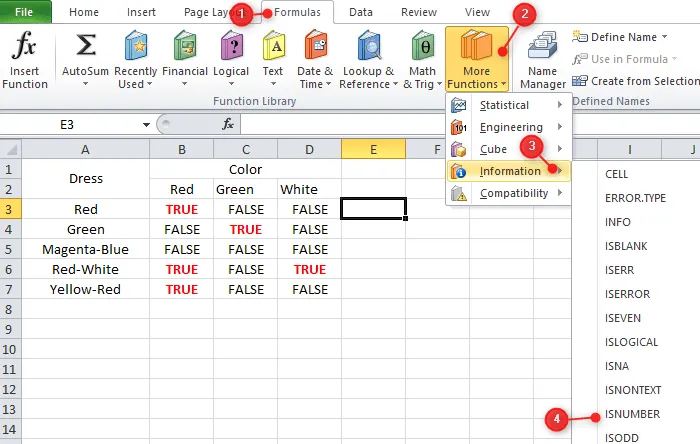
- Il tasto fx può essere utilizzato anche per accedere a questa funzione ISNUMBER come opzione alternativa. Dai un’occhiata all’istantanea che abbiamo di seguito

Una volta aperta la finestra degli argomenti della funzione, dovresti iniziare a digitare la funzione ISNUMBER con l’icona “=”, seguita dal parametro che vuoi controllare. Dopo aver cliccato sul pulsante OK, il risultato verrà mostrato nella Cella che è stata scelta.
Con la formattazione condizionale, come posso utilizzare la variabile ISNUMBER?
Come appena detto, la funzione ISNUMBER in Excel può essere utilizzata per eseguire varie forme di formattazione condizionale. Bene, ecco come funziona:
- Per iniziare, avvia Microsoft Excel e inserisci tutti i dati richiesti nelle celle appropriate.
- Assicurati che tutte le celle a cui desideri applicare la formattazione condizionale siano selezionate.
- Ora, scegli la scheda Home, quindi sotto il sottotitolo Stili, seleziona l’opzione Formattazione condizionale.
- Quando viene visualizzato un menu con opzioni a discesa, seleziona “Nuova regola”.
- Ora verrai indirizzato a una nuova finestra che ti guiderà attraverso il processo di implementazione di sei regole distinte.
- Scegli il tipo di regola “Usa una formula per selezionare le celle da formattare”, quindi fai clic sul pulsante “OK”.
- Nel campo denominato “Formatta i valori in cui questa formula è vera”, digita quanto segue. Dai un’occhiata all’istantanea che abbiamo di seguito –
=ISNUMBER(SEARCH ("RED", $A3))
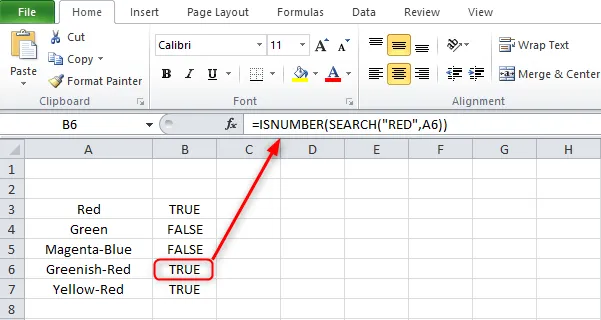
- Se applicata a una singola cella, la formula presentata sopra funziona in modo ammirevole. Se, d’altra parte, disponi già di un campione di dati, dovrai modificare questa formula ogni volta che desideri utilizzarla.
- Ma c’è una via d’uscita da questa situazione. Invece di usare quel metodo, dovresti fare un elenco di tutti i colori che si trovano nelle colonne vicine.
=ISNUMBER(SEARCH(C$2,$A4))
- Nella formula che hai appena visto, il valore C$2 denota il colore che vuoi cercare, e il valore $A4 indica la cella in cui vuoi cercarlo. Apporta le modifiche necessarie a questi numeri di cellulare.
- Quando premi Invio, il risultato verrà mostrato come appropriato.
Come posso modellare l’output della funzione ISNUMBER in modo tale che siano a colori?
Effettuare le seguenti operazioni se si desidera modificare il colore del risultato della funzione VAL.NUMERO, che farà apparire VERO in modo diverso:
- Per iniziare, scegli tutte le celle che ospiteranno la risposta SÌ o FALSO.
- Ora, in Stili, seleziona Formattazione condizionale, quindi fai clic sul pulsante Crea regola.
- Scegli la seconda opzione, che consiste nel formattare solo le celle che includono il contenuto. Scegli Testo particolare, contiene dal menu che appare sotto Modifica la descrizione della regola, quindi inserisci VERO nel modulo che appare sotto di esso. Dai un’occhiata all’istantanea che abbiamo di seguito
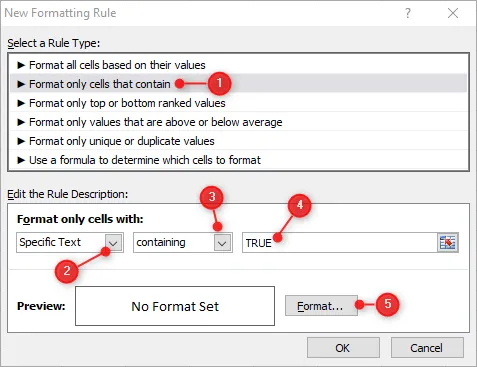
- Dopo aver fatto clic sul pulsante Formato, selezionare un colore dall’elenco a discesa visualizzato nella finestra di dialogo seguente.
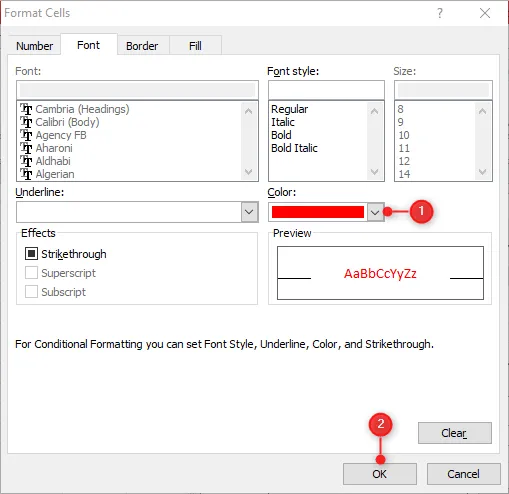
- Dopo aver fatto clic sul pulsante OK, noterai che tutte le celle che hanno il risultato TRUE ora saranno colorate in rosso (il colore scelto).
Con Excel, come posso cercare una determinata frase o numero?
Ci saranno occasioni in cui vorresti fare una ricerca sul foglio di calcolo Excel per un testo o un numero specifico. Potrebbe non essere così difficile individuare quel valore nel tuo file excel se non include molte informazioni. Avere una grande quantità di dati, tuttavia, rende questo più difficile da realizzare.
In tale scenario, puoi utilizzare la scorciatoia da tastiera Ctrl + F e quindi inserire “elemento da cercare” nella casella che dice “Trova cosa:”. Fare clic sul pulsante Trova tutto per recuperare ogni occorrenza del testo o del numero cercato.
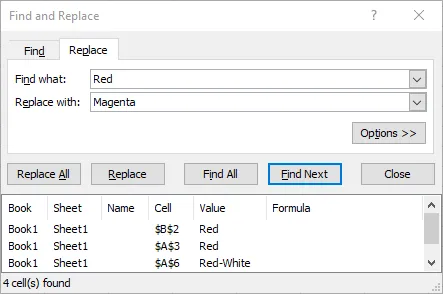
Il contenuto della prima cella di tutte le celle che contengono l’oggetto ricercato verrà evidenziato automaticamente. Vai alla scheda denominata “Sostituisci” e scrivi la stessa cosa nella casella denominata “Sostituisci con:” se desideri che il testo che è stato cercato venga sostituito con un testo diverso.
Se desideri apportare una modifica a una sola cella, fai clic sul pulsante Sostituisci. Fare clic sul pulsante Sostituisci tutto per modificare tutti i valori che contengono le informazioni cercate. Excel sostituirà immediatamente il testo selezionato con il testo che desideri utilizzare se aspetti solo pochi secondi.
Questo riassume bene.




Lascia un commento