Excel non stampa correttamente la griglia [fissare]
![Excel non stampa correttamente la griglia [fissare]](https://cdn.thewindowsclub.blog/wp-content/uploads/2023/09/excel-not-printing-gridlines-fix-1-640x344.webp)
Non vedi alcuna griglia quando provi a stampare Excel? Segui le soluzioni in questo articolo se scopri che Excel non stampa correttamente le griglie o stampa solo alcune griglie . Le griglie sono linee che corrono orizzontalmente e verticalmente sul foglio di calcolo Excel.
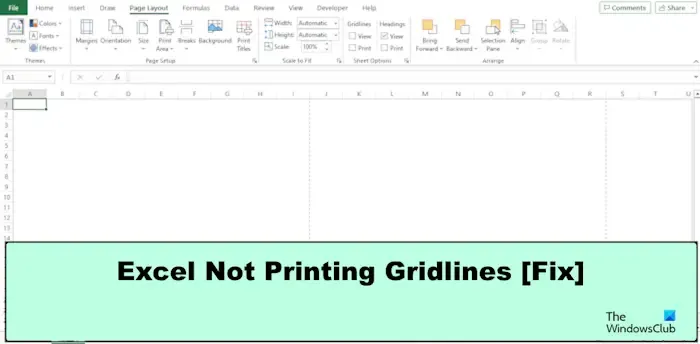
Correggi Excel che non stampa correttamente le griglie
Se Excel non stampa correttamente le griglie o stampa solo alcune griglie, segui questi suggerimenti per risolvere il problema:
- Abilita l’opzione di stampa della griglia in Excel.
- Vai alla scheda Layout di pagina.
- Vai alle impostazioni di Impostazione della pagina.
- Modificare il colore delle griglie stampate.
1] Abilita l’opzione di stampa della griglia in Excel.
Forse il problema si verifica perché la funzione Gridline non è abilitata:
Fare clic sulla scheda File .
Nella visualizzazione backstage, fai clic su Opzioni.
Si aprirà una finestra di dialogo Opzioni di Excel .
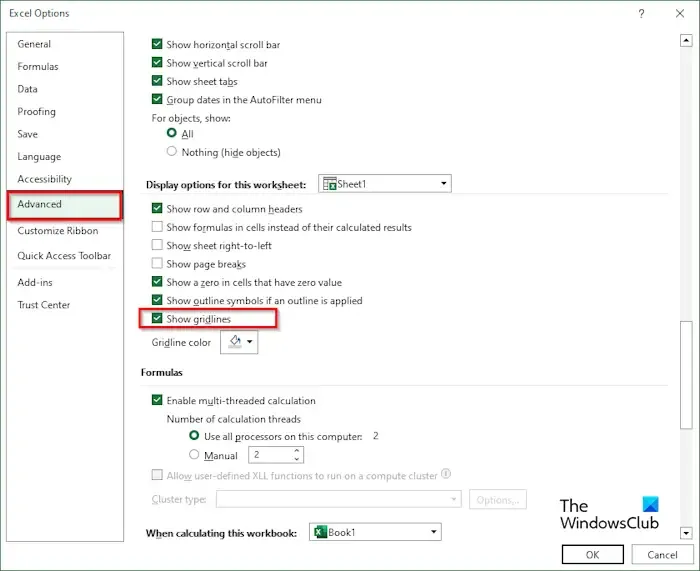
A sinistra, fai clic su Avanzate.
Scorri verso il basso fino alla sezione Opzioni di visualizzazione per questo foglio di lavoro e seleziona la casella di controllo Mostra griglia.
Quindi fare clic su OK.
2] Vai alla scheda Layout di pagina.
Se la griglia non viene visualizzata, è possibile che la visualizzazione della griglia nella scheda Layout pagina non sia selezionata.
Vai alla scheda Layout di pagina .
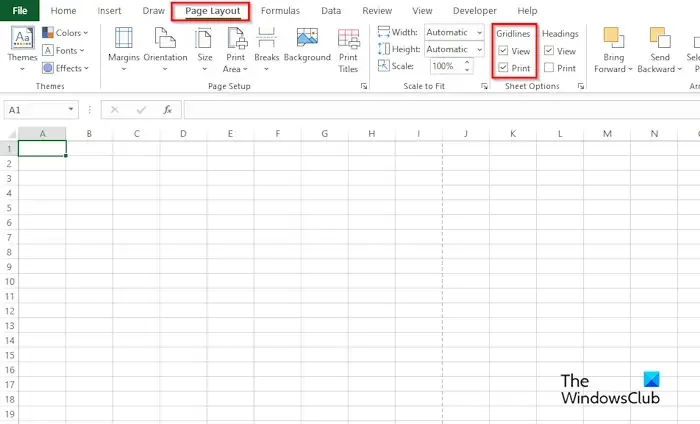
Nel gruppo Opzioni foglio, sotto Griglia, seleziona la casella di controllo Visualizza.
Inoltre, seleziona la casella di controllo Stampa. La casella di controllo Stampa stampa le righe tra le righe e le colonne per facilitarne la lettura.
3] Vai alle impostazioni di Impostazione pagina
Fare clic sulla scheda File .
Nella vista backstage, fai clic su Stampa a sinistra.
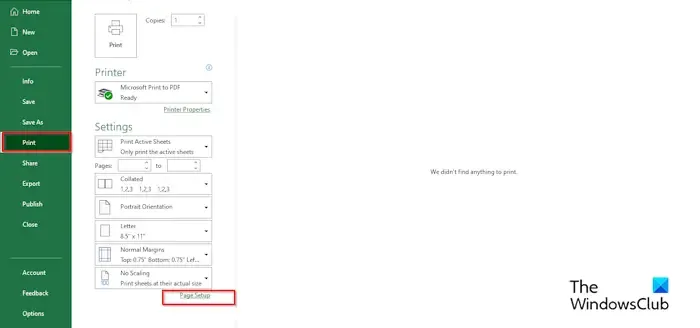
In Impostazioni , fai clic su Imposta pagina.
Si aprirà una finestra di dialogo Imposta pagina .

Nella scheda Foglio , nella sezione Stampa, seleziona la casella di controllo dell’opzione Griglia.
Quindi fare clic su OK.
4] Modifica il colore delle linee della griglia stampate.
Fare clic sulla scheda File .
Nella visualizzazione backstage, fai clic su Opzioni.
Si aprirà una finestra di dialogo Opzioni di Excel .
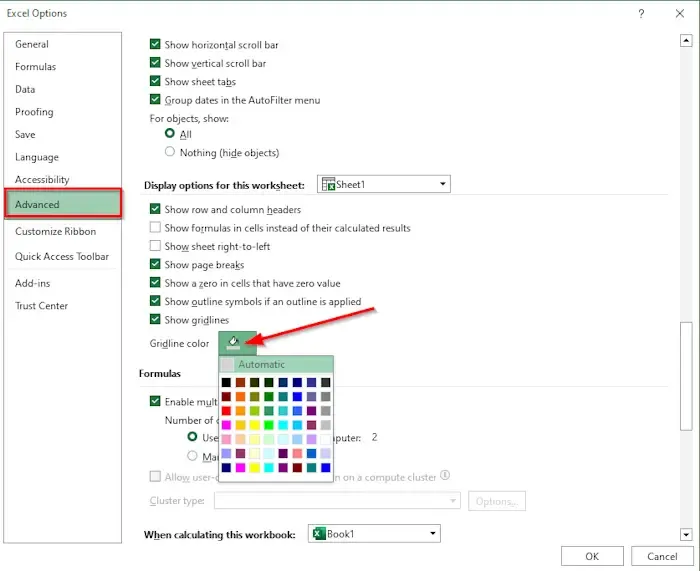
A sinistra, fai clic su Avanzate.
Scorri verso il basso fino alla sezione Opzioni di visualizzazione per questa cartella di lavoro e seleziona la griglia della cartella di lavoro che desideri modificare.
Assicurarsi che la casella di controllo Griglia sia selezionata.
Fare clic sulla freccia a discesa per Colore griglia, scegliere un colore, quindi fare clic su OK.
Perché le linee della griglia non vengono stampate quando viene stampato un documento?
Se le linee della griglia non vengono visualizzate quando provi a stampare il foglio di calcolo o non le vedi nella visualizzazione di stampa, dovresti controllare se la casella di controllo Qualità bozza è selezionata; se lo è, deseleziona la casella di controllo. Seguire i passaggi seguenti per deselezionare la casella di controllo Qualità bozza.
- Fare clic sulla scheda File.
- Nella vista backstage, fai clic su Stampa a sinistra.
- In Impostazioni, fai clic su Imposta pagina.
- Si aprirà una finestra di dialogo Imposta pagina.
- Nella scheda Foglio, nella sezione Stampa, seleziona la casella di controllo dell’opzione Griglia.
- Quindi fare clic su OK.
Se la griglia non viene stampata correttamente, significa che forse c’è un problema con i driver del computer.
Le griglie del foglio di lavoro vengono visualizzate per impostazione predefinita una volta stampate?
Per impostazione predefinita, nel foglio di calcolo non viene visualizzata alcuna griglia quando viene stampato; dovrai abilitare le griglie affinché possano essere mostrate. In questo articolo, abbiamo spiegato alcuni passaggi per abilitare le griglie in Microsoft Excel.



Lascia un commento