Excel non evidenzia le celle nella formula [Correggi]
![Excel non evidenzia le celle nella formula [Correggi]](https://cdn.thewindowsclub.blog/wp-content/uploads/2023/08/excel-not-highlighting-cells-in-formula-1-640x350.webp)
Se Excel non evidenzia le celle nella formula , leggi questo post per sapere come risolvere il problema. Il comportamento predefinito di Excel è evidenziare le celle che fanno parte di una formula quando un utente fa doppio clic sulla cella contenente la formula.
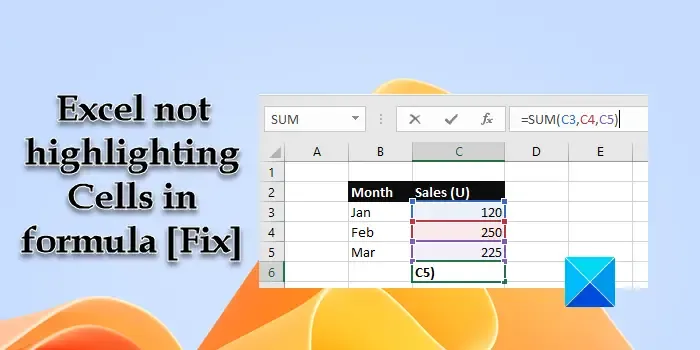
Ad esempio, se la cella C3 contiene la formula =C2-C1 , le celle C2 e C1 verranno evidenziate quando l’utente fa doppio clic sulla cella C3 (un ampio bordo appare attorno alle celle in diversi colori, come blu e rosso, a indicare il i valori delle celle fanno parte della formula). Questo è molto utile in quanto rende più facile distinguere visivamente i riferimenti di cella che fanno parte della formula. Inoltre, gli utenti possono spostarsi tra le celle utilizzando il mouse per modificare i riferimenti di cella.
Alcuni utenti hanno segnalato che la funzione di evidenziazione non funziona nei fogli dati di Excel. I riferimenti non sono più evidenziati in quanto si fa doppio clic sulla cella contenente la formula. Se sei uno degli utenti che sta affrontando lo stesso problema, continua a leggere per sapere come risolvere il problema.
Risolto il problema con Excel che non evidenziava le celle nella formula
Se Excel non evidenzia le celle nella formula , posizionare il cursore nella cella contenente la formula e premere fn+f2 . Questo dovrebbe evidenziare tutti i riferimenti di cella. Se ciò non aiuta, salva il tuo lavoro e chiudi Excel . Quindi riavvia il PC e riavvia Excel . Alcuni utenti sono stati in grado di risolvere il problema in questo modo. Se ciò non funziona per te, ti suggeriamo di utilizzare le seguenti correzioni:
- Abilita “Consenti modifica direttamente nelle celle” nelle opzioni di Excel
- Attiva “Abilita quadratino di riempimento e trascinamento della selezione delle celle” nelle opzioni di Excel
- Disattiva “Disattiva accelerazione grafica hardware” nelle opzioni di Excel
- Ridurre il numero di argomenti nella formula
- Usa il codice VBA
Vediamoli nel dettaglio.
1] Abilita “Consenti modifica direttamente nelle celle” nelle opzioni di Excel
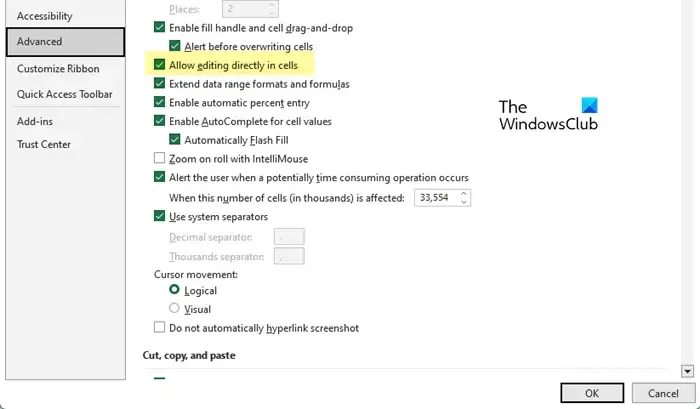
Ci sono alcune opzioni di Excel che devono essere attivate o disattivate per fare in modo che Excel evidenzi le celle di riferimento in una formula. Il primo è “Consenti modifica direttamente nelle celle”.
Apri la cartella di lavoro che presenta il problema e vai a File > Altro… > Opzioni . Apparirà la finestra Opzioni di Excel. Fare clic sulla scheda Avanzate nel pannello di sinistra. Assicurati che la casella di controllo Consenti modifica direttamente nelle celle sia selezionata . Fare clic sul pulsante OK per salvare le modifiche. Ora vedi se questo risolve il problema.
2] Attiva “Abilita quadratino di riempimento e trascinamento della selezione della cella” nelle opzioni di Excel
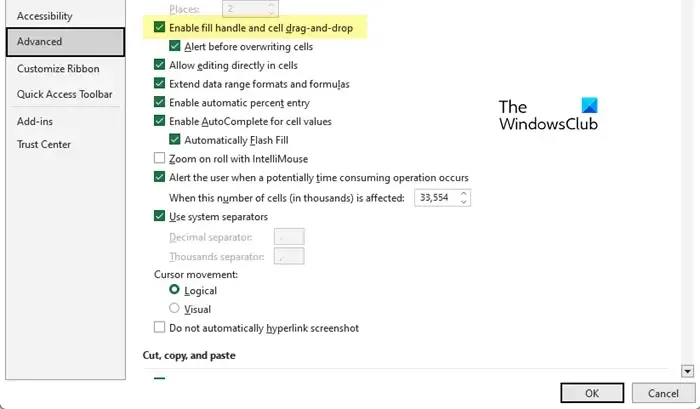
L’opzione successiva è “Abilita quadratino di riempimento e trascinamento della selezione della cella”. Cerca l’opzione all’interno della stessa finestra Opzioni di Excel ( scheda Avanzate , in Opzioni di modifica ). Seleziona la casella di controllo Abilita maniglia di riempimento e trascinamento della cella . Salva le modifiche facendo clic sul pulsante OK . Ora riprova a evidenziare i riferimenti alle formule in Excel.
3] Disattiva “Disabilita accelerazione grafica hardware” nelle opzioni di Excel
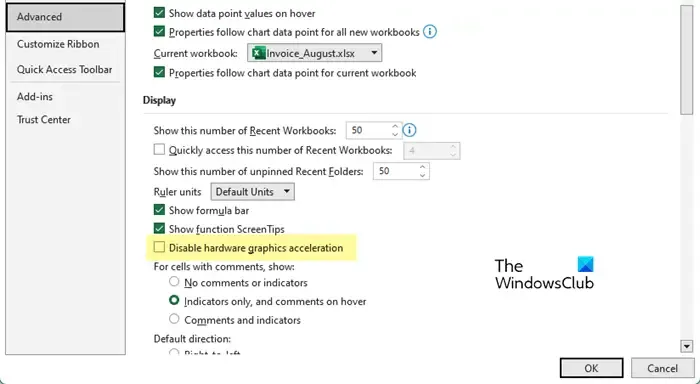
Alcuni utenti hanno tentato la fortuna con questa impostazione e ha funzionato. Apri la finestra Opzioni di Excel e passa alla scheda Avanzate . Cerca Disabilita accelerazione grafica hardware in Opzioni di visualizzazione . Deseleziona l’opzione, salva le modifiche in Excel, quindi prova a evidenziare le celle.
4] Ridurre il numero di argomenti nella formula
Se le soluzioni precedenti non risolvono il problema, prova a ridurre il numero di argomenti nella formula. Excel potrebbe non evidenziare i valori delle celle di riferimento se la formula è composta da un numero elevato di argomenti. Ad esempio, se stai sommando circa 35 valori di cella (che non sono in successione), prova a ridurli a 30 o meno (facendo un totale parziale dei valori in batch e quindi facendo un totale complessivo). Ciò ha aiutato alcuni utenti a risolvere il problema.
5] Usa il codice VBA
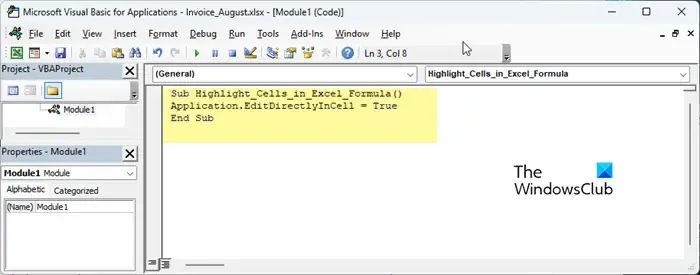
Se nessuno dei metodi precedenti aiuta, è possibile utilizzare un codice VBA per forzare l’evidenziazione dei riferimenti di cella in una formula in Excel.
Apri la cartella di lavoro e vai alla scheda Sviluppatori . Se non riesci a visualizzare la scheda, puoi abilitarla dal menu Opzioni di Excel .
Fare clic sull’opzione Visual Basic all’estrema sinistra. Apparirà la finestra Editor VB. Fare clic su Inserisci > Modulo .
Apparirà una nuova finestra del modulo di codice. Digita o copia e incolla il seguente codice nella finestra:
Sub Highlight_Cells_in_Excel_Formula()
Application.EditDirectlyInCell = True
End Sub
Premere F5 o l’ icona Esegui per eseguire il codice. Il codice sopra imporrà “consenti modifica nella cella” in Microsoft Excel.
Spero che le soluzioni di cui sopra aiutino a risolvere il problema di evidenziazione delle celle quando viene selezionata una formula in Excel. Per qualsiasi domanda, si prega di utilizzare la sezione commenti qui sotto.
Perché Excel non evidenzia le celle nella formula?
Se Excel non evidenzia le celle nella formula, potresti aver accidentalmente modificato alcune impostazioni predefinite necessarie per evidenziare i riferimenti di cella in una formula selezionata. Controlla Opzioni avanzate in Excel e riportale ai valori predefiniti per risolvere il problema.
Come si evidenziano le celle in Excel se si tratta di una formula?
È possibile utilizzare la formattazione condizionale per evidenziare tutte le celle che fanno parte di una formula in Excel. Questo aiuterà te (o i tuoi spettatori) a tenere traccia dei dati utilizzati nel calcolo. Un altro modo rapido per evidenziare le celle in Excel è utilizzare la finestra di dialogo Vai a speciale . È possibile selezionare tutte le celle che contengono le formule e utilizzare l’ opzione Colore riempimento per evidenziare manualmente le celle.



Lascia un commento