Excel continua a bloccare l’inserimento dei file
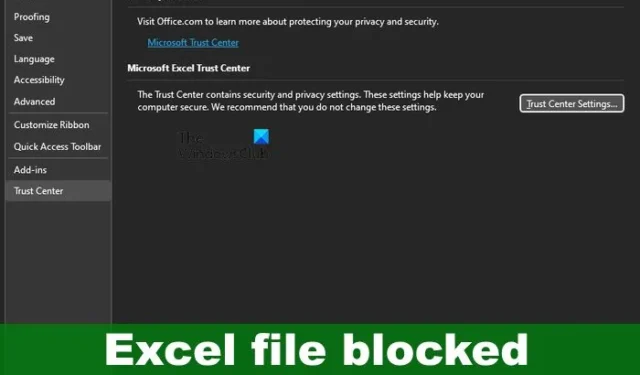
Microsoft Excel consente all’utente di inserire formule, funzioni, calcoli e dati in un foglio di lavoro per ottenere risultati utili. È anche possibile inserire altri tipi di file in un documento Excel. È necessario utilizzare la scheda Inserisci, ma il problema è che a volte non funziona ed Excel può continuare a bloccare l’inserimento dei file a causa del Centro protezione .
Excel continua a bloccare l’inserimento dei file
Se Excel continua a bloccare l’inserimento dei file, è probabile che il file sia bloccato dal Centro protezione o forse dalla cartella di lavoro o bloccato. In alcune situazioni, potremmo avere a che fare con un file danneggiato.
- Sblocca il file tramite Impostazioni del Centro protezione
- Il foglio di lavoro o la cartella di lavoro è bloccato
- File corrotti o danneggiati
- Criteri di sicurezza amministrativa
- PDF protetti
1] Sblocca il file tramite Impostazioni del Centro protezione
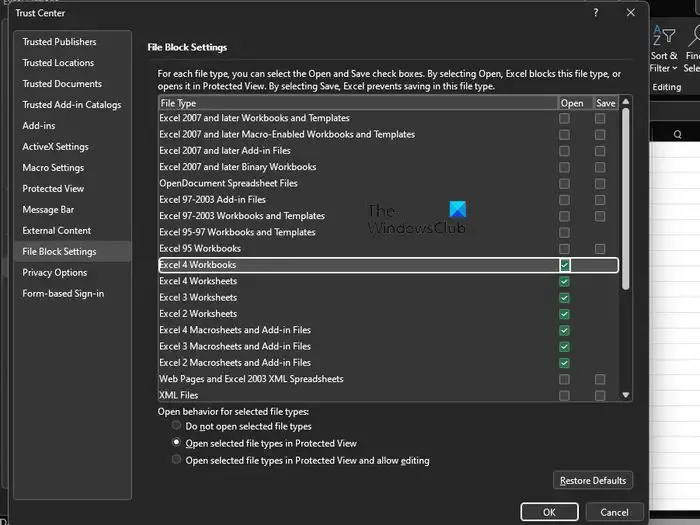
La prima cosa che un utente deve fare è verificare se il file è bloccato tramite l’area delle impostazioni del Centro protezione. Esistono diversi motivi per cui un file potrebbe essere bloccato in Excel, ma dimentica quelli e concentrati su quelli più importanti.
- Inizia aprendo Excel.
- Passare a File > Opzioni > Centro protezione.
- Fare clic sul pulsante che legge Impostazioni del Centro protezione.
- Dalla finestra del Centro protezione, fare clic su Impostazioni blocco file.
- Deseleziona le caselle Apri o Salva per il tipo di file che desideri aprire o salvare.
Infine, fai clic sul pulsante OK per completare l’attività. D’ora in poi, non dovresti avere problemi ad aprire i tuoi file Excel.
2] Il foglio di lavoro o la cartella di lavoro è bloccato
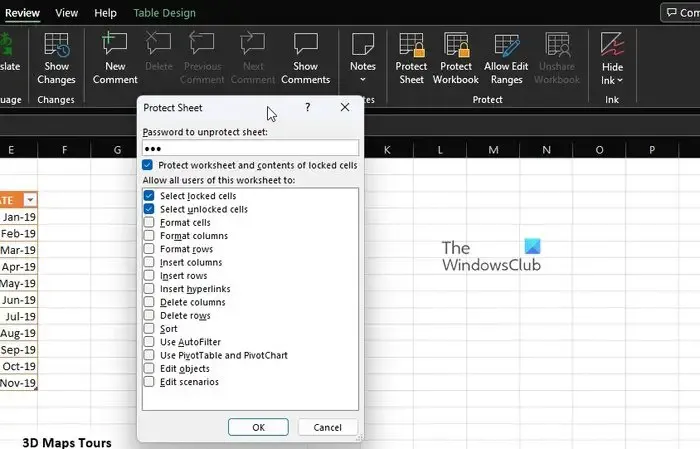
Per coloro che non ne fossero a conoscenza, Microsoft Excel è dotato di numerose funzionalità di protezione e possono essere utilizzate tutte per bloccare sia il foglio di lavoro che la cartella di lavoro con pochi clic del mouse. Quindi, se non sei in grado di aggiungere un file a un documento aperto, questo potrebbe essere il motivo principale.
- Il passo più probabile da fare qui è disabilitare la protezione. Per fare ciò, seleziona la scheda Revisione.
- Vai alla categoria Proteggi sulla barra multifunzione.
- Da lì, dovresti vedere Unprotect Sheet o Unprotect Workbook.
- Fare clic su uno dei due, quindi digitare la password richiesta.
- Premi il tasto Invio e subito la cartella di lavoro o il foglio di lavoro dovrebbe essere aperto per le modifiche.
Vai avanti, quindi, e prova ad aggiungere un file per vedere se tutto è sotto controllo.
3] File corrotti o danneggiati
Un altro problema che potrebbe essere la causa di Excel che non accetta aggiunte di file potrebbe benissimo ridursi a file danneggiati, corrotti o incompleti. Vedete, se un file esterno subisce qualche forma di danno o contiene una serie di risorse danneggiate, Excel visualizzerà un messaggio di errore.
Lo stesso vale se mancano parti del file o informazioni e in nessun modo Excel sarà in grado di completare l’inserimento.
4] Politiche Amministrative di Sicurezza
Ora, tutto dipende dal tipo di file. Ad esempio, i file che contengono controlli ActiveX, codice macro e altre risorse eseguibili verranno sottoposti a controllo. Quindi che si fa? È necessario determinare quali tipi di file non sono bloccati e tentare di utilizzarli se possibile.
In alternativa, contattare l’amministratore di sistema per vedere se può modificare temporaneamente le impostazioni di sicurezza per consentire l’inserimento di determinati tipi di file in Excel.
5] PDF protetti
Per coloro che non lo sapessero, gli utenti possono inserire i PDF direttamente in un foglio di lavoro di Microsoft Excel come oggetto. Ma ecco il punto, se Excel visualizza un messaggio di errore, significa che potresti aver trovato la funzione Modalità protetta da Adobe Reader.
Dovrai aprire il PDF in Adobe Reader, quindi disabilitare la modalità protetta. Da lì, inserisci nuovamente il file in Excel per vedere se funziona come dovrebbe.
Quali sono le impostazioni di blocco dei file nel Centro protezione?
Le impostazioni di Blocco file in Office sono progettate per impedire l’esecuzione normale di tipi di file obsoleti nel computer. Invece, i file con apertura in visualizzazione protetta o non si apriranno affatto. Per risolvere questo problema, l’utente deve disabilitare le funzioni Apri e Salva.
Perché non riesco ad aprire i miei vecchi file Excel?
L’impossibilità di aprire i vecchi file di Microsoft Excel potrebbe ridursi a corruzione o incompatibilità. In una situazione come questa, potrebbe essere necessario aprire il file Excel in modalità compatibilità.



Lascia un commento