La formula di Excel non divide correttamente [Correggi]
![La formula di Excel non divide correttamente [Correggi]](https://cdn.thewindowsclub.blog/wp-content/uploads/2023/08/excel-no-formula-1-640x375.webp)
Excel è senza dubbio una delle migliori applicazioni per fogli di calcolo del pianeta, ma ciò non significa che sia perfetto. Alcuni utenti si lamentano del fatto che la formula di Excel non divide correttamente . In questo post parleremo di questo problema e vedremo cosa puoi fare se vedi #DIV/0! errore o qualche altro errore durante la divisione in Excel.
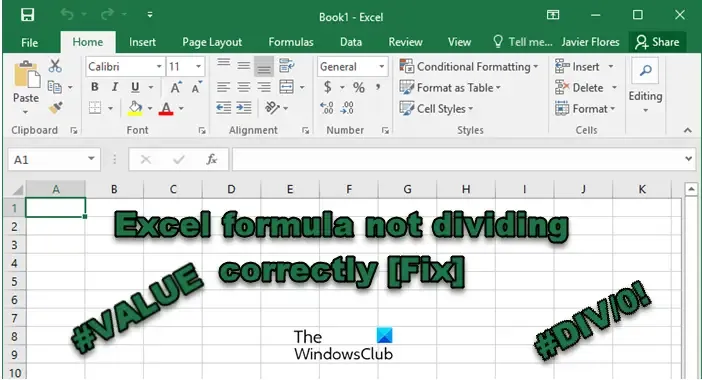
Perché Excel non calcola correttamente la divisione?
Le formule di Excel non vengono calcolate correttamente poiché deve essersi verificato un errore durante l’inserimento dei numeri nella cella. O se le celle non sono formattate correttamente. In tal caso, dobbiamo apportare modifiche alle impostazioni e assicurarci che tutti i valori inseriti nelle celle siano legittimi.
Risolto il problema con la formula di Excel che non divideva correttamente
Se la formula di Excel non si divide correttamente, seguire le soluzioni indicate di seguito per risolvere il problema.
- Assicurati di non dividere per zero
- Risolvi #DIV/0! Errore
- Aumenta la larghezza della cella per conoscere il numero che hai inserito
- Formali le celle
- Disabilita il calcolo manuale
Parliamo di loro in dettaglio.
1] Assicurati di non dividere per zero
Prima di tutto, dobbiamo controllare se stai dividendo il numero per zero, cioè se il denominatore ha zero. Se hai studiato matematica, sai che nessun numero può essere diviso per zero. Quindi, controlla se stai facendo lo stesso e apporta le modifiche richieste.
2] Risolvi #DIV/0! Errore
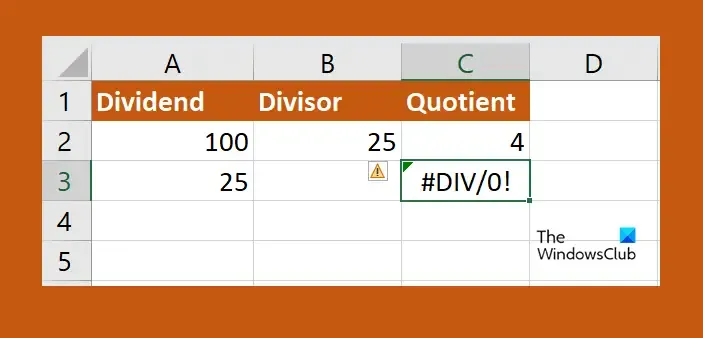
È abbastanza probabile che durante l’esecuzione di operazioni su un numero elevato di dati, ne sia rimasto uno zero. In tal caso, dobbiamo sostituire #DIV/0! errori nel foglio di lavoro. Segui i passaggi indicati di seguito per fare lo stesso.
- Fai clic sulla cella più in alto della colonna in cui vuoi che avvenga la divisione e inserisci =IF(.
- Ora, fai clic sulla cella che contiene i denominatori e inserisci ‘ =0, “N/A” ,’.
- Fare clic sulla cella che si desidera dividere, digitare / e fare clic sulla cella per la quale si sta dividendo.
- Immettere una parentesi chiusa e quindi fare clic sul pulsante Invio.
- Ora puoi fare clic sul piccolo segno verde ed estenderlo all’ultima cella in cui desideri applicare la formula.
Se un numero è diviso per zero, dirà NA. E si spera che questo faccia il lavoro per te.
3] Aumenta la larghezza della cella per conoscere il numero che hai inserito
Se ritieni che il risultato della divisione non sia corretto, dovresti aumentare la larghezza della cella. Questo perché, se inserisci un numero elevato, è molto probabile che tu non riesca a vedere il numero che hai inserito nella cella perché non è abbastanza grande. In tal caso, tutto ciò che devi fare è fare clic sul bordo della colonna ed estenderlo. Infine, sarai a conoscenza dei numeri che hai inserito e potrai apportare le modifiche necessarie.
4] Formatta le celle

Nel caso in cui Excel indichi #VALORE in una cella, è formattato correttamente. Questo problema si verifica quando una o più celle sono impostate su Numbers ma il loro decimale non è configurato correttamente. Dobbiamo apportare le modifiche richieste, seguire i passaggi indicati di seguito per fare lo stesso.
- In Excel, vai a Home per controllare il formato della cella.
- Quindi, seleziona le celle che desideri riconfigurare utilizzando il pulsante Maiusc.
- Fai clic destro su di essi e seleziona Formato celle.
- Quindi selezionare Numero e quindi configurare correttamente il decimale.
Si spera che tu sia in grado di risolvere il problema utilizzando questa soluzione.
5] Disabilita il calcolo manuale
Nel calcolo manuale, l’utente deve forzarlo. Questo può funzionare quando hai a che fare con un piccolo foglio di calcolo, ma quando lavori con un’enorme quantità di dati, non funzionerà. Ecco perché, dobbiamo disabilitare le impostazioni per risolvere il problema. Segui i passaggi indicati di seguito per fare lo stesso.
- In Excel, vai su File.
- Ora vai su Opzioni> Formule.
- Infine, seleziona Automatico.
Ci auguriamo che tu sia in grado di risolvere il problema utilizzando le soluzioni menzionate in questo post.
Come posso correggere la formula di divisione in Excel?
Se la formula della divisione non viene calcolata correttamente, è necessario eseguire le soluzioni menzionate in questo post per risolvere il problema. Ti consigliamo di iniziare con la prima soluzione e poi di spostarti verso il basso. Sarai sicuramente in grado di risolvere il problema.



Lascia un commento