Il Visualizzatore eventi non funziona su Windows Server
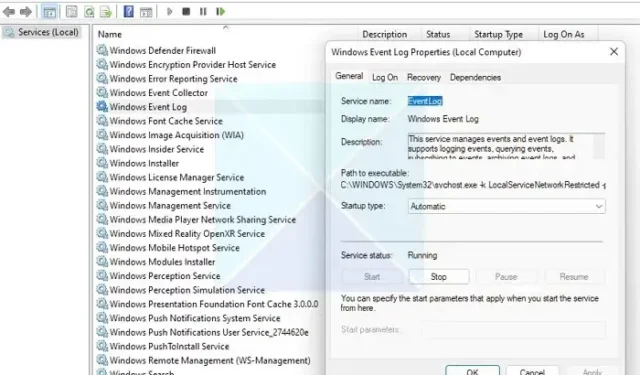
Event Viewer è uno strumento utile che ti consente di visualizzare e analizzare i registri dettagliati di vari eventi sul tuo computer. È piuttosto utile quando il tuo sistema subisce un arresto anomalo e stai cercando di trovarne il motivo. Tuttavia, le cose possono essere complicate quando Even Viewer stesso non funziona . Quando ciò accade, non sarai in grado di visualizzare alcun registro eventi e trovare soluzioni per risolvere i problemi sul tuo server.
Che cos’è il Visualizzatore eventi in Windows?
Il Visualizzatore eventi è uno strumento integrato in Windows. Di solito memorizza i dettagli di vari eventi sul tuo computer. Questi eventi possono includere errori di sistema, avvisi, messaggi informativi e altre attività nell’ambiente Windows. Registra anche eventi da varie fonti, come sistemi operativi, applicazioni installate, componenti hardware, ecc.
Utilizzando il Visualizzatore eventi, è possibile visualizzare e analizzare facilmente i registri per risolvere vari errori di Windows o qualsiasi altro problema sul proprio computer.
Il Visualizzatore eventi non funziona su Windows Server
Se il Visualizzatore eventi non funziona o non si apre sul tuo computer Windows, segui questi suggerimenti per risolvere il problema:
- Riavvia il servizio registro eventi di Windows
- Controlla e correggi la corruzione WMI
- Modifica i dettagli di conservazione del registro
- Esegui scansioni SFC e DISM
- Ripristino del sistema
Avrai bisogno di un account amministratore per eseguire questi suggerimenti.
1] Riavvia il servizio registro eventi di Windows
C’è una buona probabilità che Windows non sia riuscito ad avviare correttamente il servizio registro eventi. Oppure non funziona correttamente per un problema tecnico temporaneo.
Tuttavia, il riavvio del servizio registro eventi di Windows può facilmente risolvere questi problemi. Per fare ciò, segui questi passaggi:
- Premi il tasto Windows + R per avviare Esegui.
- Digita services.msc e premi Invio.
- Ora cerca il registro eventi di Windows e fai clic con il pulsante destro del mouse su di esso e seleziona Proprietà.
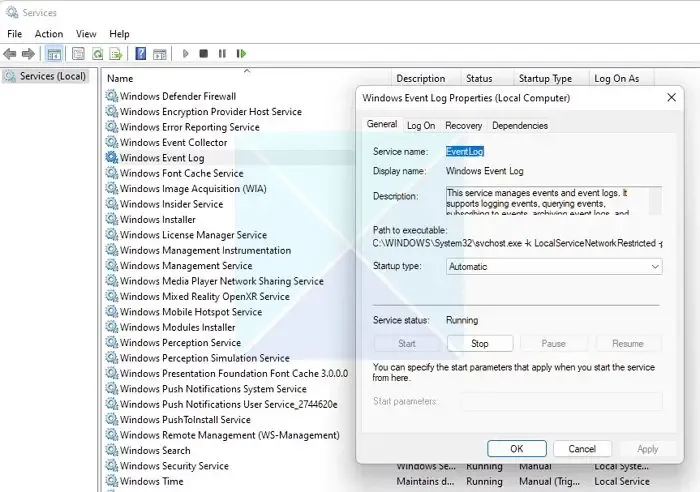
- Successivamente, apparirà una piccola finestra. Da qui, per prima cosa, fai clic sul pulsante Stop per arrestare il servizio di registro eventi. Quindi fare nuovamente clic sul pulsante Avvia.
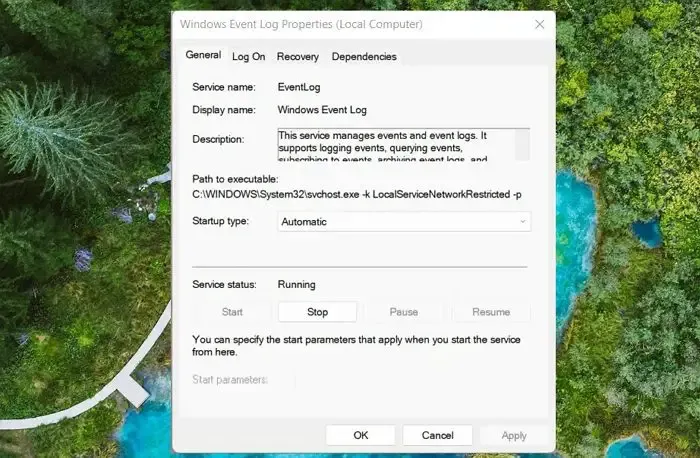
- Al termine, fare clic sul pulsante OK per chiudere il menu.
- Infine, vai avanti e avvia il Visualizzatore eventi e verifica se risolve il problema per te.
2] Controlla e correggi la corruzione WMI
È inoltre necessario verificare la corruzione di WMI e correggerla se è il colpevole. WMI è l’acronimo di Windows Management Instrumentation, un’infrastruttura per la gestione dei dati e delle operazioni sui sistemi operativi Windows. E nel caso in cui sia danneggiato, può portare a vari problemi sul tuo sistema Windows.
Per verificare e correggere eventuali errori, attenersi alla seguente procedura:
- Innanzitutto, premi Windows + X per accedere al menu rapido e seleziona Terminale di Windows (Admin).
- Ora per verificare se è presente un danneggiamento WMI, eseguire il comando seguente:
winmgmt /verifyrepository
- Se restituisce un messaggio incoerente, significa che c’è un danneggiamento di WMI. Se viene visualizzato un messaggio coerente, conferma che non vi sono problemi con WMI.
- Per risolvere questo problema, esegui il seguente comando:
winmgmt /salvagerepository

- Infine, esegui nuovamente questo comando per verificare se il problema è stato risolto:
winmgmt /verifyrepository
3] Modifica i dettagli di conservazione del registro
Nel caso, il Visualizzatore eventi non stia registrando nuovi dati di arresti anomali del sistema o altri errori sul PC. Quindi puoi provare a modificare i dettagli di conservazione del registro. C’è una buona probabilità che i nuovi dati di registro siano più significativi di quelli specificati. Per risolverlo, segui questi passaggi:
- Innanzitutto, avvia Esegui premendo il tasto Windows + R.
- Digita regedit e premi Invio.
- Vai alle seguenti posizioni una per una:
HKEY_LOCAL_MACHINE\SYSTEM\CurrentControlSet\Services\EventLog\Security
E
HKEY_LOCAL_MACHINE\SOFTWARE\Policies\Microsoft\Windows\EventLog\Security
- All’interno di entrambe queste posizioni del registro, troverai un valore di conservazione.
- Fare clic con il tasto destro su Conservazione > Modifica.
- Qui, imposta il valore su 0 e fai clic su OK.
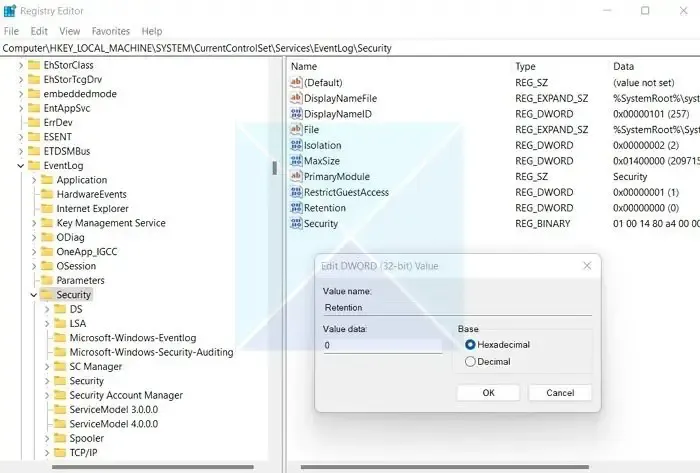
- Infine, riavvia il PC e verifica se il Visualizzatore eventi sta registrando nuovi dati.
4] Esegui scansioni SFC e DISM
5] Ripristino configurazione di sistema
Ripristino configurazione di sistema porta il PC a uno stato funzionante in cui il Visualizzatore eventi funziona come previsto. Quindi, se disponi di un punto di ripristino e sei sicuro che Even Viewer funzionasse in quella data, assicurati di ripristinare.
I passaggi precedenti ti aiuteranno a risolvere eventuali problemi con il Visualizzatore eventi e ti aiuteranno con una soluzione. Se le soluzioni non funzionano, prendi in considerazione l’aggiornamento o il ripristino di Windows.
Come reimpostare il Visualizzatore eventi?
Per cancellare i registri nel Visualizzatore eventi, premi Win + R, digita eventvwr.msc e fai clic su OK. Selezionare il registro da cancellare nel riquadro a sinistra, quindi fare clic su Cancella registro nel riquadro Azioni a destra oppure fare clic con il pulsante destro del mouse sul registro e scegliere Cancella registro.
Come si usa il Visualizzatore eventi dopo un arresto anomalo?
Dopo un arresto anomalo di Windows, accedere a Registri di Windows > Sistema per trovare gli eventi di errore o critici che indicano l’arresto anomalo. Fare clic su un evento per dettagli come ID evento e origine, fornendo indizi sulla causa dell’arresto anomalo. Inoltre, verifica la presenza di file di dump di arresto anomalo in C:\Windows\Minidump, che possono offrire informazioni preziose ma richiedono competenze tecniche per essere interpretate.



Lascia un commento