ID evento TPM-WMI 1796: cos’è questo errore e come risolverlo

Nessun PC è esente da errori, ma i frequenti arresti anomali con codice di errore tpm-wmi 1796 possono essere fastidiosi. Di solito, un arresto anomalo del PC può essere il risultato di un guasto hardware, problemi di compatibilità del software o errori del driver.
Se individui il codice di errore tpm-wmi 1796, potrebbe significare che è presente un driver incompatibile con il tuo sistema o che è stata tentata l’esecuzione di un codice non autorizzato durante l’avvio. In quest’ultimo caso indica che Secure Boot non è abilitato oppure è abilitato ma non attivo.
Come posso correggere l’errore TPM-WMI 1796?
1. Disinstallare l’aggiornamento recente di Windows
- Premi contemporaneamente i tasti Windows + I per aprire Impostazioni.
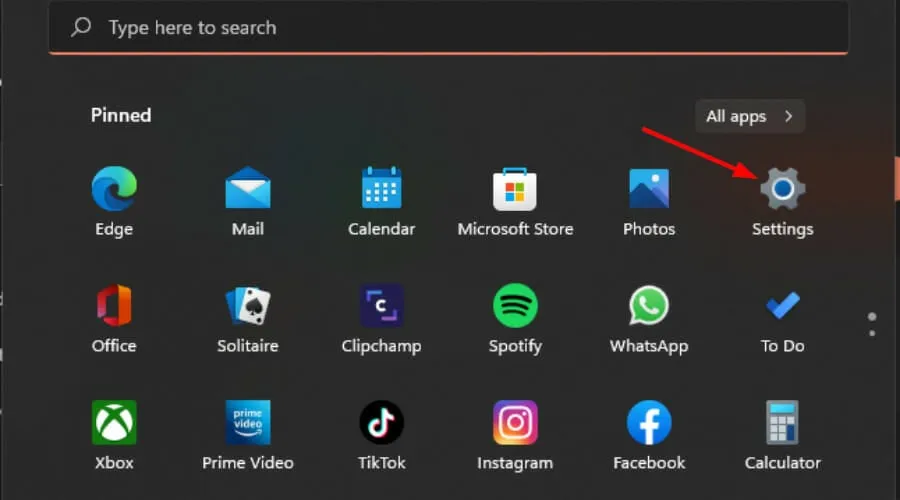
- Passare a Windows Update, quindi andare a Cronologia aggiornamenti.
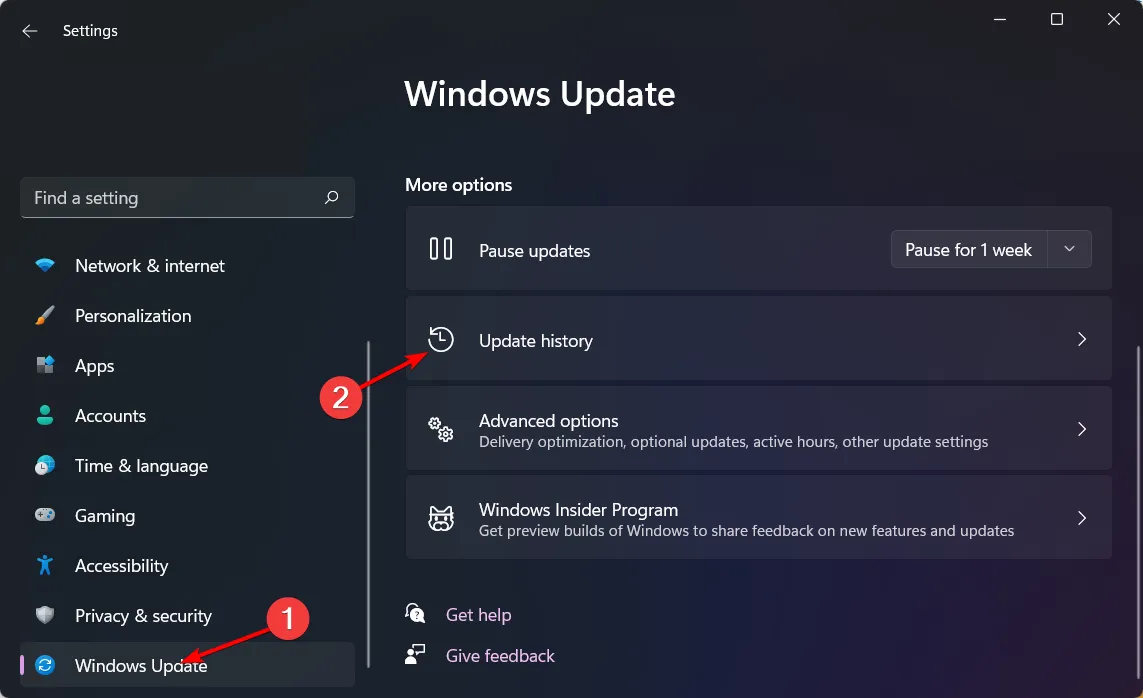
- Fare clic su Disinstalla aggiornamenti .
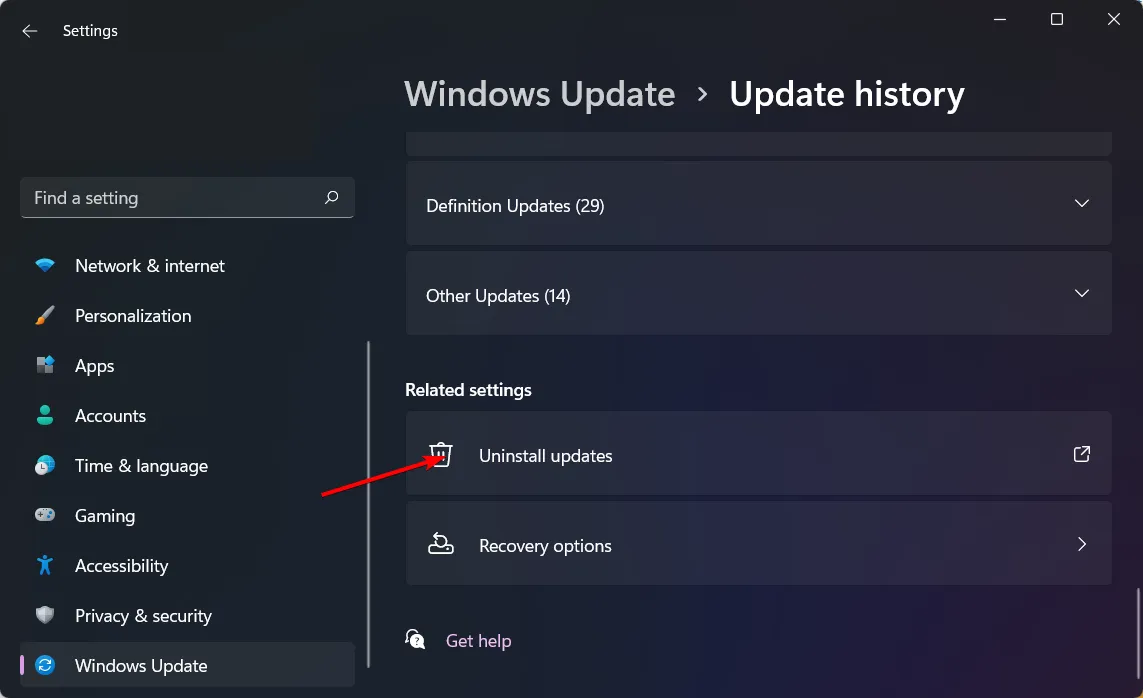
- Seleziona l’aggiornamento più recente, quindi fai clic su Disinstalla.
2. Reinstallare i driver rilevanti
- Premi il Windows tasto, digita Gestione dispositivi nella barra di ricerca e fai clic su Apri.
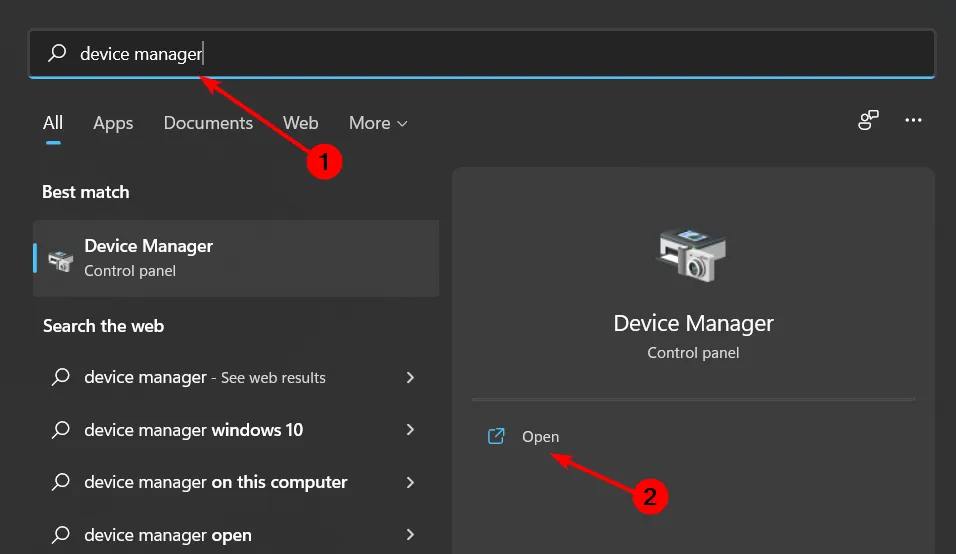
- Passare a Controller audio, video e giochi per espandere e fare clic con il pulsante destro del mouse sui driver problematici. I driver Realtek High Definition Audio sono stati i colpevoli più segnalati, quindi fai clic su di essi e seleziona Disinstalla dispositivo .
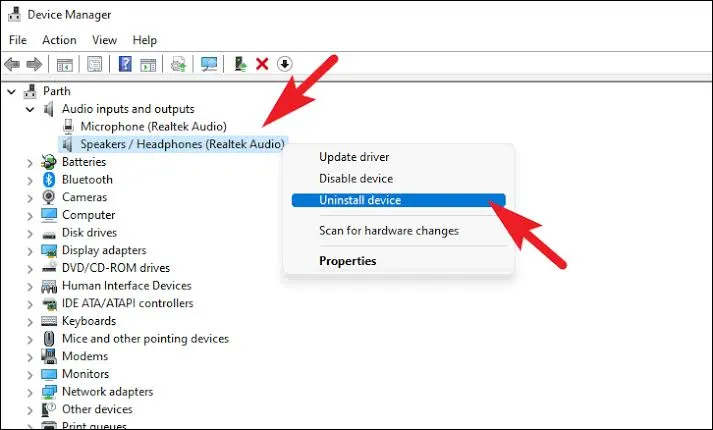
- Riavvia il dispositivo e i driver si reinstalleranno automaticamente.
- In alternativa potete scaricarli dal sito del produttore.
3. Abilita/disabilita Avvio protetto
3.0 Abilita
- Inizia controllando se Secure Boot è abilitato. Premere il collegamento Windows + R per aprire l’applicazione Esegui, quindi digitare msinfo32 e fare clic su Sì oppure premere Enter.
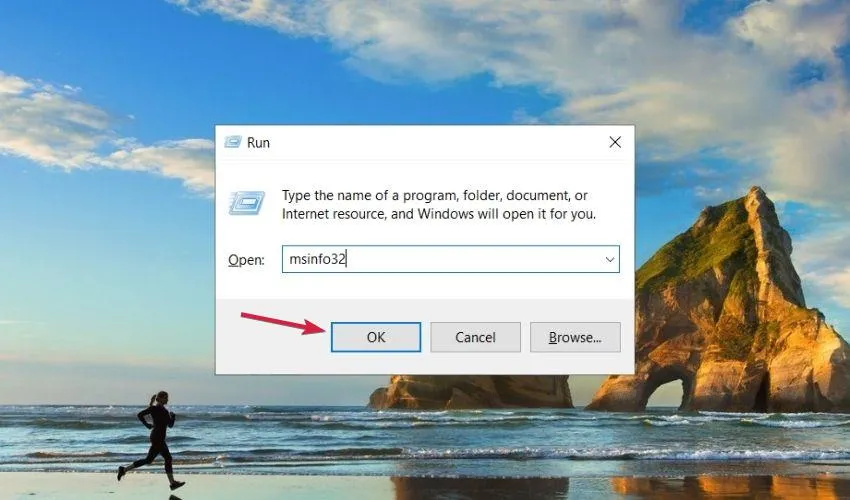
- In Riepilogo del sistema, troverai un’opzione chiamata Secure Boot State . Se è Onit significa che Secure Boot è abilitato e se è Off , Secure Boot è disabilitato.
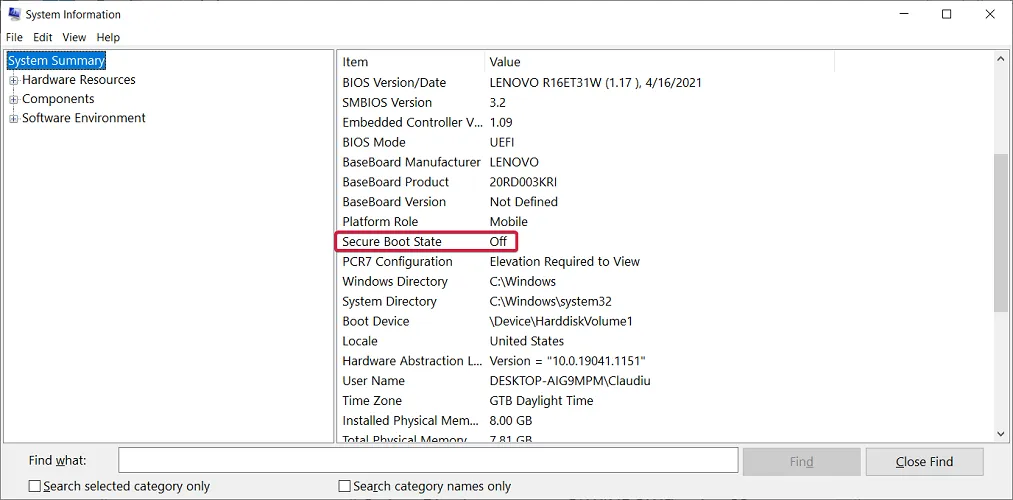
- Se è disabilitato, segui le istruzioni dal passaggio successivo per abilitarlo.
- Ricordarsi di creare un punto di ripristino o eseguire il backup del registro prima di apportare qualsiasi modifica.
- Premi Windows + R per aprire la finestra Esegui .
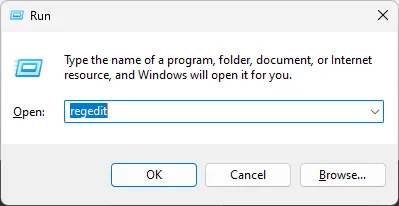
- Digita Regedit e premi Invio per aprire l’editor del Registro di sistema.
- Segui questo percorso:
Computer\HKEY_LOCAL_MACHINE\SYSTEM\CurrentControlSet\Control\SecureBoot\State - Ora individua e fai doppio clic su DWORD UEFISecureBootEnabled .
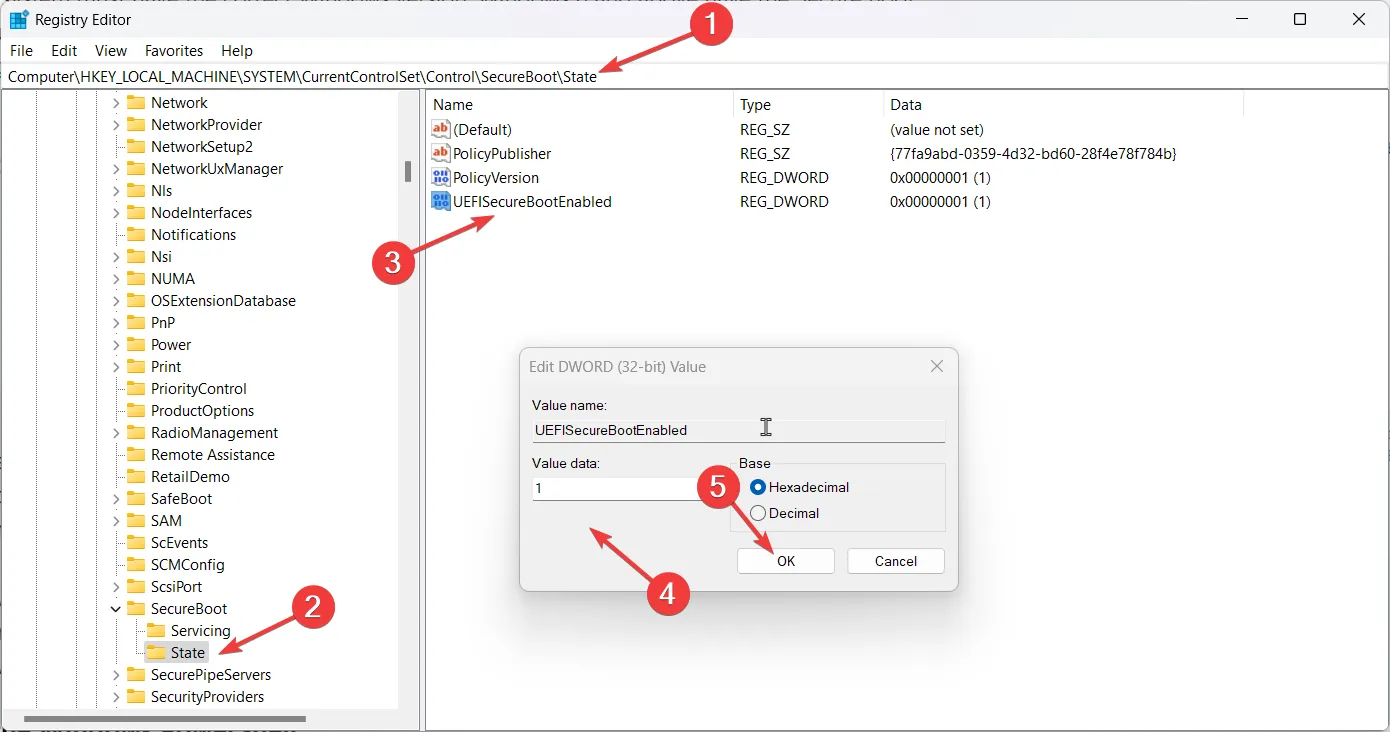
- Modificare i dati valore su 1 e fare clic su OK.
- Ora riavvia il computer per confermare le modifiche.
Se l’abilitazione di Secure Boot non funziona, potrebbe essere necessario disabilitarla. Il problema potrebbe riguardare soprattutto la compatibilità di app o driver non firmati digitalmente. Se ritieni attendibile la fonte, puoi disattivarla temporaneamente e quindi attivarla nuovamente.
3.1 Disabilita
- Riavvia il tuo computer. Durante l’avvio, è necessario premere un tasto designato dall’OEM o dal produttore del computer per accedere alle impostazioni UEFI. Per HP, lo è F10; per Dell, lo è F2.
- Entrerai nelle impostazioni UEFI. Individua la sezione Sicurezza o Configurazione del sistema.
- Ora cerca Secure Boot o UEFI Secure Boot, selezionalo e modifica lo stato in Disabilitato .

- A seconda del computer, potrebbe anche essere necessario modificare la modalità UEFI in modalità Legacy per disabilitare Secure Boot.
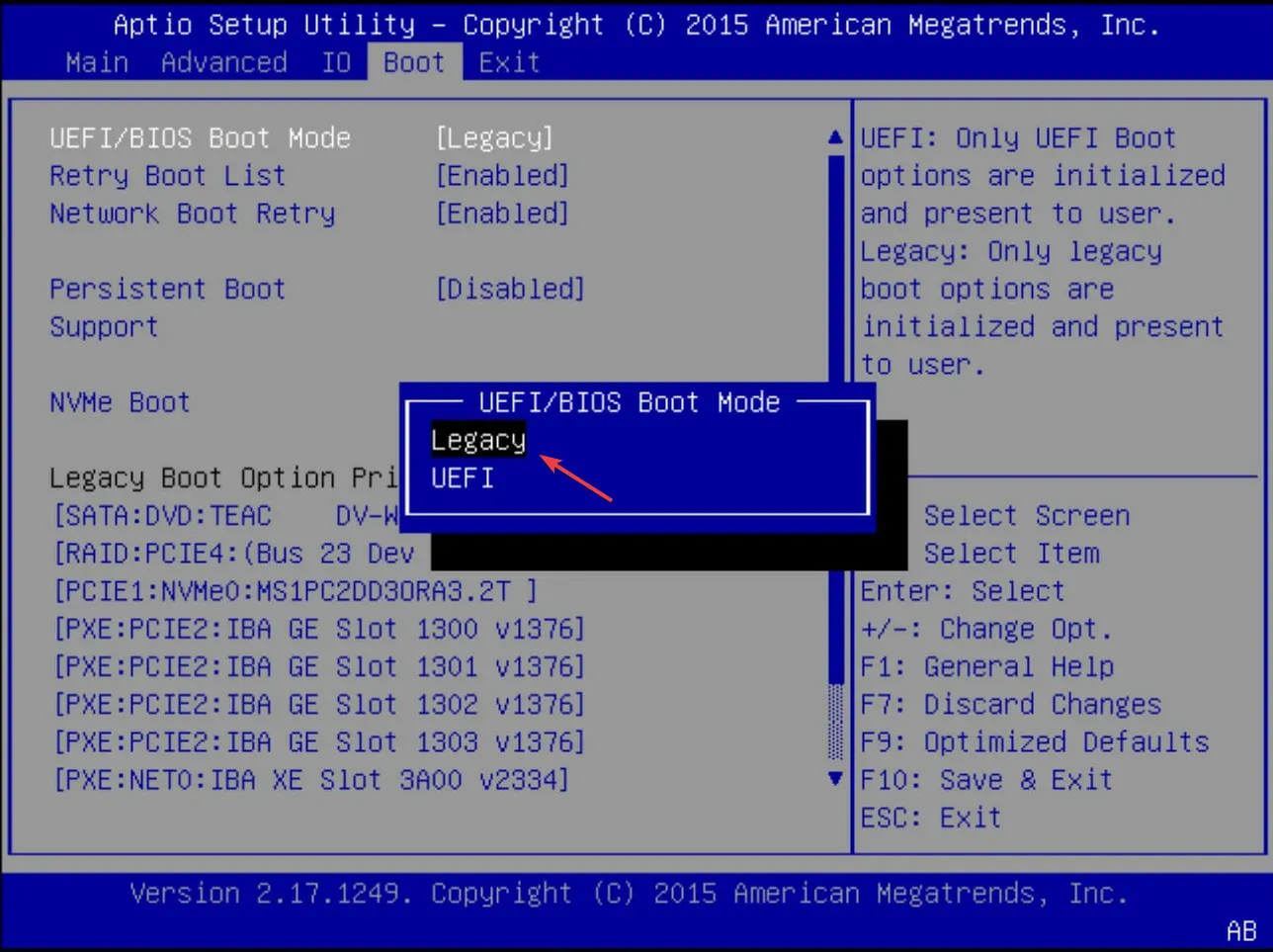
- Una volta terminato, Salva ed esci per salvare le modifiche.
- Riavvia il tuo computer.
La disabilitazione dell’avvio protetto potrebbe consentire l’esecuzione di driver non firmati ed eliminare l’errore tpm-wmi 1796. Tuttavia, assicurati di abilitarlo il prima possibile per evitare di esporre il tuo sistema a vulnerabilità.
4. Aggiorna il BIOS
- Il processo di aggiornamento del BIOS varierà a seconda della scheda madre. Per questo passaggio, aggiorneremo la scheda madre HP.
- Accedere al sito Web per il download di driver e software HP .
- Scegli laptop o desktop, a seconda del tipo di computer che stai utilizzando.
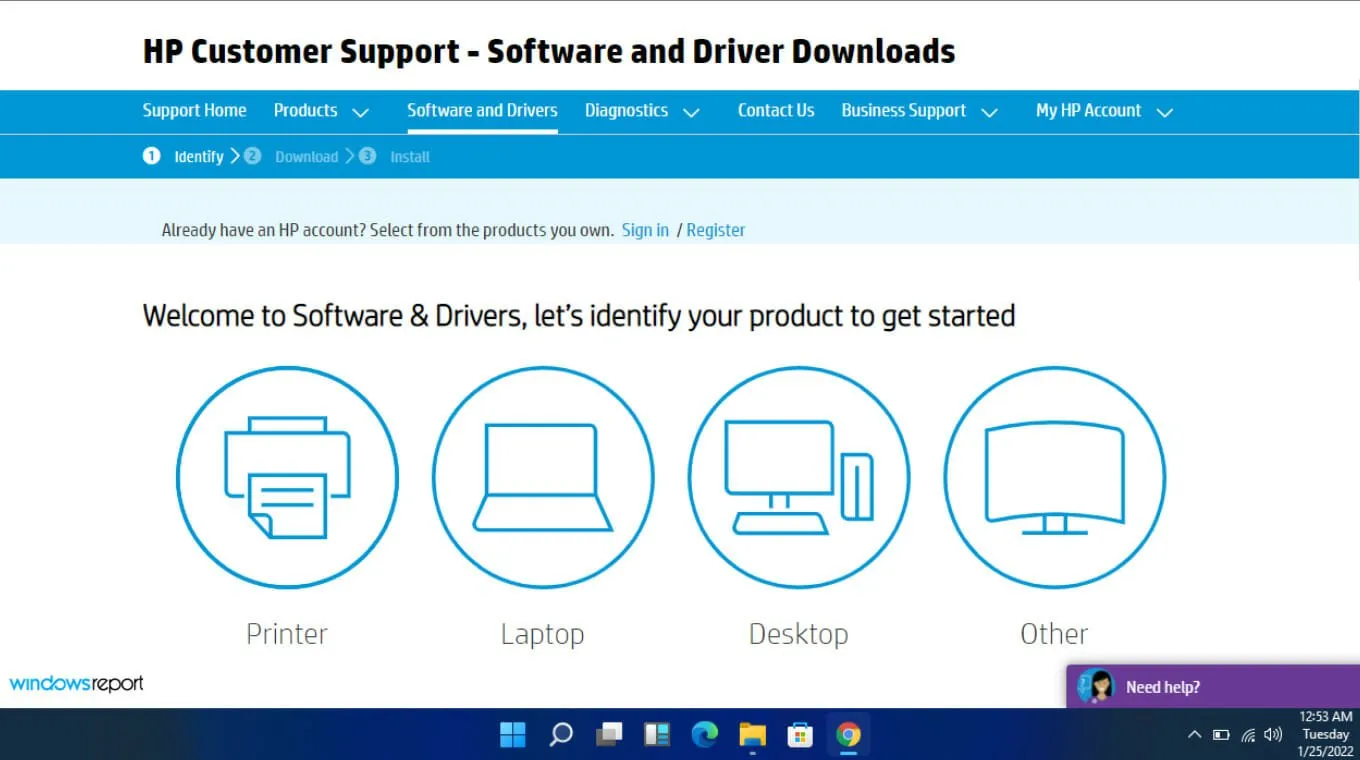
- Inserisci il tuo numero di serie esatto o il modello esatto del tuo computer.
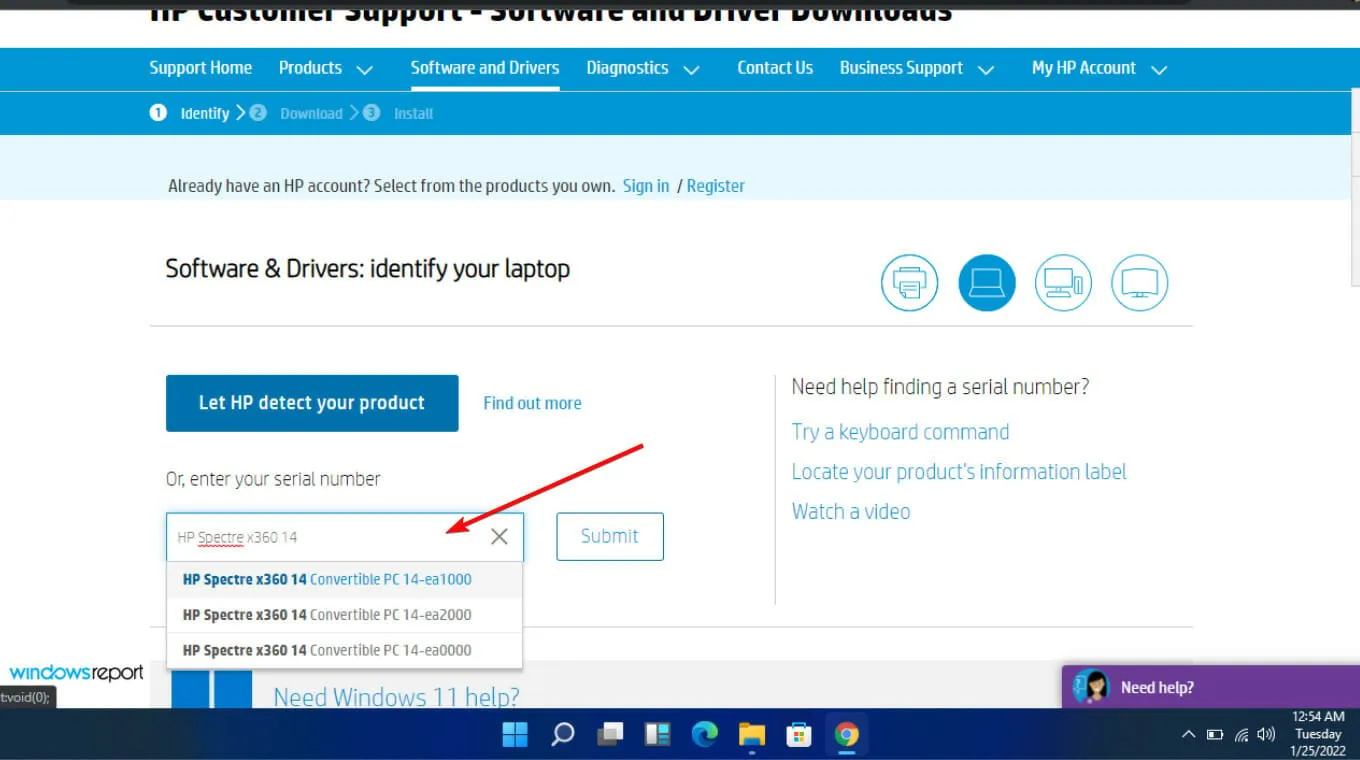
- Seleziona il tuo sistema operativo e la sua versione, quindi fai clic su Invia .

- Fare clic su Tutti i driver, quindi espandere BIOS per visualizzare gli aggiornamenti disponibili.
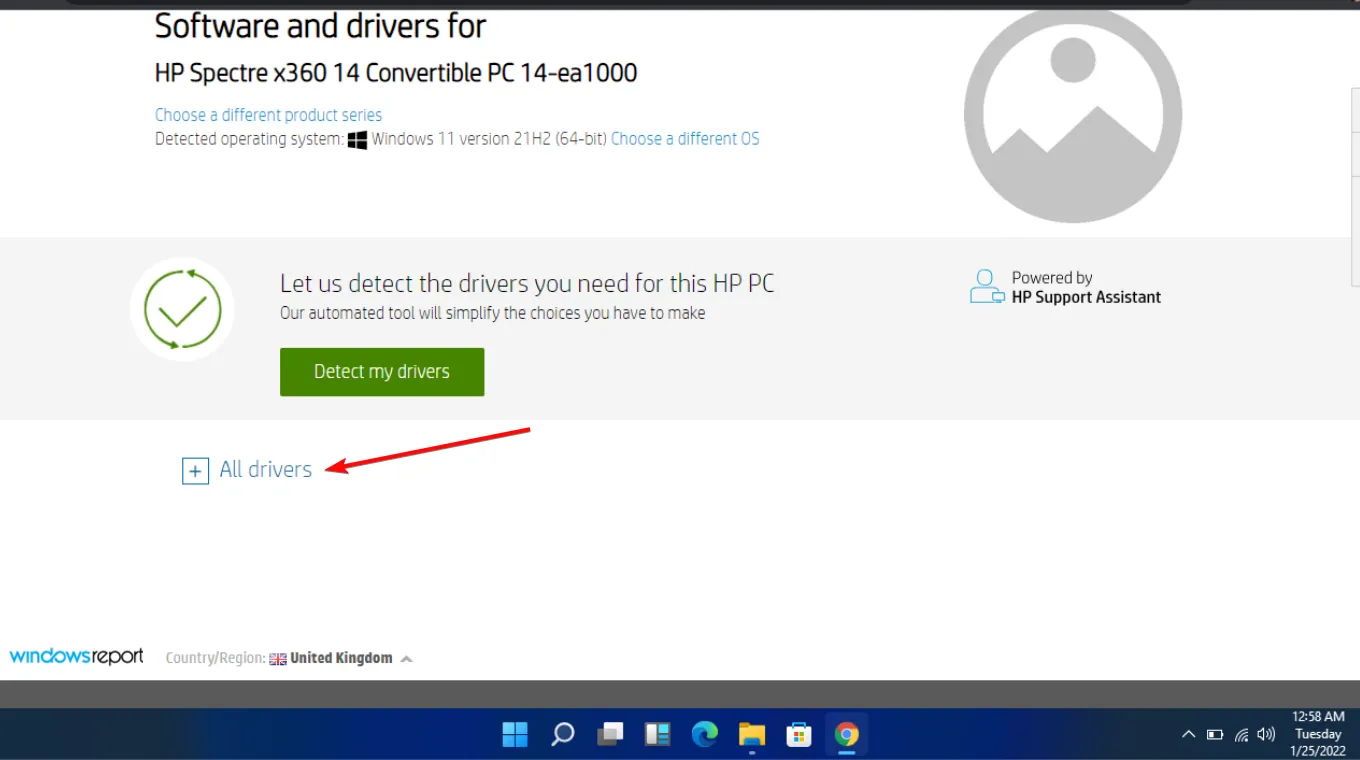
- Fare clic sull’icona di download .
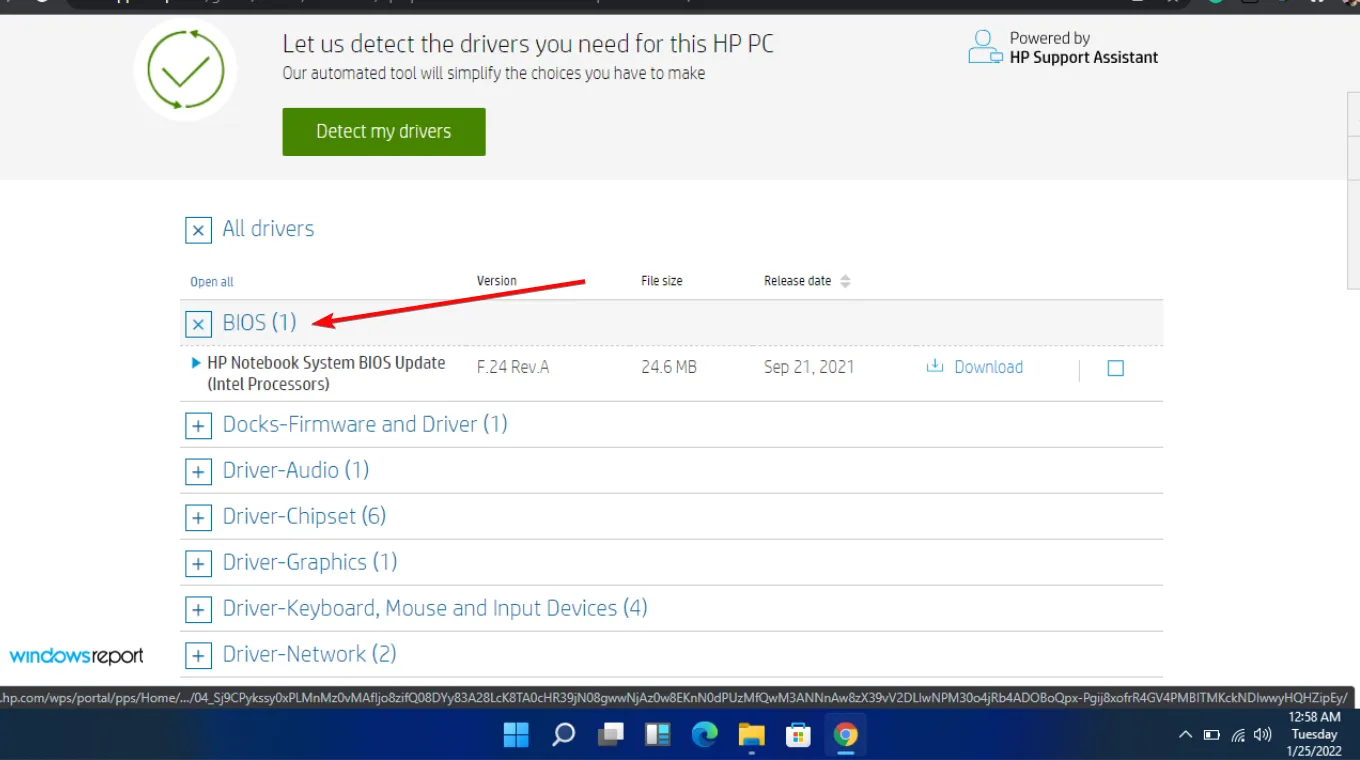
- Installa il. exe, seguendo le istruzioni visualizzate sullo schermo.
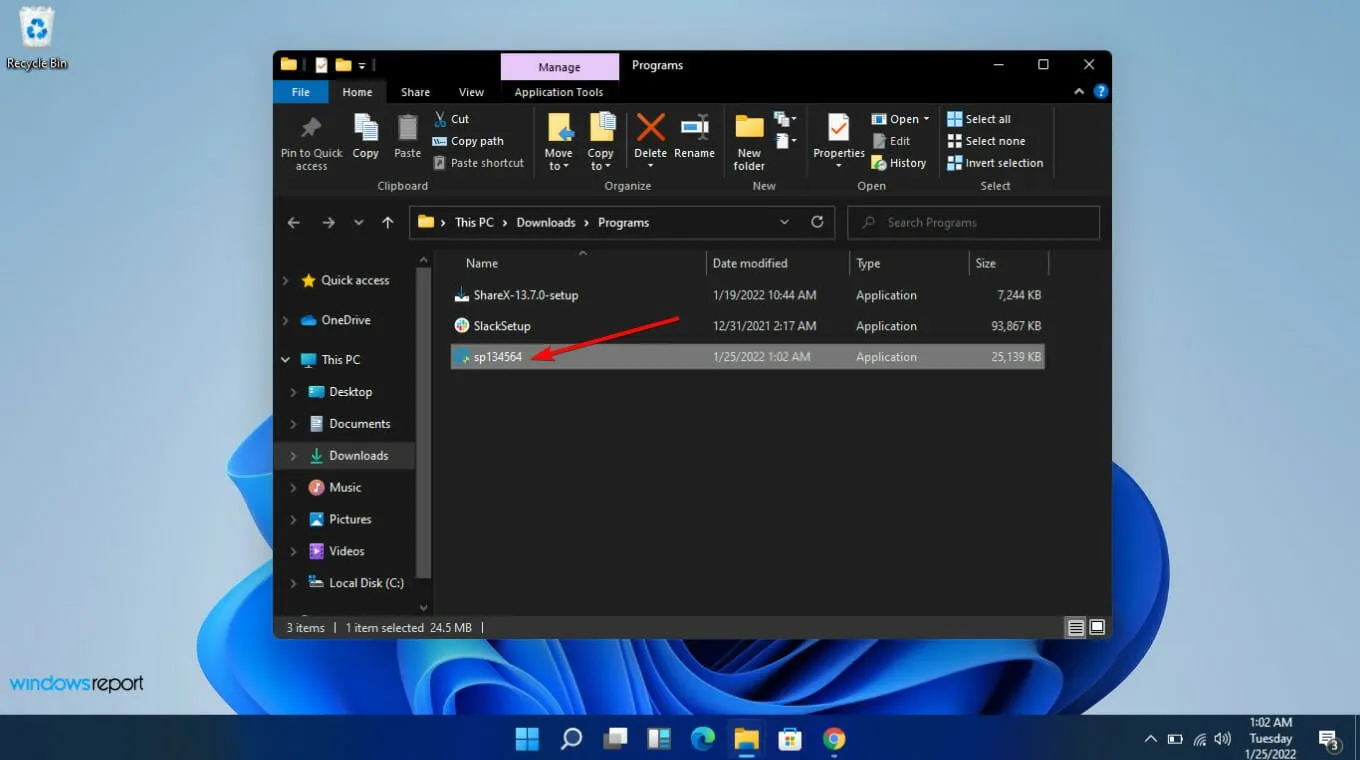
- Riavvia il PC e tieni d’occhio la comparsa dell’errore tpm-wmi 1796.
Supponiamo che stavi giocando e hai aggiornato la tua scheda grafica per ottimizzare le prestazioni. I nuovi driver potrebbero essere incompatibili con il tuo BIOS, soprattutto se è passato un po’ di tempo dall’ultima volta che lo hai aggiornato. Una volta aggiornato, questo dovrebbe eliminare eventuali problemi di compatibilità.
5. Reimposta il TPM
- Avvia il computer e premi il F2tasto per accedere alla modalità di configurazione del BIOS .
- Individua l’ opzione Sicurezza sul lato sinistro ed espandila.
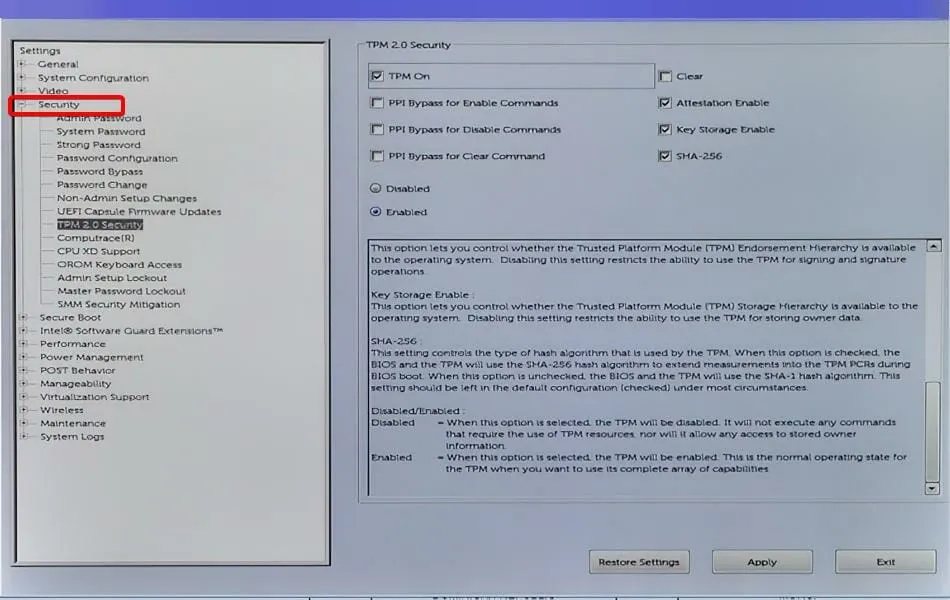
- Fare clic sull’opzione TPM nidificata sotto l’impostazione Sicurezza e selezionare la casella Cancella .
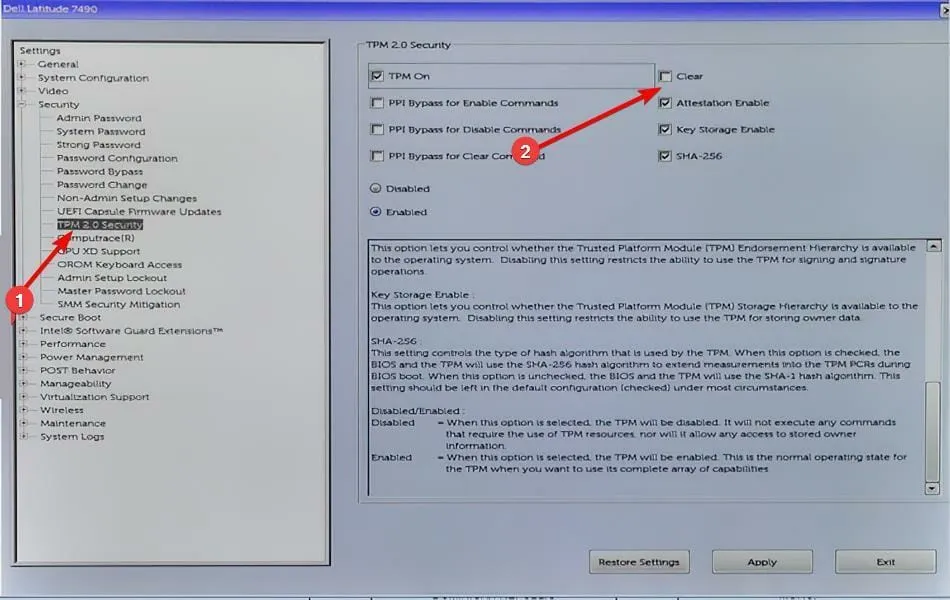
- Riavvia il computer e accedi nuovamente al menu BIOS, premendo nuovamente il F2tasto .
- Assicurarsi che il pulsante di opzione Abilitato sia selezionato per attivare il TPM.
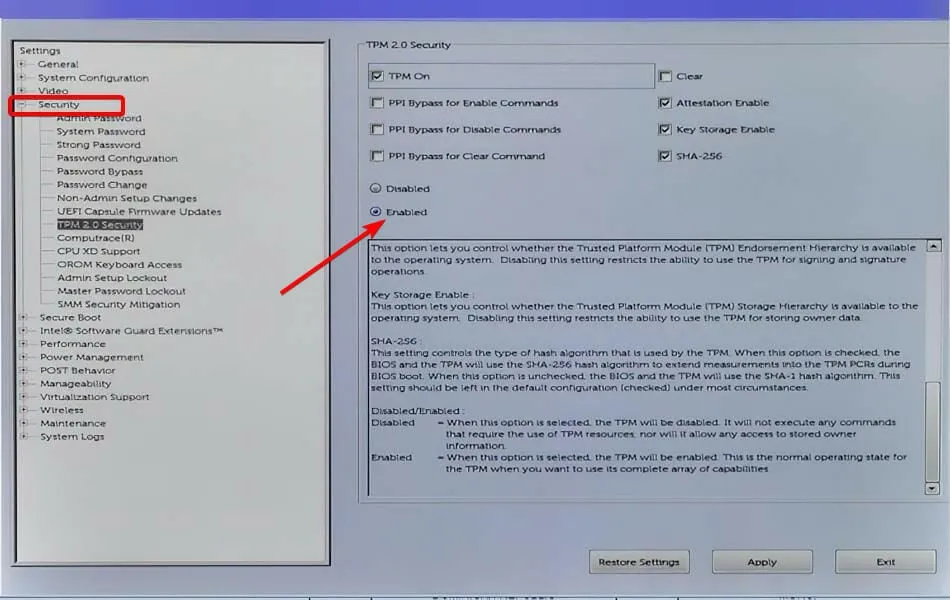
- Riavvia il PC.
La cancellazione del TPM lo reinizializzerà e, se si sono verificati problemi di compatibilità dei driver, configurazioni danneggiate o qualsiasi altro problema, potranno essere risolti. Ricorda che il ripristino del TPM cancella i dati, quindi assicurati di avere un backup.
6. Reinstallare il software problematico
- Fare clic sull’icona del menu Start , digitare Pannello di controllo nella barra di ricerca e fare clic su Apri .

- Seleziona Disinstalla un programma in Programmi .
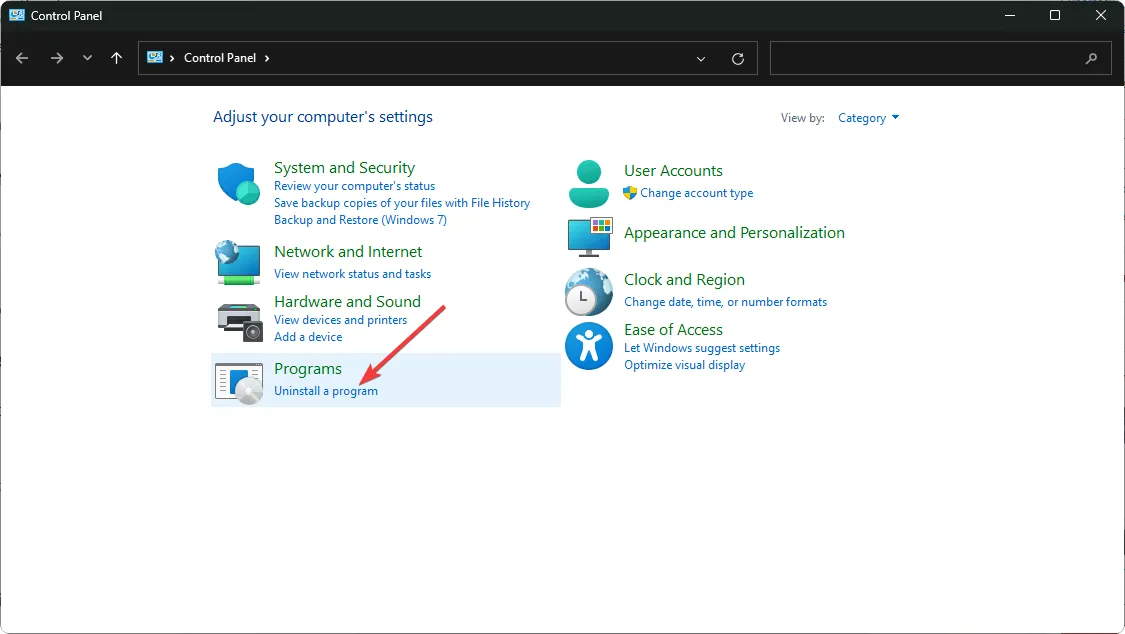
- Trova l’app problematica, fai clic su di essa e seleziona Disinstalla .
- Conferma la disinstallazione nel popup successivo.
Le app più comuni che lanciavano l’errore tpm-wmi 1796 erano il software anti-cheat BattleEye e il gioco Terraria. Dal trend emerge che dietro il crash del PC potrebbero esserci giochi e software di gioco.
Di solito i giochi non provocano il crash del PC, ma se disponi di hardware di fascia bassa, il crash potrebbe verificarsi frequentemente. Inoltre, il software anti-cheat solitamente presenta problemi di compatibilità con la maggior parte dell’hardware e con l’antivirus.
Puoi aggiornare la tua scheda grafica o ottimizzare il tuo PC per i giochi e vedere se ci sono cambiamenti.
Infine, il tuo PC potrebbe bloccarsi in modo casuale ma potrebbe non essere necessariamente un problema con la scheda madre. Tuttavia, poiché Windows 11 prevede requisiti di sistema rigorosi, potresti essere in grado di evitare alcuni di questi problemi ignorando il TPM.
Si spera che una delle soluzioni di cui sopra abbia corretto questo errore. Tuttavia, siamo aperti a ricevere eventuali ulteriori pensieri che potresti avere su questo errore. Mandaci una riga qui sotto.



Lascia un commento