ID evento 3, Impossibile installare gli aggiornamenti di Windows
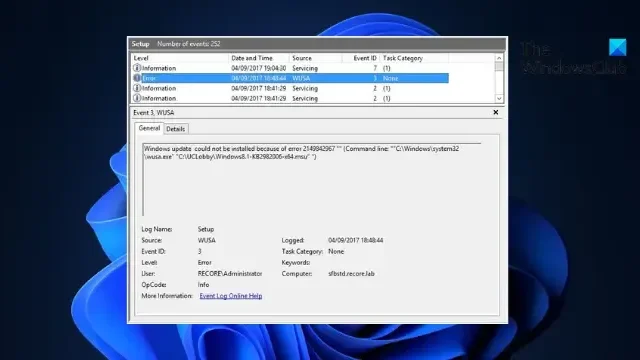
Se l’ ID evento 3, Impossibile installare gli aggiornamenti di Windows, continua a disturbarti, questo post potrebbe aiutarti. Questo evento indica un errore nel processo di installazione degli aggiornamenti di Windows da parte di WUSA (Windows Update Standalone Installer). Fortunatamente, puoi seguire alcuni semplici suggerimenti per risolverlo.
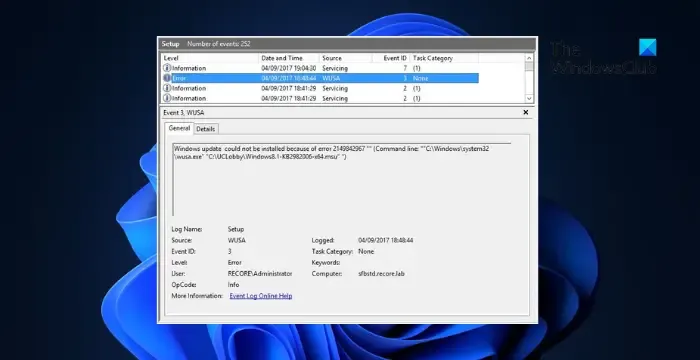
Correggi l’ID evento 3, non è possibile installare gli aggiornamenti di Windows
Segui questi suggerimenti per risolvere l’ID evento 3, Impossibile installare gli aggiornamenti di Windows che potresti vedere nel Visualizzatore eventi di Windows 11/10:
- Riavvia il sistema ed esegui Windows Update
- Esegui SFC/DISM
- Cancella il contenuto della cartella SoftwareDistribution
- Cancella i file spazzatura utilizzando la Pulizia disco di Windows
- Usa FixWU
- Ripristina le impostazioni predefinite dei componenti di Windows Update
- Installa WU in stato di avvio parziale
1] Riavvia il sistema ed esegui Windows Update

Il processo di installazione autonoma di Windows Update non è riuscito, quindi ti consigliamo di riavviare Windows, eseguire Windows Update e verificare se l’aggiornamento viene installato.
2] Esegui SFC/DISM
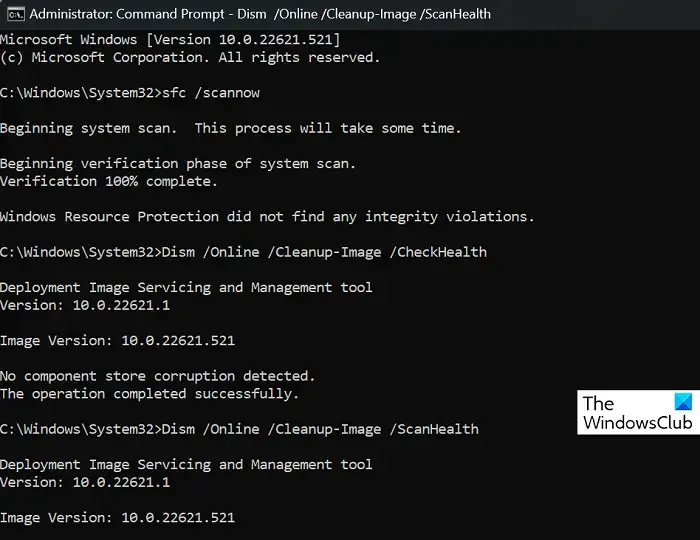
File di sistema di Windows corrotti/danneggiati o danneggiamenti delle immagini di sistema possono anche essere il motivo per cui gli aggiornamenti di Windows non possono essere installati con ID evento 3. Esegui SFC e DISM per scansionarli e ripararli. Ecco come:
- Fare clic sul tasto Windows e cercare Prompt dei comandi .
- Fare clic su Esegui come amministratore .
- Digita uno alla volta i seguenti comandi e premi Invio :
For SFC:
sfc/scannowFor DISM:
DISM /Online /Cleanup-Image /CheckHealth
DISM /Online /Cleanup-Image /ScanHealth
DISM /Online /Cleanup-Image /RestoreHealth - Una volta terminato, riavvia il dispositivo e controlla se l’errore è stato risolto.
3] Cancella il contenuto della cartella SoftwareDistribution
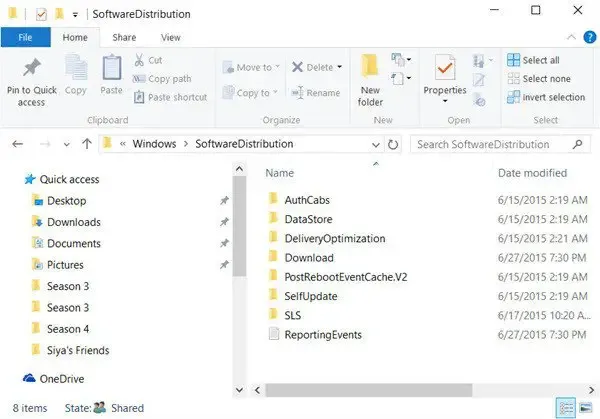
Svuota la cartella SoftwareDistribution. Esegui il prompt dei comandi come amministratore. Nella casella CMD visualizzata sullo schermo del computer, inserisci le seguenti stringhe di testo, una alla volta, e premi Invio.
net stop wuauserv net stop bits
Ora vai alla cartella C:\Windows\SoftwareDistribution ed elimina tutti i file e le cartelle al suo interno.
Se i file sono in uso, riavvia il dispositivo. Dopo il riavvio, esegui nuovamente i comandi sopra. A proposito, l’app di Windows Store deve essere chiusa, quindi non avviarla.
Ora sarai in grado di eliminare i file dalla menzionata cartella Software Distribution . Ora nella finestra del prompt dei comandi, digita i seguenti comandi uno alla volta e premi Invio:
net start wuauserv net start bits
Riavviare.
4] Cancella i file spazzatura utilizzando la Pulizia disco di Windows
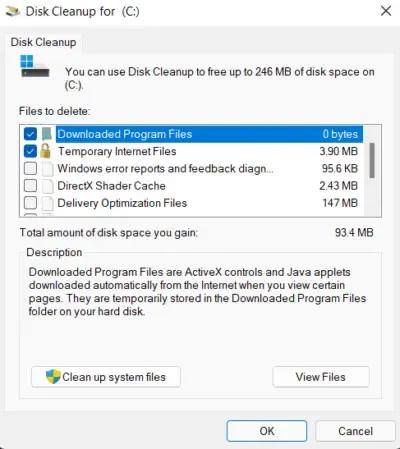
Esegui la Pulizia disco di Windows . Ecco come:
- Cerca Pulizia disco e fai clic su Apri
- Seleziona i file che desideri eliminare.
- Il sistema di pulizia disco ora chiederà conferma.
- Fare clic su Elimina file per procedere.
- Tieni presente che se fai clic su Pulisci file di sistema, vedrai più opzioni.
- Utilizzando questa opzione, puoi eliminare tutto tranne gli ultimi punti di ripristino del sistema, la pulizia di Windows Update, le installazioni precedenti di Windows, ecc.
5] Usa FixWU
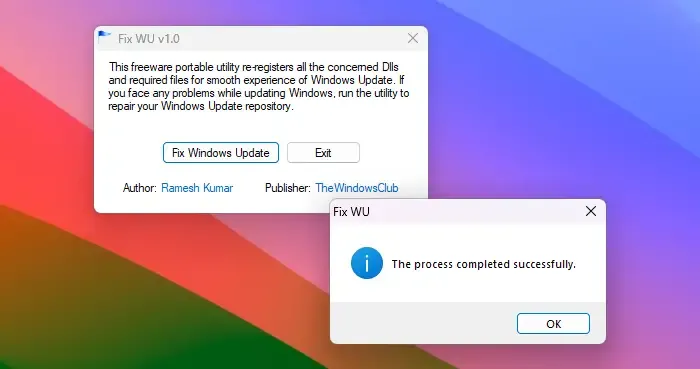
Utilizza il nostro strumento Fix WU e verifica se è d’aiuto. Registra nuovamente tutti i file dll , ocx e ax necessari per il corretto funzionamento degli aggiornamenti di Windows.
6] Ripristina i componenti di Windows Update ai valori predefiniti
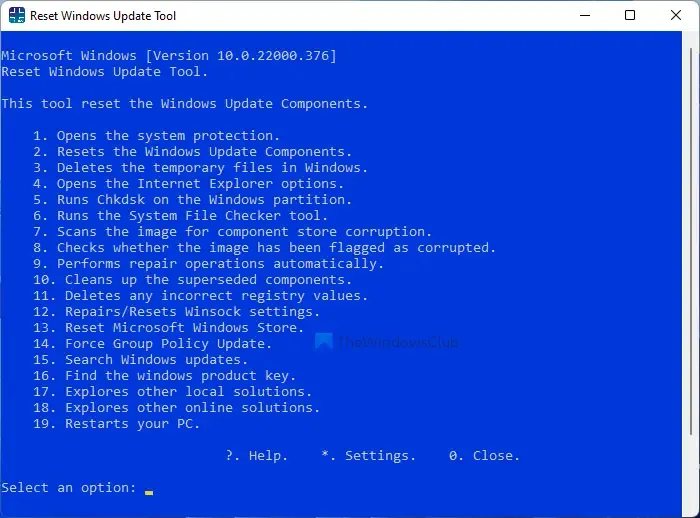
Utilizza lo strumento Reimposta Windows Update Agent (strumento Microsoft) o lo strumento Reimposta Windows Update (di terze parti) e vedi se ti è d’aiuto. Questo script di PowerShell ti aiuterà a reimpostare il client di Windows Update . Vedi questo post se desideri ripristinare manualmente ciascun componente di Windows Update sui valori predefiniti .
7] Installa gli aggiornamenti di Windows in stato di avvio pulito
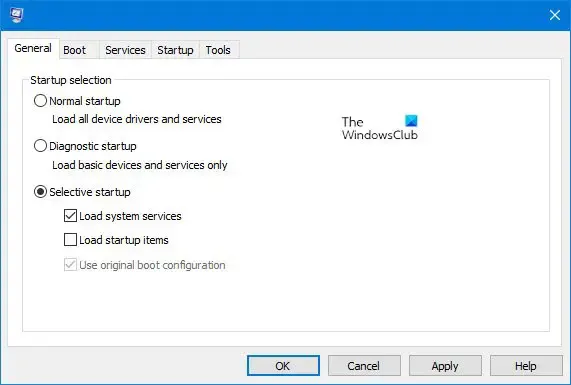
Le app e i programmi di terze parti installati possono causare errori di aggiornamento nei dispositivi Windows. L’installazione degli aggiornamenti nello stato di avvio pulito può aiutare a correggere l’errore, poiché verranno eseguiti solo i driver e i programmi di sistema richiesti. Quindi esegui gli aggiornamenti di Windows in stato di avvio pulito. Dovrebbe eliminare la maggior parte delle cause e correggere l’ID evento 3.
Spero che questi suggerimenti ti aiutino.
Come posso risolvere il problema con il mancato download degli aggiornamenti di Windows?
Se gli aggiornamenti di Windows non vengono scaricati , disabilita VPN/Proxy e reimposta i componenti di aggiornamento. Tuttavia, se il problema persiste, disabilita eventuali software in conflitto e scarica/installa manualmente gli aggiornamenti.
Come faccio a forzare Windows a installare gli aggiornamenti?
Per forzare Windows a verificare e installare gli aggiornamenti, esegui questo comando in un prompt dei comandi con privilegi elevati: wuauclt.exe /updatenow. Prima di farlo, assicurati di essere connesso a una connessione Internet stabile.



Lascia un commento