ID evento 154, operazione IO non riuscita a causa di un errore hardware
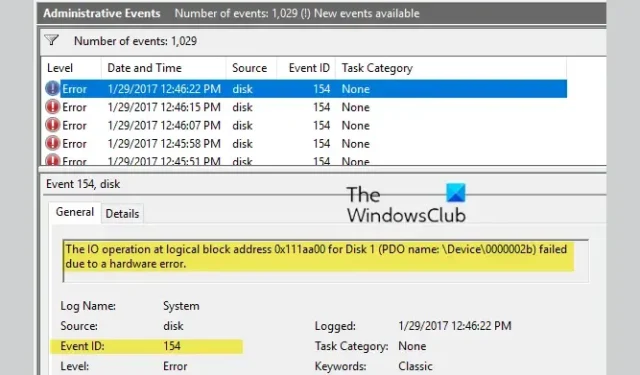
Se l’ ID evento 154, l’operazione IO non è riuscita a causa di un errore hardware, continua a darti problemi; allora questo post può aiutare. Questi errori si verificano in genere su dispositivi basati su Windows Server connessi a un array di archiviazione come FC Storage. Fortunatamente, puoi seguire alcuni semplici metodi per risolverlo.
Correggi l’ID evento 154, l’operazione IO non è riuscita a causa di un errore hardware
Per correggere l’ID evento 154, in primo luogo, riavvia il dispositivo e verifica eventuali danni all’hardware. Tuttavia, se ciò non aiuta, segui questi suggerimenti:
- Aggiorna i driver del controller IDE/ATA ATAPI
- Eseguire una scansione CHKDWe
- Diminuire TimeOutValue nell’editor del registro
- Aggiorna il BIOS
- Controllare il disco rigido per danni fisici
- Contatta il venditore.
Vediamoli ora nel dettaglio.
1] Aggiorna i driver del controller IDE/ATA ATAPI
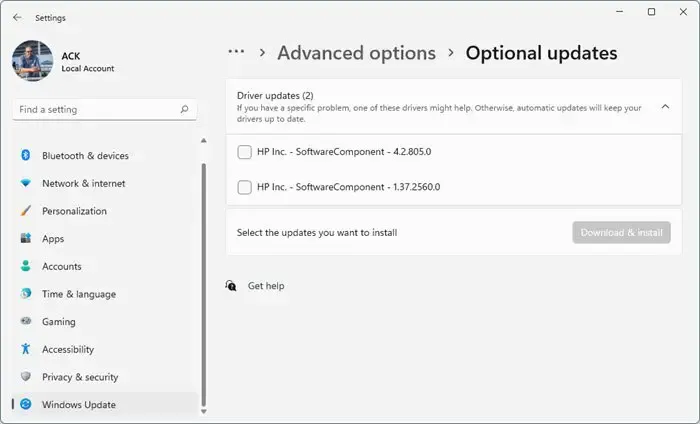
I driver obsoleti o danneggiati possono anche essere responsabili del motivo per cui l’operazione IO non è riuscita a causa di un errore hardware. Aggiorna i driver del tuo dispositivo e verifica se il problema viene risolto. Ecco come puoi farlo:
- Apri Impostazioni e vai a Impostazioni > Aggiornamento e sicurezza > Windows Update .
- Proprio sotto di esso, cerca un collegamento cliccabile— Visualizza gli aggiornamenti facoltativi .
- In Aggiornamenti driver, sarà disponibile un elenco di aggiornamenti, che puoi scegliere di installare se riscontri un problema manualmente.
2 Eseguire una scansione del disco di controllo

CHKDWe è un’utilità di Windows che analizza e ripara gli errori di sistema. Controlla anche se eventuali parti del disco rigido sono danneggiate, il che potrebbe causare questo problema. Ecco come eseguire una scansione CHKDWe:
- Fare clic su Start , cercare Prompt dei comandi e fare clic su Esegui come amministratore .
- Digita il seguente comando e premi Invio .
CHKDWe C:/f/r/x - Il comando non verrà eseguito poiché l’unità principale del dispositivo è in uso. Tuttavia, quando riavvii il PC ti verrà chiesto di iniziare la scansione.
- Digita Y , premi Invio e quindi riavvia Windows.
- Il comando CHKDWe inizierà ora a essere eseguito. Attendere il completamento della procedura.
- Quindi accendi il dispositivo e controlla se l’errore è stato risolto.
3] Riduci TimeOutValue nell’Editor del Registro di sistema
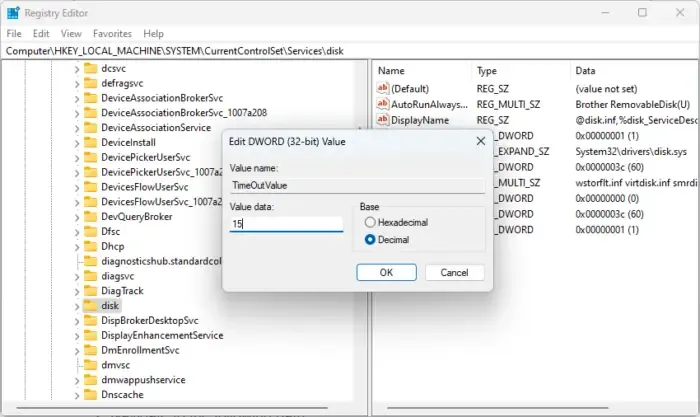
Il sistema operativo attende il completamento di un’operazione di I/O in base a disk.sys TimeOutValue. Ma a volte, il tuo dispositivo potrebbe bloccarsi durante l’attesa del completamento dell’operazione. Impostare il valore tra 20 e 30 secondi per vedere se corregge l’errore. Ecco come:
- Fare clic su Start , cercare Editor del Registro di sistema e aprirlo.
- Passare al seguente percorso:
HKEY_LOCAL_MACHINE\System\CurrentControlSet\Services\Disk - Fare doppio clic su TimeOutValue nel riquadro di destra.
- Impostare i dati del valore tra 10 e 20 e fare clic su Ok per salvare le modifiche.
- Riavvia il dispositivo e verifica se l’errore è stato risolto.
4] Aggiorna il BIOS
Se l’errore persiste, aggiorna il BIOS della scheda madre. Un BIOS obsoleto o danneggiato potrebbe essere il vero colpevole. Aggiornando il BIOS, il tuo PC dovrebbe iniziare a funzionare normalmente.
65] Controllare il disco rigido per danni fisici
Potrebbero esserci dei danni all’hardware. Controlla il tuo disco rigido e il cavo SATA o visita il centro di assistenza hardware più vicino.
6] Contatta il venditore
Se nulla aiuta, è necessario contattare il fornitore dell’adattatore, dello switch o dell’array per determinare la causa dei pacchetti FC eliminati o dei timeout hardware.
Facci sapere se qualcosa qui ti ha aiutato.



Lascia un commento