ID evento 131, gestione temporanea dei metadati non riuscita in Windows 11/10
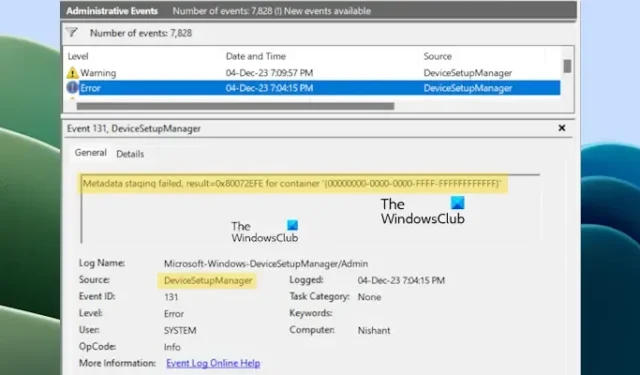
In questo articolo, vedremo alcune soluzioni per correggere l’errore con ID evento 131, Gestione temporanea dei metadati non riuscita in Windows. Potresti visualizzare questo errore nel Visualizzatore eventi di Windows. Di solito, questo errore non causa problemi su un computer Windows né ne interrompe il corretto funzionamento. Tuttavia, alcuni utenti hanno riscontrato problemi di arresto anomalo e blocco dei propri sistemi. Dopo aver visualizzato i registri, hanno trovato l’errore ID evento 131 nel Visualizzatore eventi.
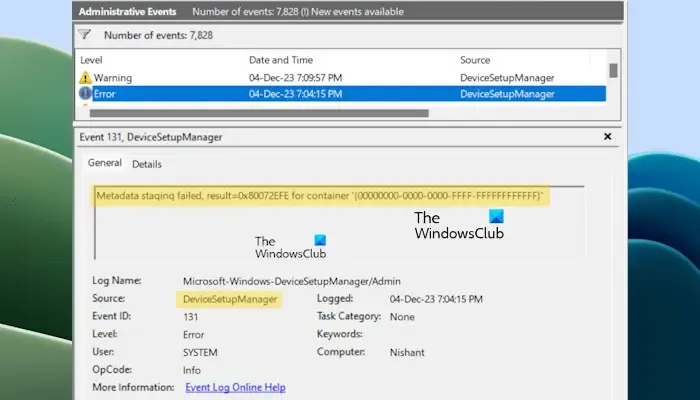
ID evento 131, gestione temporanea dei metadati non riuscita su Windows 11/10
Se viene visualizzato l’errore con ID evento 131, Gestione temporanea dei metadati non riuscita su Windows, puoi utilizzare le seguenti soluzioni per risolvere questo problema.
- Aggiorna Windows alla versione più recente
- Ripara i file immagine del tuo sistema
- Aggiorna o reinstalla il driver della scheda grafica
- Modificare il server orario Internet
- Modificare il valore del Registro di sistema
- Disabilita gli aggiornamenti automatici dei driver
- Eseguire il ripristino del sistema
Di seguito, abbiamo spiegato tutte queste correzioni in dettaglio.
1] Aggiorna Windows alla versione più recente
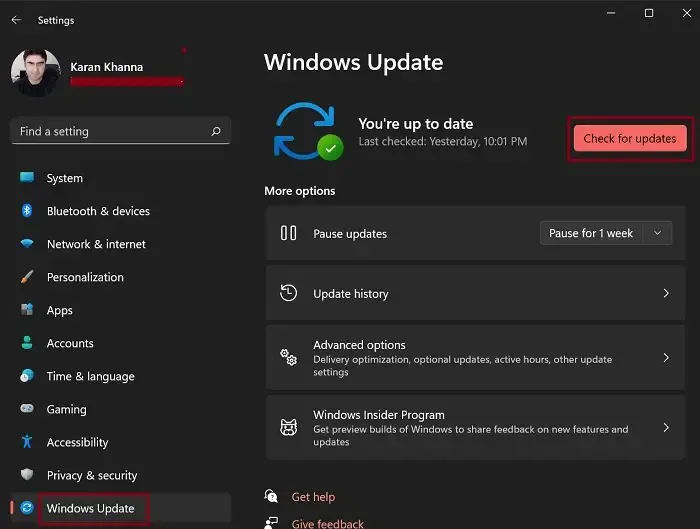
Assicurati di utilizzare la build più recente del sistema operativo Windows. Ti suggeriamo di controllare manualmente gli aggiornamenti di Windows e di installarli se disponibili.
2] Ripara i file immagine del tuo sistema
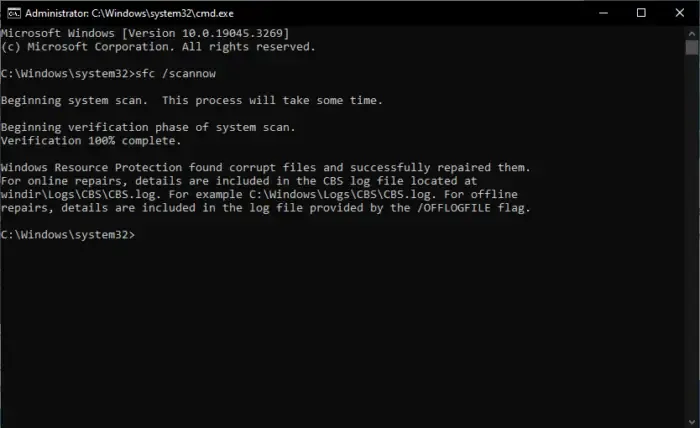
I file immagine di sistema danneggiati possono essere una delle possibili cause di questo errore. Tuttavia, se i file di immagine del sistema sono danneggiati, potresti vedere anche altri sintomi sul tuo sistema. Tuttavia, ti suggeriamo di eseguire una scansione SFC e una scansione DISM per assicurarti che uno qualsiasi dei file immagine del tuo sistema è danneggiato o meno. Questi strumenti applicano immediatamente le correzioni se viene rilevato un danneggiamento dei file di immagine del sistema.
3] Aggiorna o reinstalla il driver della scheda grafica
Se il tuo sistema si blocca o si blocca, potrebbe esserci un problema con il driver della scheda grafica. Ti consigliamo di aggiornare il driver della scheda grafica. Puoi aggiornarlo dal sito web del produttore.
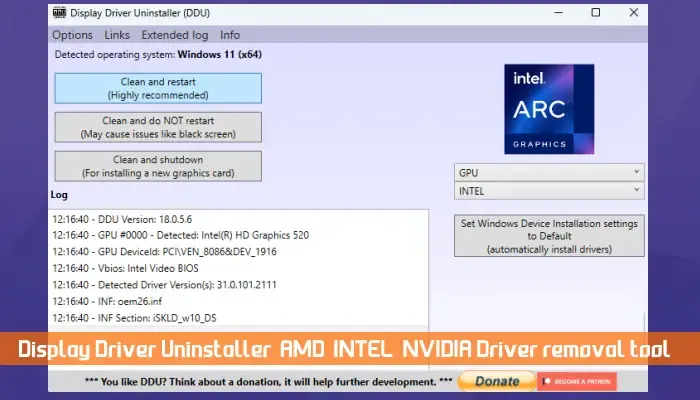
Se il problema persiste, rimuovi completamente il driver della scheda grafica tramite un’utilità di terze parti, come Display Driver Uninstaller (DDU), e quindi reinstallarlo. Innanzitutto, scarica la versione più recente del driver GPU dal sito Web del produttore. Successivamente, utilizza DDU per rimuovere completamente il driver GPU. Ora esegui il file di installazione per reinstallare il driver GPU.
Puoi anche provare a riposizionare la scheda grafica e vedere se aiuta.
4] Cambia il server orario Internet
Puoi anche provare a cambiare Internet Time Server e vedere se aiuta. Per impostazione predefinita, i computer Windows sono configurati per la sincronizzazione automatica con time.windows.com. La modifica di questo Internet Time Server predefinito può correggere questo errore. I passaggi per eseguire questa operazione sono i seguenti:
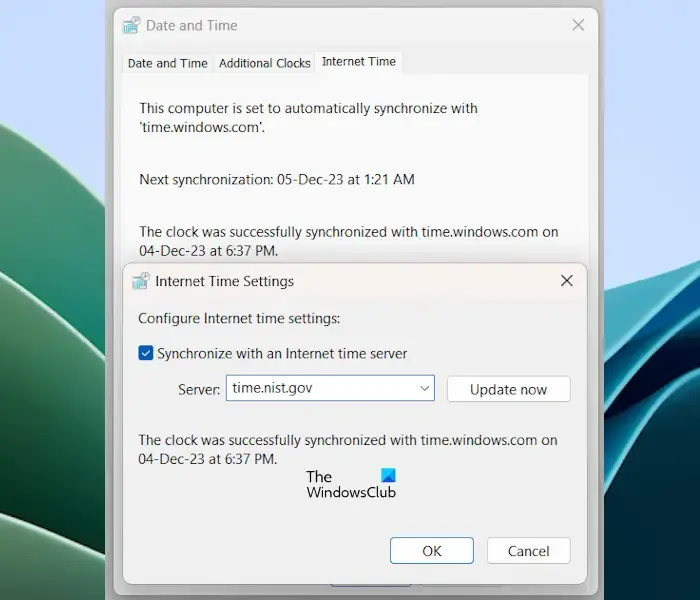
- Apri le Impostazioni di sistema.
- Vai a Ora e ora lingua > Data e data tempo.
- Scorri verso il basso e fai clic sull’opzione Orologi aggiuntivi.
- Ora seleziona la scheda Ora Internet.
- Fai clic su Modifica impostazioni.
- Fai clic sul menu a discesa Server e seleziona time.nist.gov.
- Fai clic su Aggiorna ora.
- Fai clic su OK per salvare le modifiche.
- Ora fai clic su OK nella finestra Data e ora.
5] Modificare il valore del Registro di sistema
Questa correzione richiede modifiche nel registro di Windows. Pertanto, segui attentamente tutti i passaggi, poiché modifiche errate possono rendere instabile il tuo sistema. Prima di procedere, ti consigliamo di creare un punto di ripristino del sistema e di fare il backup del registro.
Apri l’editor del Registro di sistema. Ora copia il seguente percorso e incollalo nella barra degli indirizzi dell’editor del registro. Successivamente, premi Invio.
Computer\HKEY_LOCAL_MACHINE\SOFTWARE\Microsoft\Windows\CurrentVersion\Device Metadata
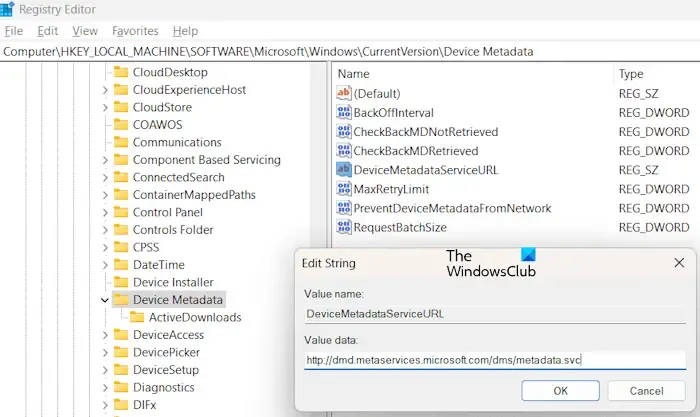
Assicurati di aver selezionato la cartella Metadati del dispositivo sul lato sinistro. Cerca la chiave DeviceMetadataServiceURL sul lato destro.
Se i suoi dati mostrano il seguente URL, modificalo.
http://go.microsoft.com/fwlink/?LinkID=252669&clcid=0x409
Per modificare l’URL, fare doppio clic sul valore DeviceMetadataServiceURL e immettere il seguente URL.
http://dmd.metaservices.microsoft.com/dms/metadata.svc
Fai clic su OK per salvare le modifiche. Chiudi l’editor del registro e riavvia il sistema.
6] Disabilita gli aggiornamenti automatici dei driver
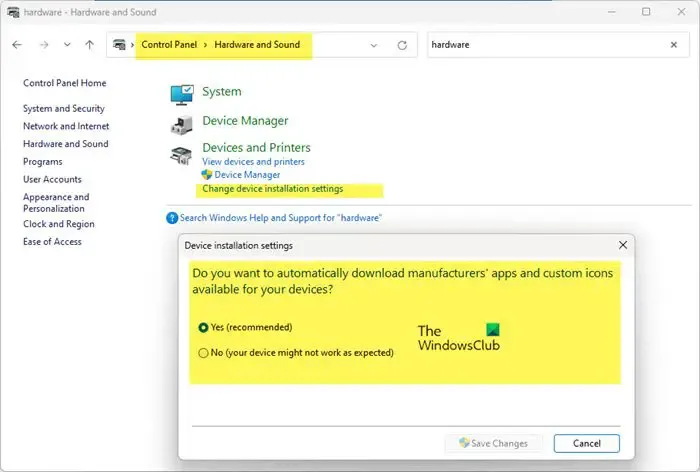
Per impostazione predefinita, Windows 11/10 è configurato per aggiornare automaticamente i driver. Disabilitando questa funzione, puoi verificare se sta attivando questo errore o meno. Disabilita gli aggiornamenti automatici dei driver e vedi se aiuta. Se non funziona, puoi abilitarlo di nuovo.
7] Esegui Ripristino configurazione di sistema
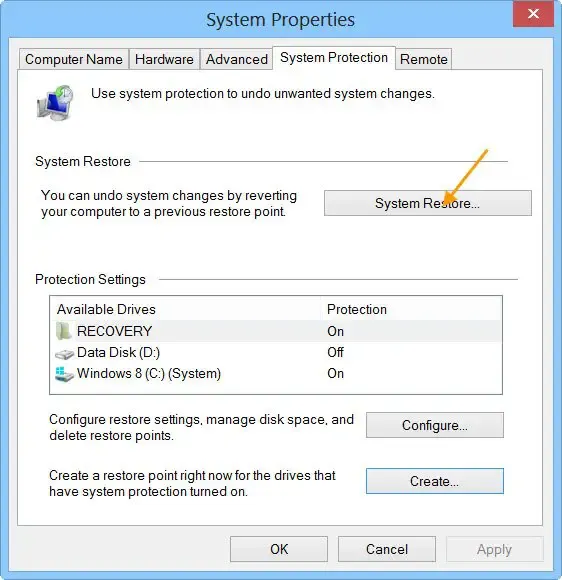
Il Ripristino configurazione di sistema aiuta a risolvere molti problemi su un computer Windows ripristinando il sistema allo stato operativo precedente. Ripristinare il sistema al momento precedente può aiutare a correggere questo errore.
Questo è tutto.
Cos’è l’ID evento 131?
L’ID evento 131 è correlato alla gestione temporanea dei metadati. Visualizza l’errore “Staging dei metadati non riuscito” nel Visualizzatore eventi. Questo errore non causa alcun problema su un computer Windows. Nella maggior parte dei casi, gli utenti sono in grado di conoscere questo errore solo dopo aver aperto il Visualizzatore eventi. Quando i metadati di Windows non riescono a stabilire una connessione a Servizi Internet (WMIS), si verifica questo errore.
Come posso risolvere il problema con il Visualizzatore eventi di Windows?
Se il Visualizzatore eventi di Windows non funziona o se trovi registri eventi mancanti dal Visualizzatore eventi, il problema potrebbe essere associato al problema di Windows Servizio registro eventi. Apri Gestione servizi e riavvia il servizio.



Lascia un commento