È stato emesso l’ID evento 129, Reimpostazione sul dispositivo, \Device\RaidPort1
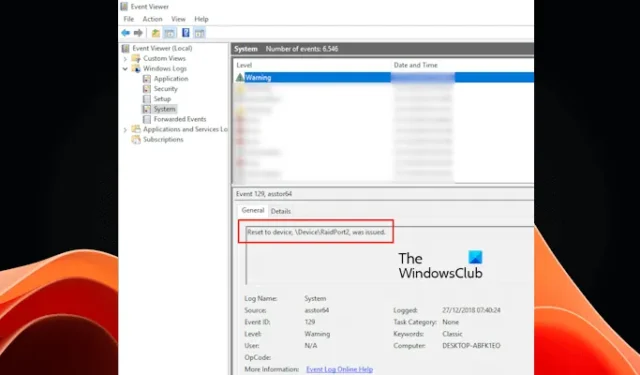
In questo articolo parleremo dell’ID evento 129, Reimposta su dispositivo, \Device\RaidPort1, è stato emesso un avviso sui computer Windows. Questo è un messaggio di avviso nel Visualizzatore eventi di Windows. Secondo i rapporti, gli utenti hanno riscontrato problemi di blocco sui propri computer Windows. Analizzando la causa di questo problema, hanno trovato questo messaggio di avviso nel Visualizzatore eventi di Windows.
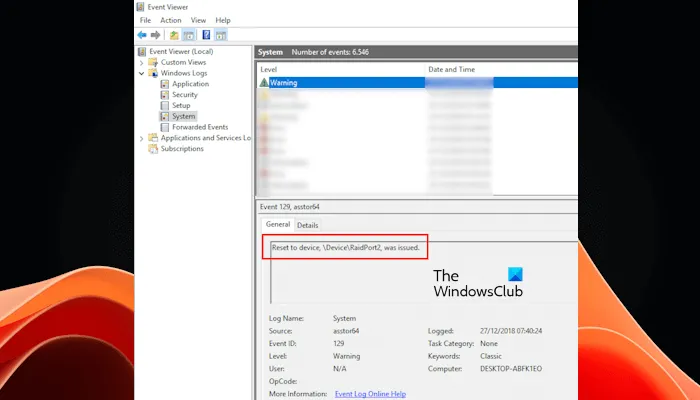
Il formato dell’ID evento è il seguente:
Tipo evento: Avviso Origine evento: <HBA_Name> Categoria evento: Nessuna ID evento: 129Computer: <Computer_Name> Descrizione: è stata emessa la reimpostazione sul dispositivo, \Device\RaidPort1.
Il nome HBA è diverso per i diversi utenti. HBA sta per Host Bus Adapter. Si tratta di un circuito stampato o di un chip IC che consente la connessione tra un sistema host (un computer o un server) e reti o dispositivi di archiviazione. Potresti visualizzare nomi HBA diversi a seconda del dispositivo di archiviazione installato.
È stato emesso l’ID evento 129, Reimpostazione sul dispositivo, \Device\RaidPort1
Il Visualizzatore eventi può mostrare il messaggio di avviso ID evento 129, Reimposta su dispositivo, \Device\RaidPort1, emesso dopo un improvviso blocco del computer o del server. La porta RAID potrebbe essere diversa nel tuo caso a seconda della configurazione RAID. Se non risolvi questo problema, il problema di blocco potrebbe continuare a verificarsi sul tuo computer Windows o sul server. Utilizzare le seguenti soluzioni per risolvere questo problema.
- Esegui la scansione di chkdsk
- Disinstallare il software di gestione del disco di terze parti
- Aggiorna i driver HBA e il firmware HBA
- Disabilita la gestione del risparmio di energia dello stato del collegamento
- Imposta il tuo piano di risparmio energia su Prestazioni elevate
- Aggiorna il driver Intel Rapid Storage Technology (se applicabile)
- Aggiorna le impostazioni di gestione energetica del collegamento AHCI per il tuo disco rigido
- Formatta il tuo disco rigido
- Il disco rigido potrebbe essere difettoso (contattare il supporto del fornitore dell’hardware)
Di seguito, abbiamo spiegato tutte queste correzioni in dettaglio.
1] Esegui la scansione di chkdsk
Poiché questo problema è associato al tuo dispositivo di archiviazione, potrebbero esserci settori danneggiati sul tuo disco rigido. Pertanto, ti suggeriamo di scansionare il tuo disco rigido per individuare eventuali errori. I computer Windows 11/10 dispongono di un’utilità integrata denominata Check Disk che esegue la scansione degli errori dei dischi rigidi e li ripara.
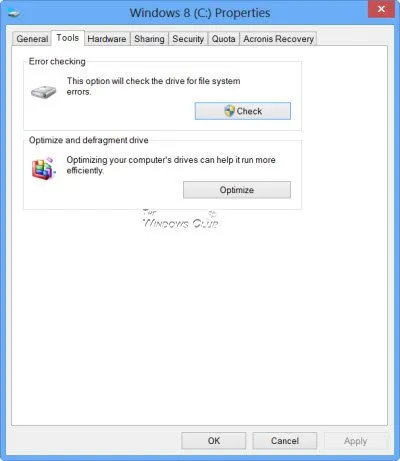
Esegui la scansione di chkdsk e verifica se il problema si verifica successivamente. Non interrompere la scansione finché non viene completata.
2] Disinstallare il software di gestione del disco di terze parti
Se hai installato un software di gestione del disco di terze parti, potrebbe essere la causa di questo problema. Ti consigliamo di disinstallarlo e monitorare il sistema se si blocca di nuovo. Se il sistema si blocca dopo aver disinstallato il software di gestione del disco, controlla i registri eventi per vedere se questa volta mostra lo stesso messaggio di avviso.
Se il problema si verifica dopo la disinstallazione del software di gestione disco di terze parti, tale software non è il colpevole del problema.
3] Aggiorna i driver HBA e il firmware HBA
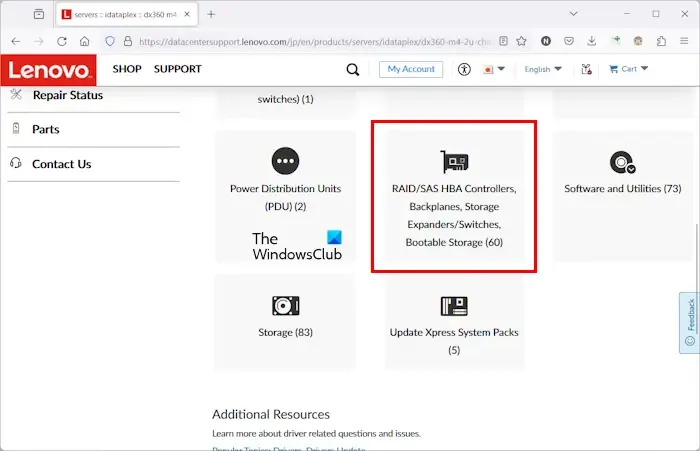
Assicurati che il driver e il firmware del controller HBA siano aggiornati. Puoi anche provare a reinstallare il driver del controller HBA. Il driver e il firmware del controller HBA sono disponibili sul sito Web ufficiale del produttore. Puoi scaricarlo da lì e installarlo.
4] Disabilita la gestione del risparmio di energia dello stato del collegamento
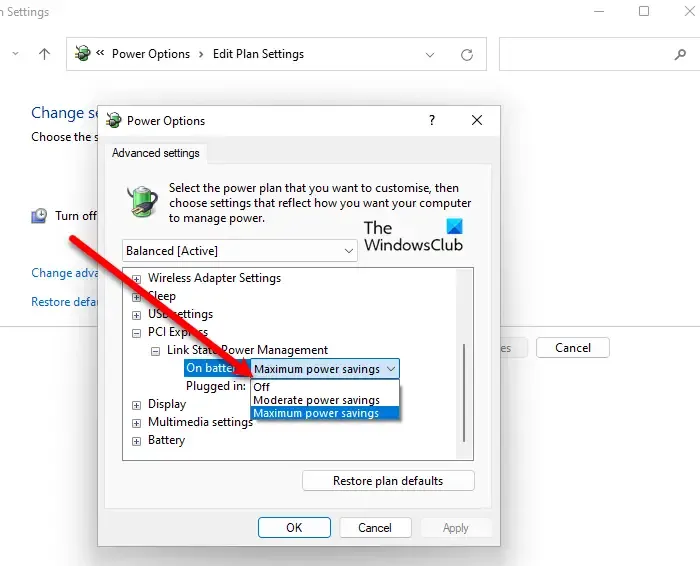
Se il problema persiste, ti suggeriamo di disabilitare il Link State Power Management per PCI Express e vedere se funziona. Puoi farlo aprendo le impostazioni del tuo piano di risparmio energia nel Pannello di controllo.
5] Imposta il tuo piano di risparmio energia su Prestazioni elevate
Anche la selezione del piano di risparmio energia ad alte prestazioni nel Pannello di controllo può aiutare a risolvere questo problema. I seguenti passaggi ti guideranno in questo:
- Apri il Pannello di controllo .
- Passa dalla modalità Visualizza per a Icone grandi .
- Seleziona Opzioni risparmio energia .
- Ora seleziona il piano di risparmio energia ad alte prestazioni .
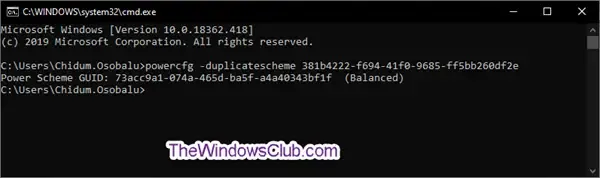
Se nel sistema manca il piano di alimentazione ad alte prestazioni, è possibile ripristinarlo e ripristinare altri piani di alimentazione mancanti eseguendo i rispettivi comandi nel prompt dei comandi come amministratore .
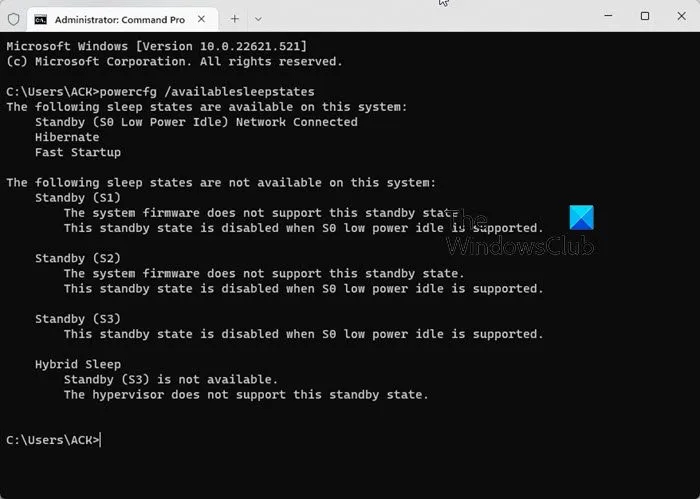
Se i comandi per ripristinare le impostazioni predefinite dei piani di risparmio energia mancanti non funzionano e vedi solo il piano di risparmio energia bilanciato nel Pannello di controllo, sul tuo sistema è attivata la modalità Modern Standby S0. In tal caso, è necessario disabilitare la modalità Modern Standby S0 per ripristinare le combinazioni di risparmio energia predefinite o mancanti sul sistema.
6] Aggiorna il driver Intel Rapid Storage Technology (se applicabile)
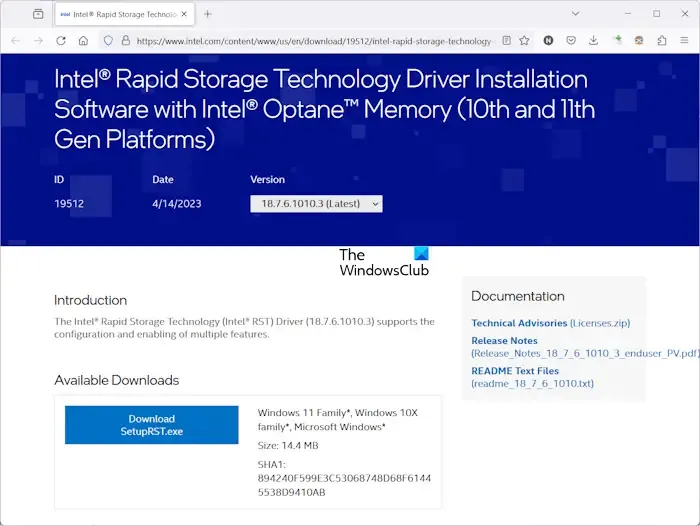
Se utilizzi la tecnologia Intel Rapid Storage, il problema potrebbe essere associato al relativo driver. L’aggiornamento del driver Intel Rapid Storage Technology può aiutare a risolvere questo problema. Puoi scaricare l’ultima versione del driver dal sito Web ufficiale di Intel.
7] Aggiorna le impostazioni di gestione dell’alimentazione del collegamento AHCI per il tuo disco rigido
Per impostazione predefinita, le impostazioni di gestione dell’alimentazione del collegamento AHCI per un disco rigido sono nascoste sui computer Windows. Per modificare questa impostazione, devi prima abilitarla. Per questo, è necessario modificare il registro di Windows.
Prima di procedere, ti consigliamo di creare un punto di ripristino del sistema e di eseguire il backup del registro in modo da poter ripristinare il sistema allo stato operativo precedente in caso di problemi.
Segui attentamente i passaggi e modifica le chiavi di registro corrette. Apri l’editor del registro . Copia il seguente percorso, incollalo nella barra degli indirizzi dell’editor del registro e premi Invio .
HKEY_LOCAL_MACHINE\SYSTEM\CurrentControlSet\Control\Power\PowerSettings\0012ee47-9041-4b5d-9b77-535fba8b1442\0b2d69d7-a2a1-449c-9680-f91c70521c60

Assicurati che la chiave 0b2d69d7-a2a1-449c-9680-f91c70521c60 sia selezionata sul lato sinistro. Ora, fai clic con il pulsante destro del mouse sul valore Attributi sul lato destro e seleziona Modifica . Elimina il valore esistente e inserisci 2 . Fare clic su OK successivamente.
Copia il seguente percorso e incollalo nella barra degli indirizzi dell’editor del registro. Successivamente, premi Invio .
HKEY_LOCAL_MACHINE\SYSTEM\CurrentControlSet\Control\Power\PowerSettings\0012ee47-9041
-4b5d-9b77-535fba8b1442\dab60367-53fe-4fbc-825e-521d069d2456
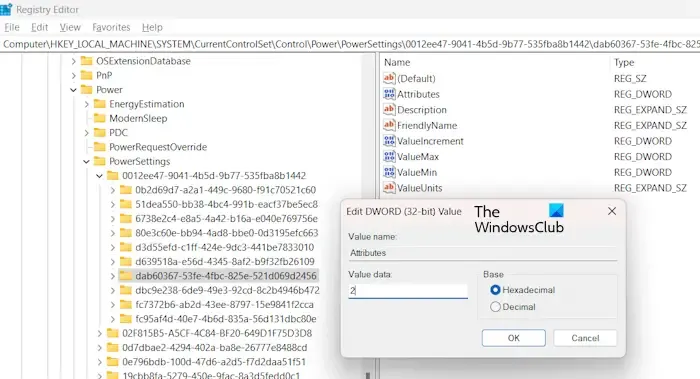
Assicurati che la chiave dab60367-53fe-4fbc-825e-521d069d2456 sia selezionata sul lato sinistro. Ora, fai clic con il pulsante destro del mouse sul valore Attributi sul lato destro e seleziona Modifica . Elimina il valore esistente e inserisci 2 . Fare clic su OK per salvare le modifiche.
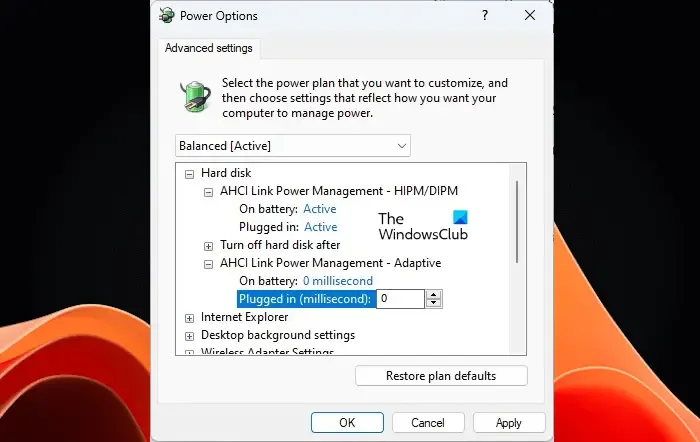
Al termine, chiudi l’editor del Registro di sistema e riavvia il sistema. Dopo aver riavviato il sistema, apri il Pannello di controllo e imposta la modalità Visualizza per su Icone grandi .
- Seleziona Opzioni risparmio energia .
- Fai clic sul collegamento Modifica impostazioni piano accanto al piano di risparmio energia selezionato.
- Ora fai clic su Modifica impostazioni di alimentazione avanzate .
- Espandi il ramo Disco rigido . Ora, l’ opzione AHCI Link Power Management dovrebbe apparire per il tuo disco rigido.
- Impostare le opzioni A batteria e Collegato per AHCI Link Power Management – HIPM/DIPM su Attivo .
Se il problema persiste, imposta l’opzione Gestione alimentazione collegamento AHCI – Adattivo sia per A batteria che Collegato su 0 millisecondi .
8] Formatta il tuo disco rigido
Se il problema persiste, ti consigliamo di formattare il disco rigido. A volte, riparare il disco rigido con il software non aiuta. In tal caso, la formattazione può risolvere il problema. Eseguire il backup di tutti i dati dal disco rigido e quindi formattarli. Questo dovrebbe aiutare.
9] Il disco rigido potrebbe essere difettoso (contattare il supporto del fornitore dell’hardware)
Se nessuna delle soluzioni sopra menzionate ha funzionato per te, il tuo disco rigido potrebbe essere difettoso. Ti consigliamo di contattare il fornitore del dispositivo di archiviazione per ulteriore assistenza.
È inoltre possibile fare riferimento al sito Web ufficiale di Microsoft per conoscere maggiori dettagli e metodi di risoluzione dei problemi relativi all’avviso emesso con ID evento 129, Reimposta su dispositivo, \Dispositivo\RaidPort1 sui computer Windows.
Cos’è l’ID evento 129 Storahci?
Storahci.sys è un’unità controller di archiviazione sviluppata da Microsoft. È un driver predefinito per comunicare con i dispositivi di archiviazione collegati a un computer quando non sono installati altri driver del controller. L’ID evento Storahci indica che c’è un problema con il driver Storahci.sys o il dispositivo di archiviazione. Potresti riscontrare frequenti blocchi sul tuo computer finché non risolvi questo problema.
Cos’è l’ID evento 129 nell’Utilità di pianificazione?
L’ID evento 129 nell’Utilità di pianificazione indica che il processo dell’attività è stato creato. È possibile visualizzarlo nella scheda Cronologia dell’Utilità di pianificazione (se la cronologia è abilitata). Dopo questo ID evento 129, si verifica l’ID evento 100, che definisce che l’attività è stata avviata, quindi si verifica l’ID evento 200. Indica che l’azione è iniziata. In questo modo, diversi ID evento vengono registrati nella scheda Cronologia dell’Utilità di pianificazione fino al completamento dell’attività. Per impostazione predefinita, la sequenza di questi ID evento è dal basso verso l’alto.



Lascia un commento