ID evento 1060, il tentativo di caricamento di questo driver non è riuscito perché non è compatibile con il sistema operativo attualmente in uso.
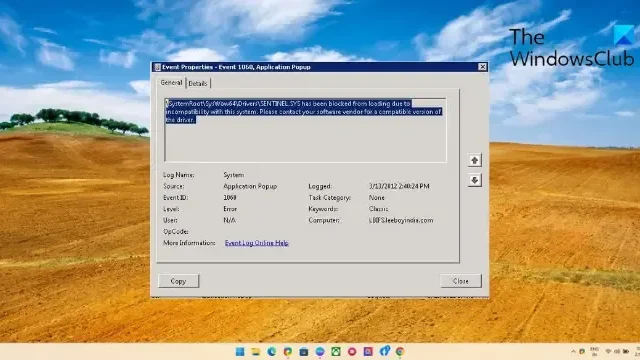
Se hai riscontrato problemi con l’ID evento 1060, che indica che “Questo driver è stato proibito dal caricamento a causa dell’incompatibilità con questo problema di sistema”, allora questo post potrebbe essere in grado di aiutarti. La causa tipica di questo errore è dovuta al tentativo dell’utente di installare un driver incompatibile con il sistema operativo. Ciò è dovuto al fatto che il sistema operativo non consente l’installazione di driver incompatibili. Questi driver potrebbero causare malfunzionamenti o addirittura arresti anomali del dispositivo se installati. Quanto segue è l’intero messaggio di errore:
<nome file> è stato bloccato dal caricamento a causa di incompatibilità con questo sistema. Contattare il fornitore del software per una versione compatibile del driver.
Dovresti essere in grado di correggere il problema seguendo questi pochi semplici consigli.
ID evento 1060, il tentativo di caricamento di questo driver non è riuscito perché non è compatibile con il sistema operativo attualmente in uso.
Avviare lo strumento di risoluzione dei problemi di compatibilità dei programmi e modificare le impostazioni in modo che l’applicazione della firma del driver sia disattivata. Ciò riparerà l’ID evento 1060. D’altra parte, se non aiuta, considera i seguenti suggerimenti:
- Verificare se il sistema è compatibile.
- Disabilita l’applicazione della firma del driver
- La compatibilità con il software in esecuzione L’aggiornamento dei driver del dispositivo e la disinstallazione dell’aggiornamento di Windows più recente sono entrambi necessari per la risoluzione dei problemi.
- Disattiva qualsiasi software antivirus di terze parti per il momento.
- Reinstallare i driver mentre il sistema è in modalità di avvio sicuro con rete.
Diamo un’occhiata più da vicino a ciascuno di questi ora.
1] Assicurati che il tuo sistema sia compatibile
Verifica se la versione del driver che hai scaricato è supportata dal dispositivo che stai tentando di riparare prima di passare ad altre procedure di risoluzione dei problemi. Puoi farlo visitando il sito Web del produttore e cercando la versione più recente del driver. Prendi, ad esempio: installa il driver a 32 bit su un computer con una CPU a 32 bit. Su un computer con un processore a 64 bit, installare il driver a 64 bit.
2] Applicazione della legge sulla firma del conducente disabile
La funzione di sicurezza nota come Driver Signature Enforcement può essere trovata nei dispositivi basati su Windows. Garantisce che nel sistema vengano caricati solo i driver firmati. È possibile che questo componente abbia causato il verificarsi dell’ID evento 1060. Disattivare l’applicazione della firma del driver, quindi verificare se il problema persiste dopo averlo fatto.
3] Esegui i passaggi dello strumento di risoluzione dei problemi di compatibilità software.
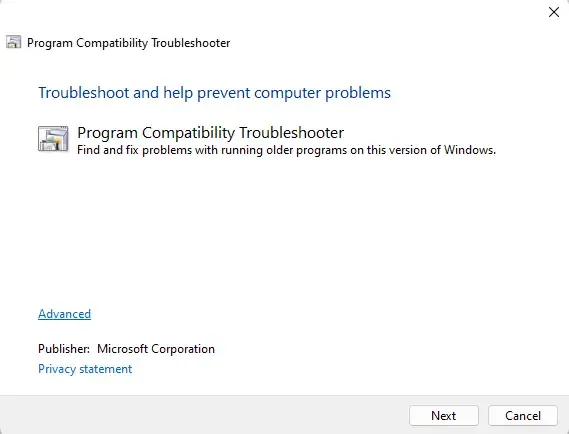
Lo strumento di risoluzione dei problemi di compatibilità dei programmi è un’applicazione inclusa in Windows che aiuta gli utenti a eseguire programmi che hanno problemi a essere compatibili con il proprio computer. Questa utility è in grado di eseguire un’analisi automatizzata del programma e di selezionare i parametri ottimali. I passaggi necessari per utilizzare lo strumento di risoluzione dei problemi di compatibilità dei programmi sono descritti nei paragrafi seguenti.
4] Assicurarsi che tutti i driver siano aggiornati
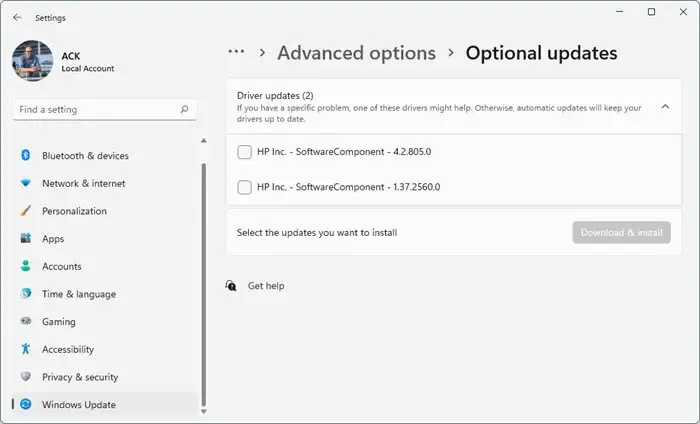
Ci sono una serie di potenziali cause per cui il tuo driver può essere bannato, inclusi driver obsoleti o corrotti. Installa i driver più recenti per il tuo dispositivo, quindi controlla se il problema persiste anche dopo averlo fatto. Questo è qualcosa che può essere fatto durante l’esecuzione di Windows Update:
- Avvia l’app Impostazioni, quindi vai su Aggiornamento e sicurezza > Windows Update nel menu visualizzato.
- Cerca un collegamento che dice Visualizza gli aggiornamenti facoltativi proprio sotto di esso, quindi fai clic su di esso.
- Nella sezione denominata “Aggiornamenti driver”, verrà visualizzato un elenco di aggiornamenti disponibili. Se riscontri problemi manualmente, puoi selezionare uno di questi aggiornamenti da installare.
5] Elimina la versione più recente di Windows Update che hai installato.
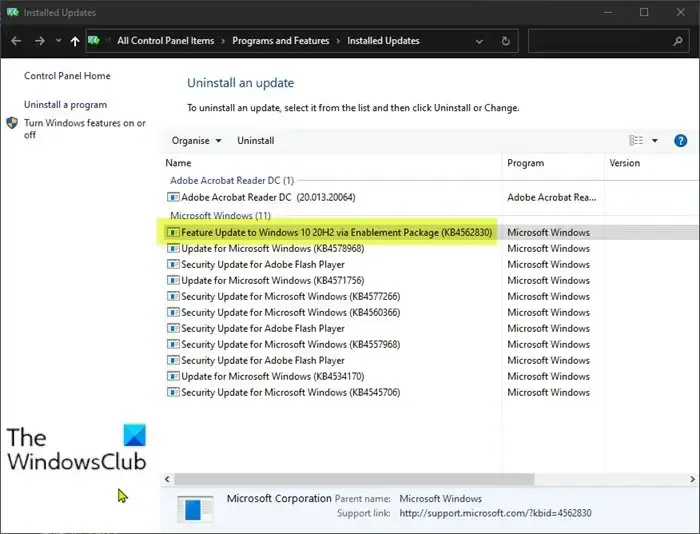
Se dopo l’applicazione dell’aggiornamento sono iniziate le difficoltà di compatibilità dei driver, la disinstallazione di Windows Update potrebbe essere in grado di aiutare a riparare i problemi. Per disinstallare gli aggiornamenti di Windows in Windows 11 è necessario eseguire i seguenti passaggi:
- Apri le impostazioni di Windows 11 andando al menu Start o al menu WinX.
- Basta selezionare “Windows Update” dal menu a sinistra.
- Basta selezionare l’opzione Cronologia aggiornamenti.
- Ora scorri verso il basso fino a trovare l’opzione Disinstalla aggiornamenti sotto le Impostazioni associate.
- Per procedere, toccare il pulsante mostrato a destra.
- Quando si apre l’applet del Pannello di controllo Aggiornamenti installati, selezionare Disinstalla dal menu contestuale dopo aver fatto clic con il pulsante destro del mouse sull’aggiornamento.
6] Disattiva temporaneamente qualsiasi software antivirus di terze parti
È possibile che il blocco del driver sia stato causato da un software antivirus di terze parti installato sul sistema. Disattiva il programma antivirus, quindi verifica se il problema persiste dopo averlo disattivato. Se la disattivazione del software non risolve il problema, provare a rimuovere temporaneamente il software antivirus e verificare nuovamente il problema.
7] Reinstallare i driver utilizzando la modalità di avvio protetto durante la connessione alla rete
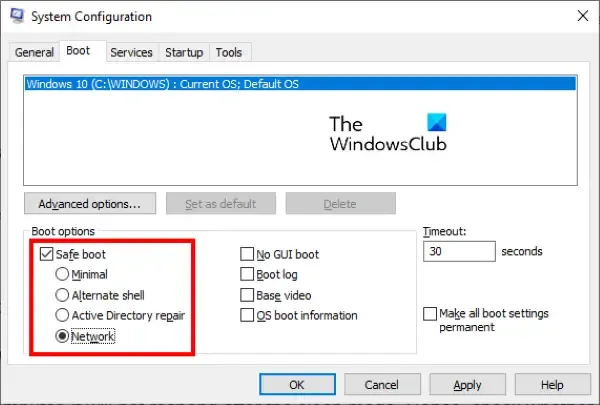
Quando esegui un avvio sicuro, il sistema operativo verrà caricato con una quantità limitata di file di sistema e driver di dispositivo. Questo assicura che funzionerà in modo più efficiente. In modalità Safe Boot, nessuna app o componente aggiuntivo funzionerà. Quella che segue è una guida su come eseguire un avvio sicuro:
- Per avviare la finestra di dialogo Esegui, utilizzare il tasto Windows in combinazione con la lettera R.
- Dopo aver digitato msconfig, premi il tasto Invio.
- Per abilitare l’opzione Safe Boot, dovrai accedere alla scheda Boot.
- In Avvio protetto, devi scegliere l’opzione Rete poiché la connessione a Internet è un must per l’installazione del driver.
- Per salvare le modifiche, fare clic sul pulsante Applica, quindi sul pulsante Ok.
- Il tuo computer entrerà automaticamente in modalità Safe Boot dopo averlo riavviato correttamente.
- Ora prova a reinstallare il driver che ti dava problemi per vedere se risolve il problema.
Fateci sapere se qualcosa in questo articolo vi è stato utile.
Come posso rendere nuovamente disponibile un driver Windows?
Avvia un prompt dei comandi con privilegi elevati, esegui “bcdedit.exe /set nointegritychecks on”, quindi fai clic sul tasto Invio sulla tastiera per sbloccare un driver di Windows. Ciò interromperà l’applicazione della firma del driver, che è necessaria poiché questa funzione può occasionalmente impedire il corretto funzionamento dei driver di Windows. Inoltre, puoi attivarlo utilizzando il comando “bcdedit.exe /set nointegritychecks off”.
Cosa si può fare per correggere un’impostazione di sicurezza che impedisce il caricamento del driver?
Disinstallare l’aggiornamento a Windows se il problema ha iniziato a comparire dopo aver aggiornato il sistema operativo. Nel caso in cui ciò non risolva il problema, disabilitare l’integrità della memoria e contattare il produttore del driver.
Migliora le prestazioni del tuo PC mantenendone la sicurezza
Riparazione PC outbyte
Outbyte PC Repair è un’applicazione completa per la riparazione di computer che è stata creata per risolvere un’ampia varietà di vari problemi di sistema, ripulire l’unità, migliorare la velocità e aumentare sia la privacy che la sicurezza.
Tieni presente che PC Repair non è destinato a sostituire il software antivirus, ma piuttosto a lavorare insieme ad esso.




Lascia un commento