ID evento 1008: come risolverlo su Windows 10 e 11
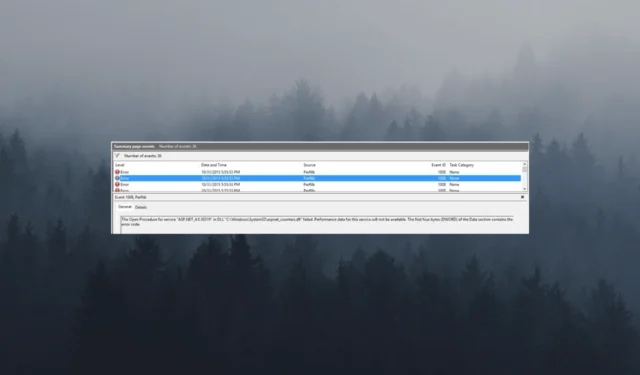
In questo blog, spiegheremo i metodi di risoluzione dei problemi testati da esperti dopo averne discusso le cause.
Cosa causa l’ID evento 1008 su Windows 10 e 11?
L’ID evento 1008 su Windows 10 e Windows 11 potrebbe essere causato da vari motivi; alcuni di quelli comuni sono menzionati qui:
Ora che conosci le cause del problema, diamo un’occhiata ai metodi di risoluzione dei problemi per risolverlo.
Cosa posso fare per correggere l’ID evento 1008 su Windows 11?
Prima di impegnarsi in passaggi avanzati per la risoluzione dei problemi, dovresti prendere in considerazione l’esecuzione dei seguenti controlli:
- Prova a riavviare il computer.
- Reinstallare tutte le applicazioni aggiornate di recente se non funzionano correttamente.
- Assicurati che Windows sia aggiornato.
- Assicurati di disporre dei privilegi di amministratore per la macchina.
Una volta che hai finito con questi, passa alle soluzioni dettagliate per risolvere il problema.
1. Eseguire una scansione SFC
- Premere il Windows tasto, digitare cmd e fare clic su Esegui come amministratore.
- Digita il seguente comando per riparare i file di sistema e premi Enter:
sfc/scannow - Attendi il completamento del processo, copia e incolla il seguente comando e premi Enter:
DISM /Online /Cleanup-image /Restorehealth - Una volta eseguito il comando, Windows correggerà i file difettosi nell’archivio dei componenti dell’immagine di sistema di Windows.
- Riavvia il computer per rendere effettive le modifiche.
2. Registrare nuovamente il file DLL
2.1 Identificare quale file DLL è interessato
- Premere il Windows tasto, digitare visualizzatore eventi e fare clic su Apri.
- Vai a Registri di Windows, quindi Sistema.
- Nel riquadro di destra, individuare l’ID evento e controllare la descrizione per conoscere il file DLL. Prendere nota del nome del file DLL e passare alla sezione successiva.
2.2 Ricostruire i contatori delle prestazioni
- Premere il Windows tasto, digitare cmd e fare clic su Esegui come amministratore.
- Digita il seguente comando per navigare nella directory System32 e premi Enter:
CD %SYSTEMROOT%\System32 - Per ricostruire l’impostazione del contatore delle prestazioni dall’archivio di backup del sistema, copiare e incollare il seguente comando e premere Enter:
lodctr /r - Digita il seguente comando per registrare il file DLL dopo aver sostituito DLLfilename con il nome della DLL e premi Enter:
lodctr /e:DLfilename - Per risincronizzare il contatore con Strumentazione gestione Windows, copia e incolla il seguente comando e premi Enter:
WINMGMT.EXE /RESYNCPERF - Chiudi il prompt dei comandi e riavvia il PC per salvare le modifiche.
3. Modificare una voce di registro
3.1 Eseguire il backup delle voci di registro
- Premere Windows + R per aprire la console Esegui .
- Digita regedit e fai clic su OK per aprire l’Editor del Registro di sistema .
- Vai a File, quindi fai clic su Esporta .
- Nella finestra Esplora file , vai alla posizione in cui desideri salvare il file. file reg. Assegnagli un nome e fai clic su Salva per chiudere la finestra.
3.2 Eliminare le voci di registro
- Ora nell’Editor del Registro di sistema, vai a questo percorso e sostituisci BITS con il servizio che sta causando il problema:
Computer\HKEY_LOCAL_MACHINE\SYSTEM\ControlSet001\Services\BITS\Performance - Nel riquadro di destra, individua First Counter , Last Counter, First Help , Open e Last Help e fai clic con il pulsante destro del mouse uno per uno e seleziona Elimina per rimuoverli.
- Riavvia il PC per completare il processo.
3.3 Ripristinare le voci
- Premere Windows+ Rper aprire la console Esegui .
- Digita regedit e fai clic su OK per aprire l’Editor del Registro di sistema .
- Vai a File , quindi fai clic su Importa.
- Individua il. reg che hai creato e fai clic su Apri .
- Attendi che vengano visualizzate le modifiche e controlla se il problema persiste.
4. Utilizzare uno strumento di terze parti
- Scaricare e installare Extensible Counter List .
- Vai a questo percorso:
C:\Program Files (x86)\Resource Kit - Individua e fai clic con il pulsante destro del mouse su Exctrlst.exe, quindi seleziona Esegui come amministratore .
- Trova i servizi interessati dall’elenco e rimuovi il segno di spunta accanto a Contatori delle prestazioni abilitati per ogni servizio.
Sebbene questo metodo non risolva direttamente il problema, cancella le notifiche dal Visualizzatore eventi.
Cosa posso fare per correggere l’ID evento 1008 su Windows 10?
Incontrare l’ID evento 1008 su Windows 10 o 11 è fastidioso, ma non si tratta di un errore critico. Puoi seguire questi metodi per correggere questo errore di evento.
Non esitate a darci qualsiasi informazione, consiglio e la vostra esperienza con l’argomento nella sezione commenti qui sotto.



Lascia un commento