Questo dispositivo o computer Bluetooth non è in grado di gestire questo tipo di file
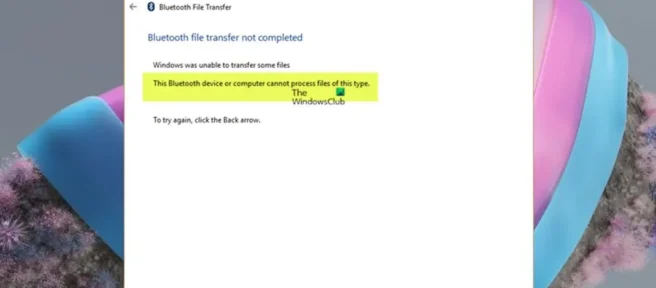
Per alcuni utenti di PC, potrebbe non essere possibile trasferire file tramite Bluetooth a un PC Windows 11 o Windows 10 da un telefono/dispositivo cellulare o viceversa quando la procedura guidata di trasferimento file Bluetooth visualizza il messaggio Questo dispositivo o computer Bluetooth non può gestire i file di questo tipo. Questo post offre soluzioni semplici e soluzioni alternative per questo problema.
Trasferimento file Bluetooth non completato, Windows non è stato in grado di trasferire alcuni file. Questo dispositivo o computer Bluetooth non è in grado di gestire questo tipo di file.
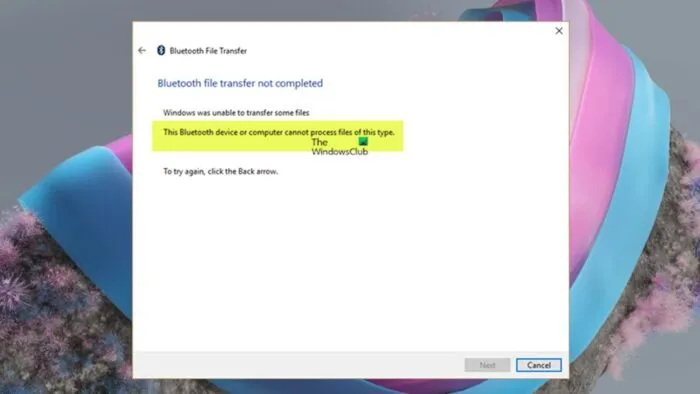
Questo dispositivo o computer Bluetooth non è in grado di gestire questo tipo di file
Se la procedura guidata di trasferimento file Bluetooth visualizza un messaggio che questo dispositivo o computer Bluetooth non è in grado di gestire file di questo tipo quando si tenta di trasferire qualsiasi tipo di file da un telefono/dispositivo mobile a un PC Windows 11/10 o da un PC a un cellulare dispositivo/telefono, i nostri suggerimenti/soluzioni alternative di seguito, in nessun ordine particolare, servono per aiutarti a risolvere il problema in modo che tu possa inviare o ricevere file utilizzando Bluetooth File Transfer.
- Abilita la condivisione dei file per i dispositivi che utilizzano la crittografia
- Esegui lo strumento di risoluzione dei problemi Bluetooth
- Trasferisci file tramite USB
- Carica e sincronizza i file tramite OneDrive
- Utilizzare software di terze parti
Diamo un’occhiata alla descrizione del processo in relazione a ciascuna delle soluzioni elencate.
1] Abilita la condivisione di file per i dispositivi che utilizzano la crittografia
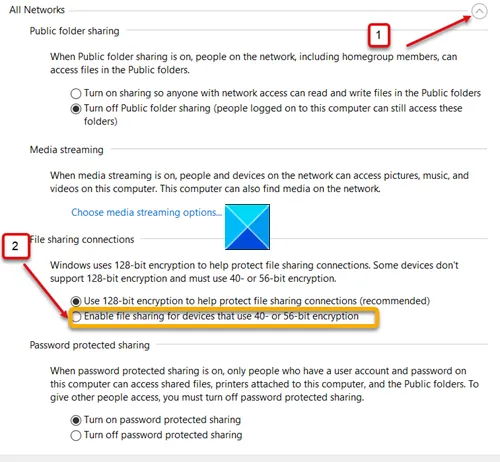
Per proteggere le connessioni di condivisione file, Windows utilizza la crittografia a 128 bit per impostazione predefinita. Ma alcuni dispositivi non supportano la crittografia a 128 bit e devono utilizzare la crittografia a 40 o 56 bit. Poiché ricevi l’errore Questo dispositivo o computer Bluetooth non è in grado di gestire questo tipo di file tra il tuo telefono cellulare e il PC Windows, la modalità di crittografia che stai utilizzando potrebbe essere il colpevole. Quindi, per escluderlo come potenziale colpevole, puoi abilitare la condivisione di file per i dispositivi che utilizzano la crittografia procedendo come segue:
- Apri il pannello di controllo.
- Vai a Centro connessioni di rete e condivisione.
- Fai clic sul link “Modifica impostazioni di condivisione avanzate”.
- Fare clic sul menu a discesa Tutte le reti.
- Quindi scorri verso il basso fino all’intestazione Connessioni di condivisione file.
- Ora fai clic per selezionare il pulsante di opzione per Attiva condivisione file per i dispositivi che utilizzano la crittografia a 40 o 56 bit.
- Fare clic sul pulsante Salva modifiche ed uscire.
Ora puoi provare a connettere nuovamente i due dispositivi. Dovresti essere in grado di inviare file dal tuo PC tramite Bluetooth al tuo telefono Android.
2] Esegui lo strumento di risoluzione dei problemi Bluetooth.
Questa soluzione richiede di eseguire lo strumento di risoluzione dei problemi Bluetooth integrato sul tuo PC e vedere se questo aiuta a risolvere il problema con cui stai attualmente lottando.
Per eseguire lo strumento di risoluzione dei problemi Bluetooth su un dispositivo Windows 11, procedi nel seguente modo:

- Premi il tasto Windows + I per aprire l’app Impostazioni.
- Vai a Sistema > Risoluzione dei problemi > Altri strumenti per la risoluzione dei problemi.
- Nella sezione “Altro “, trova Bluetooth.
- Fare clic sul pulsante Esegui.
- Segui le istruzioni sullo schermo e applica le correzioni consigliate.
Per eseguire lo strumento di risoluzione dei problemi Bluetooth su un PC Windows 10, procedi nel seguente modo:
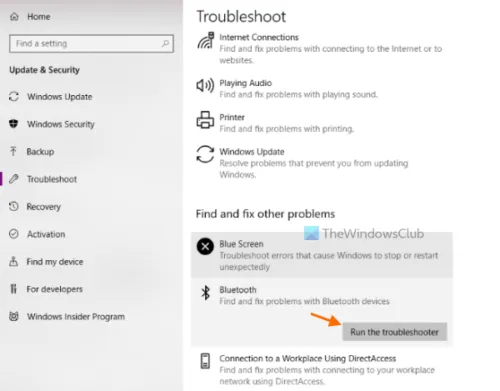
- Premi il tasto Windows + I per aprire l’app Impostazioni.
- Vai su Aggiornamento e sicurezza.
- Fare clic sulla scheda Risoluzione dei problemi.
- Scorri verso il basso e fai clic su Bluetooth.
- Fai clic sul pulsante Esegui lo strumento di risoluzione dei problemi.
- Segui le istruzioni sullo schermo e applica le correzioni consigliate.
Potrebbe essere necessario reimpostare l’adattatore Bluetooth, se necessario. Passare al suggerimento successivo se il problema persiste.
3] Trasferisci file tramite USB
Per la maggior parte degli utenti di computer, il sistema consente semplicemente di utilizzare vari dispositivi collegandoli tramite una porta USB e il modo più semplice per trasferire file dal telefono al computer è semplicemente collegarli tramite USB. Dovresti quindi vederlo come un dispositivo USB ed essere in grado di accedere a foto, musica, ecc. Utilizzando un cavo USB, collega il telefono al computer. Sul telefono, tocca la notifica Carica questo dispositivo tramite USB. In “Usa USB per”seleziona Trasferimento file.
4] Scarica e sincronizza i file tramite il servizio di archiviazione cloud.
Questa è più una soluzione alternativa che una vera soluzione al problema. Puoi caricare e sincronizzare i tuoi file tramite servizi di cloud storage come Dropbox o OneDrive. Ad esempio, devi solo copiare tutti i file che desideri trasferire dal tuo telefono a DropBox e quindi trasferirà automaticamente quei file sul tuo computer. Puoi persino trasferire file su più PC e anche trasferirli facilmente dal PC al telefono.
5] Utilizzare software di terze parti
Puoi trasferire contenuti in modalità wireless tra dispositivi Android, Windows e iPhone con AnyTrans Android Manager. Per configurare una connessione wireless, installa l’applicazione AnyTrans sia sul telefono che sul PC. Dopo aver installato l’app su entrambi i dispositivi, puoi connettere entrambi i dispositivi alla stessa rete wireless e utilizzare anche l’hotspot mobile. Una volta stabilita la connessione, puoi aprire AnyTrans sul tuo telefono e scansionare il codice QR visualizzato sullo schermo del tuo computer e il gioco è fatto.
Allo stesso modo, puoi condividere da Android a PC con AirDroid Personal. Devi installare l’app nativa sul tuo dispositivo Android dal Google Play Store e installare l’app desktop sul tuo PC. Dopo aver installato l’app su entrambi i dispositivi, puoi condividerla seguendo questi passaggi:
Per gli utenti di PC HP, se non si desidera utilizzare alcuna app di terze parti per connettere in modalità wireless il PC e lo smartphone, è possibile utilizzare HP QuickDrop, un’app che consente agli utenti di condividere file in modalità wireless tra lo smartphone e il PC HP. Trasferisce i file più velocemente del Bluetooth.
Spero che questo post ti aiuti!
Perché il mio laptop non riceve i file tramite Bluetooth?
Se il tuo PC Windows 11/10 non riceve file tramite Bluetooth, devi prima assicurarti che il dispositivo che invia il file sia associato/collegato al tuo PC. Per ricevere file Bluetooth su un PC Windows, attenersi alla seguente procedura:
- Sul PC, seleziona Start > Impostazioni > Dispositivi > Bluetooth e altri dispositivi.
- Assicurarsi che il dispositivo che invierà i file sia visualizzato e appaia come associato.
- Nelle impostazioni per Bluetooth e altri dispositivi, seleziona Invia o ricevi file tramite Bluetooth > Ricevi file.
Se ancora non riesci a ricevere i file, puoi disconnettere il dispositivo dal computer e ricollegarlo, quindi riprovare.
Perché non riesco a trasferire i file tramite Bluetooth?
Se non riesci a trasferire file tramite Bluetooth tra due o più dispositivi, puoi prima controllare se il tuo computer e il dispositivo Bluetooth sono troppo distanti, perché una lunga distanza tra due dispositivi potrebbe causare un segnale Bluetooth più debole e un file più lento. Trasmissione. La prossima cosa da verificare è se il file è grande (ad esempio, più di 100 MB): si consiglia di utilizzare Wi-Fi, USB o un altro metodo di trasferimento.
Dove archivia i file ricevuti tramite Bluetooth in Windows 11/10?
Se invii un tipo di file diverso a un computer Windows, di solito viene memorizzato nella cartella Bluetooth Exchange nelle tue cartelle di documenti personali. In Windows 10, dopo aver ricevuto correttamente il file, ti verrà richiesto un percorso sul tuo computer in cui desideri salvarlo.
Fonte: Windows Club



Lascia un commento