Comandi essenziali di diagnosi del sistema Windows per una rapida risoluzione dei problemi di Windows

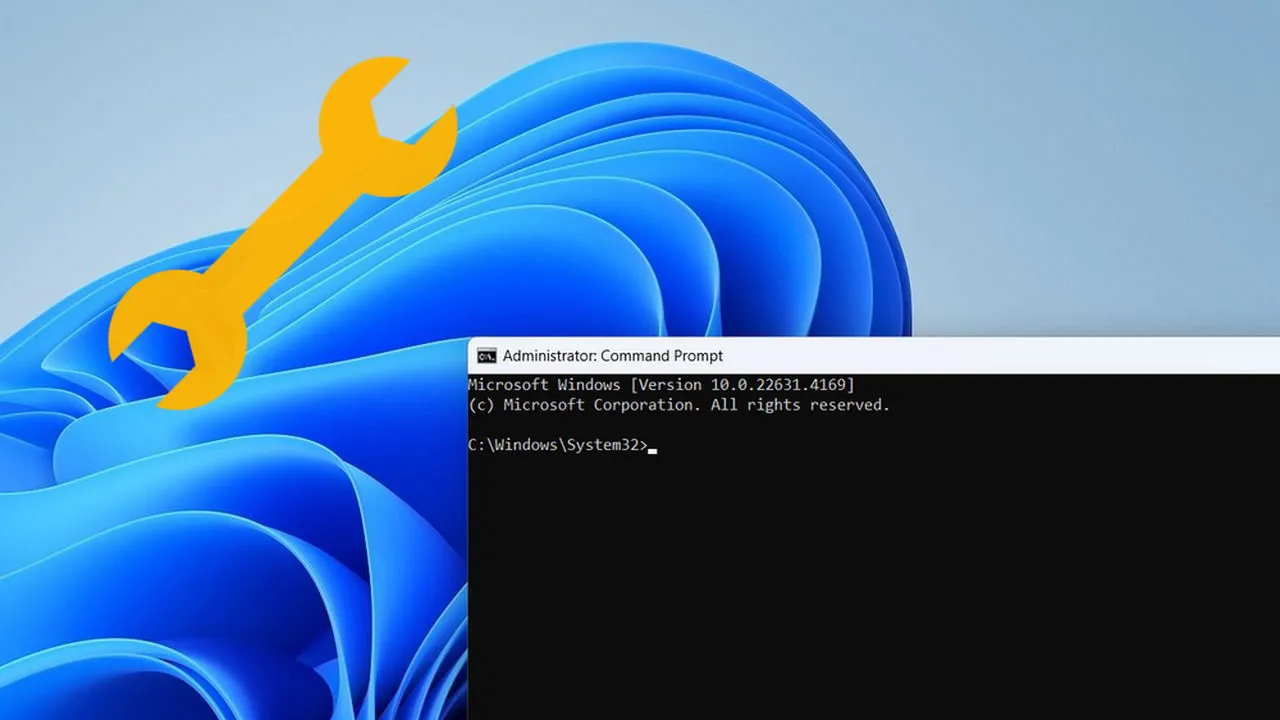
I comandi del Prompt dei comandi sono strumenti essenziali per la risoluzione dei problemi da remoto e per accedere in modo efficiente alle informazioni di sistema critiche senza gravare sulle prestazioni del computer. Ecco alcuni dei comandi del Prompt dei comandi più efficaci che ti aiuteranno a risolvere facilmente i problemi del PC.
Apri finestra del prompt dei comandi con privilegi elevati
Per eseguire questi comandi, dovresti prima avviare la finestra del Prompt dei comandi. Sebbene alcuni comandi possano essere eseguiti senza problemi in una finestra del Prompt dei comandi standard, si consiglia di utilizzare una finestra elevata per un accesso completo.
Il metodo più semplice per aprire una finestra del Prompt dei comandi con privilegi elevati è digitare “cmd” nella Ricerca di Windows, fare clic con il pulsante destro del mouse sul Prompt dei comandi e selezionare Esegui come amministratore .
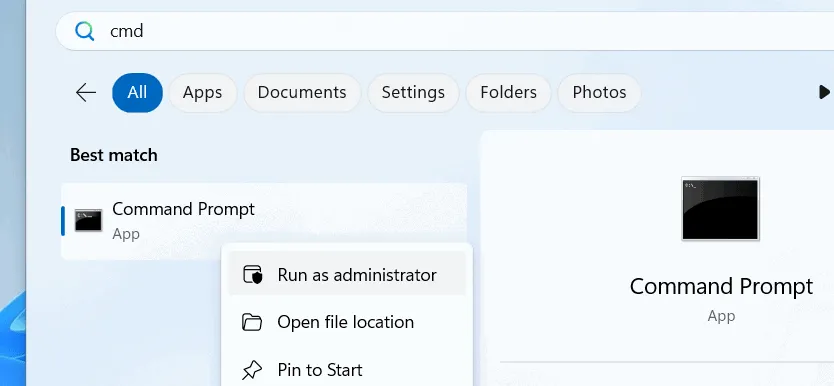
Se non riesci ad aprire una finestra del Prompt dei comandi con privilegi elevati, puoi anche usare una finestra normale per alcuni comandi. Premi i tasti Win+ e digita nella finestra di dialogo Esegui per aprire il Prompt dei comandi.Rcmd
1. Accedi ai dettagli del sistema – systeminfo
Utilizzando questo systeminfocomando è possibile recuperare rapidamente informazioni complete sul PC, tra cui dettagli quali nome host, specifiche hardware, tempo di avvio, versione di build del sistema operativo e altro ancora.
Questo comando rivela anche dettagli non visibili nel riepilogo dello strumento Informazioni di sistema, come la data di installazione del sistema operativo, gli hotfix (ID KB), i dettagli della scheda di rete e informazioni aggiuntive.
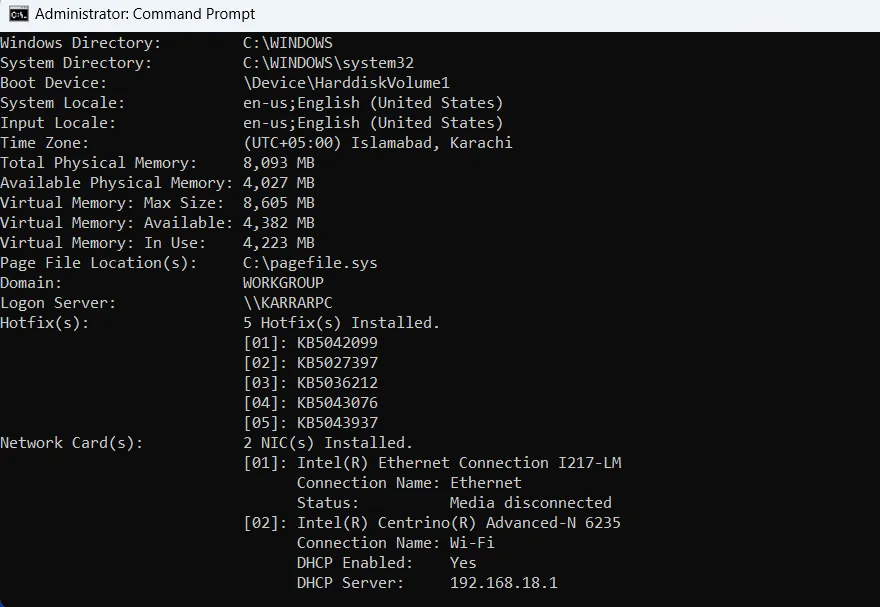
Questi dati sono essenziali per un’efficace risoluzione dei problemi da remoto, poiché aiutano a comprendere il dispositivo specifico in questione. Molti comandi dipendono dalla conoscenza del nome esatto del PC o dell’unità di archiviazione, che questo comando può fornire.
2. Verifica dello stato dell’immagine di sistema – DISM /Online /Cleanup-Image /ScanHealth
Lo strumento DISM (Deployment Imaging Service and Management) è fondamentale per risolvere i problemi relativi all’immagine Windows. La corruzione nell’immagine Windows può causare crash del sistema, blocchi o guasti di funzioni vitali, come ad esempio il blocco degli aggiornamenti di Windows. Se si verificano tali problemi, l’utilizzo dei DISMcomandi aiuterà a controllare e riparare.
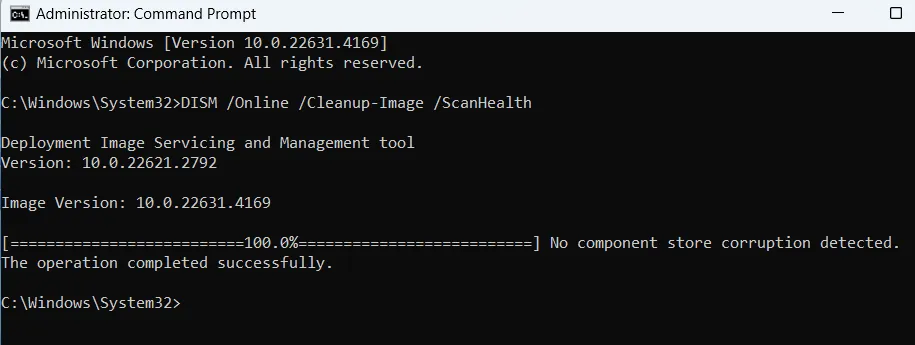
Per iniziare, esegui il DISM /Online /Cleanup-Image /ScanHealthcomando. Dopo aver eseguito la scansione per alcuni minuti, ti avviserà se ci sono problemi con l’immagine Windows. Se dovessero sorgere problemi, procedi con il seguente comando.
3. Visualizza i processi in esecuzione – tasklist /v
Ottenere l’accesso ai processi in esecuzione tramite il prompt dei comandi è notevolmente utile per diagnosticare i problemi di sistema, soprattutto se Task Manager è disabilitato o inaccessibile. Basta eseguire il tasklist /vcomando per visualizzare tutti i processi correnti insieme a dettagli essenziali come consumo di memoria, nome, PID e nome utente del proprietario.
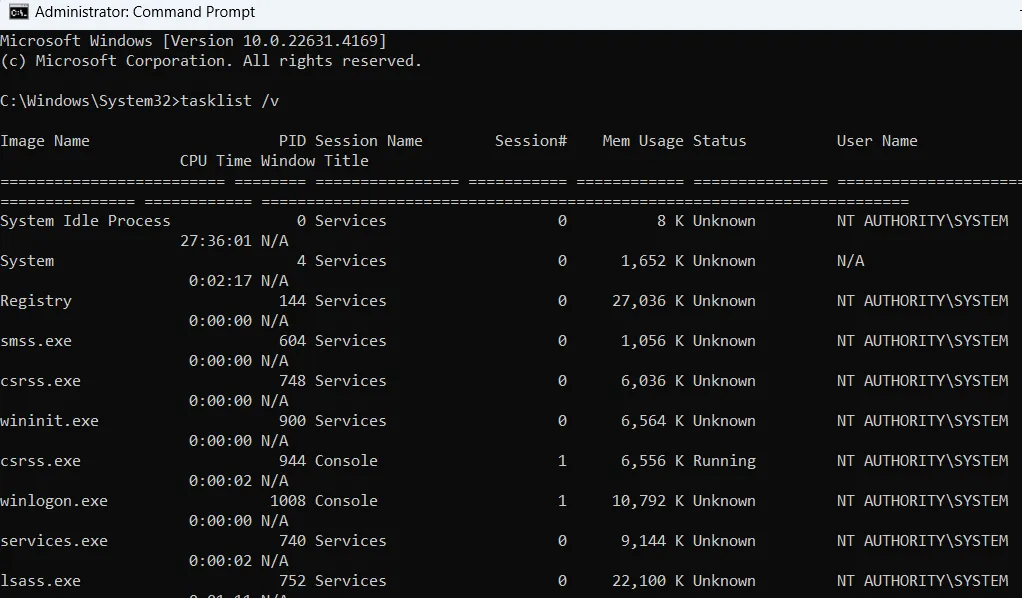
Con queste informazioni, puoi usare comandi aggiuntivi per la gestione dei processi. Ad esempio, digita taskkill /PID (ID number)per terminare un processo. Inoltre, offre una colonna aggiuntiva rispetto a Task Manager, che indica il tempo di CPU utilizzato da ogni processo da quando è iniziato.
4. Visualizza le connessioni di rete – netstat -an
Se si verificano problemi di rete, il netstat -ancomando fornisce una grande quantità di informazioni per la diagnosi. Elenca tutte le connessioni di rete attive, sia in entrata che in uscita, visualizzando gli indirizzi IP locali ed esteri insieme al loro stato.
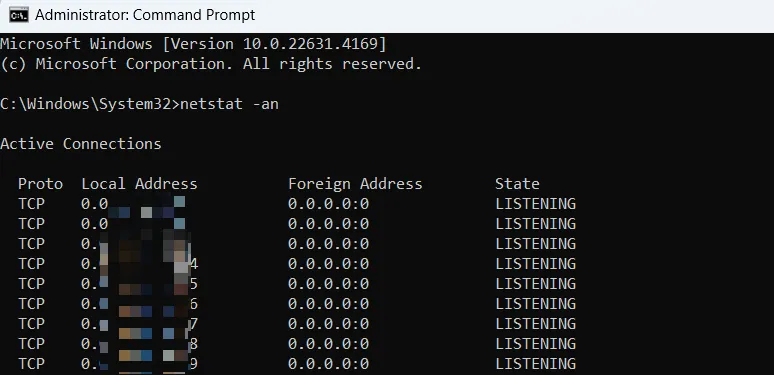
Questi dati possono aiutarti a risolvere i problemi di connessione con domini specifici verificando se una connessione è stabilita o in stato di attesa. Inoltre, possono aiutare a identificare eventuali connessioni sconosciute che potrebbero essere causate da software dannoso.
5. Visualizza la configurazione di rete dettagliata – ipconfig /all
Potresti già avere familiarità con questo comando quando cerchi l’indirizzo IP del tuo router. Tuttavia, la sua funzione principale è elencare informazioni dettagliate sugli adattatori di rete. Questo comando fornisce dati di rete vitali come indirizzo IP, subnet mask, gateway predefinito, indirizzo MAC, server DNS, stato DHCP, tempi di lease e altro ancora.

Queste informazioni sono essenziali per la risoluzione di problemi di rete comuni, come indirizzi IP non corretti o problemi del server DNS. Sono anche cruciali quando si imposta un indirizzo IP statico.
6. Rivedere la configurazione di avvio – bcdedit /enum all
Se stai riscontrando problemi di avvio di Windows, come problemi con il dual boot o tempi di avvio lenti, questo comando può essere molto utile. Utilizzando bcdedit /enum all, puoi accedere a informazioni dettagliate sul gestore di avvio di Windows, tra cui la sequenza di avvio e le configurazioni del sistema operativo.
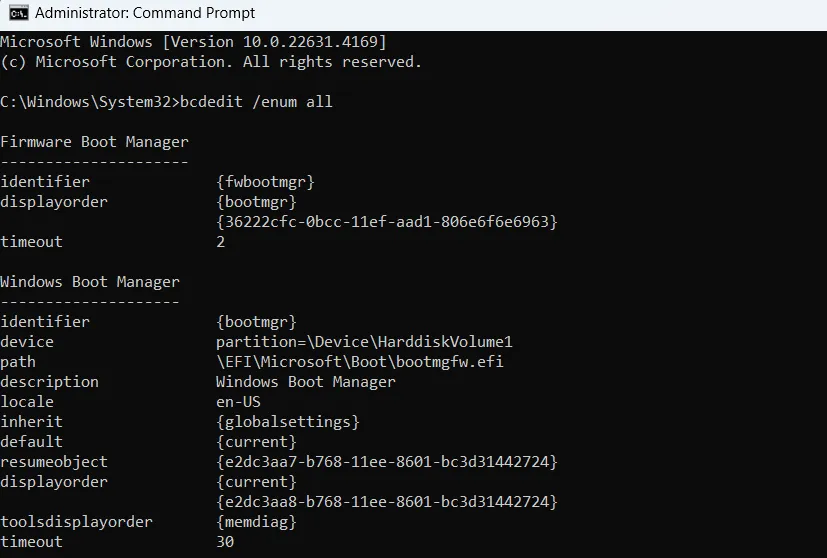
Questo comando può fornire informazioni sul sistema operativo predefinito, sulle impostazioni dell’ambiente di ripristino, sulle configurazioni della modalità provvisoria e sulle partizioni. Tali informazioni sono fondamentali per risolvere i problemi relativi all’avvio, con accesso possibile anche da Windows Recovery Environment.
7. Generare un report sull’efficienza energetica – powercfg /energy
Che tu voglia ottimizzare le prestazioni del PC o prolungare la durata della batteria del tuo laptop, il powercfg /energycomando può offrire informazioni preziose. Dopo l’esecuzione, monitora il tuo sistema per 60 secondi e genera un report accessibile tramite il tuo browser, che descrive in dettaglio tutte le impostazioni che hanno un impatto sulle prestazioni del tuo sistema.
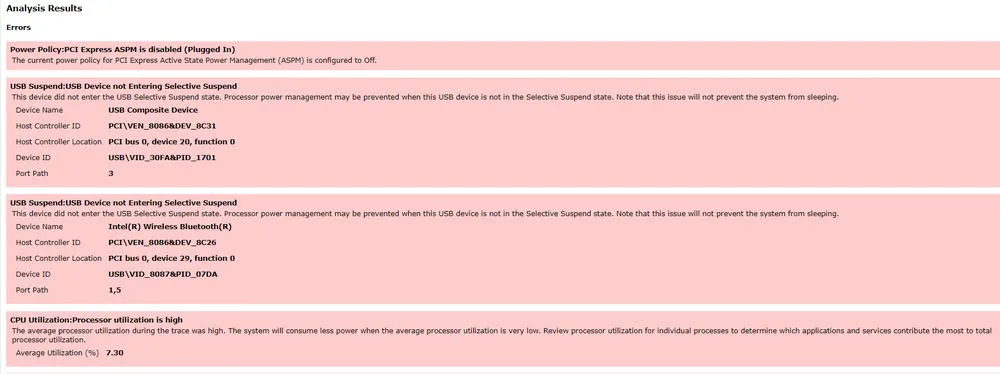
Il report è suddiviso in tre sezioni: Errori, Avvisi e Informazioni. Gli errori indicano configurazioni che influenzano negativamente le prestazioni, come la sospensione selettiva USB, mentre gli Avvisi evidenziano processi che consumano risorse CPU eccessive. La sezione Informazioni delinea le impostazioni generali che influenzano le prestazioni.
Le informazioni contenute in questo rapporto possono aiutare a diagnosticare una moltitudine di problemi legati alle prestazioni.
8. Traccia il percorso della rete – tracert
Questo è un altro comando utile di diagnosi di rete che aiuta a individuare i problemi di rete. È particolarmente utile per diagnosticare problemi di connettività a un dominio o indirizzo IP specifico.
Quando esegui tracert, invia pacchetti con valori Time to Live (TTL) gradualmente crescenti, registrando l’indirizzo IP di destinazione, il tempo di percorrenza e il numero di hop che ogni pacchetto effettua durante il percorso. Tali informazioni possono essere fondamentali per identificare dove si verificano ritardi o interruzioni all’interno della rete.
Per eseguire il comando, digita tracertseguito dal nome di dominio o dall’indirizzo IP. Ad esempio, tracert www.maketecheasier.comtraccerà il percorso dalla tua rete a Make Tech Easier.
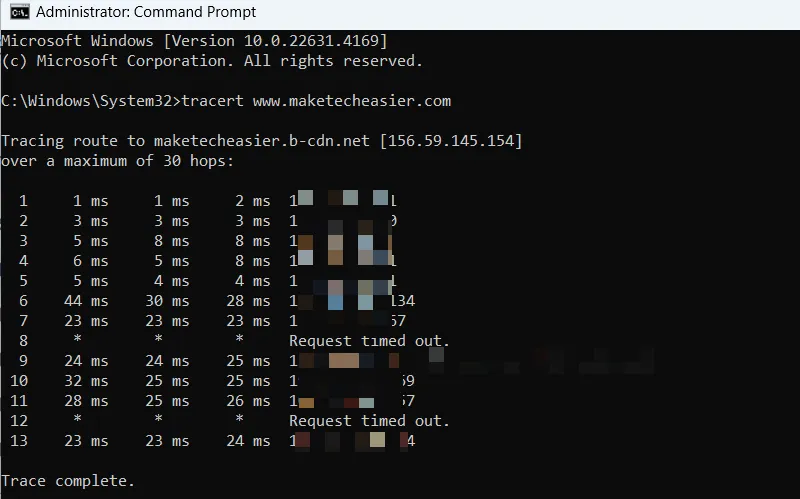
Se il comando subisce dei ritardi in un qualsiasi salto o se una richiesta scade, ciò potrebbe indicare una congestione della rete, una perdita di pacchetti o delle complicazioni del firewall in quel segmento.
9. Controllare gli errori del disco – chkdsk /f
Questo comando è spesso il primo suggerimento dato dagli esperti quando gli utenti affrontano crash ricorrenti, Blue Screen of Death (BSoD) o blocchi. Utilizzando chkdsk /f, puoi eseguire la scansione dell’unità di archiviazione per errori logici del file system, come voci danneggiate nella Master File Table (MFT) o problemi con l’allocazione dei file. Questi problemi possono portare a corruzione dei file, blocchi del sistema ed errori di corruzione del disco.
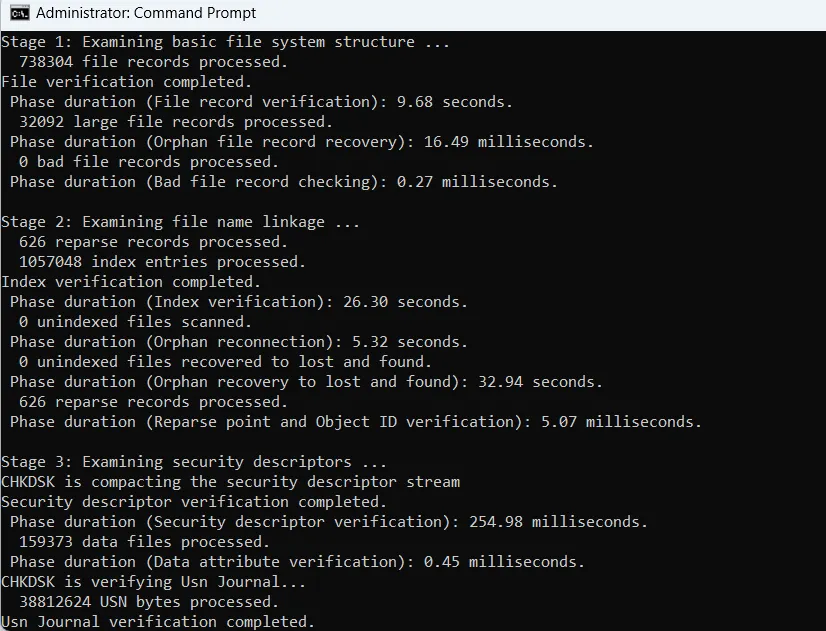
Per gli HDD, considera di eseguire chkdsk /rinvece. Questo comando non solo risolve gli errori logici del file system, ma identifica anche i settori danneggiati (aree fisicamente danneggiate) e tenta di recuperare i dati da essi. Dopo il rilevamento, contrassegnerà queste posizioni per impedire future scritture di dati su questi settori danneggiati.
Puoi anche specificare un’unità specifica per il controllo degli errori, ad esempio chkdsk C: /fper indirizzare solo l’unità C. Tuttavia, la scansione dell’unità di sistema ti chiederà di pianificare una scansione per il prossimo avvio, poiché può essere eseguita solo durante il processo di avvio.
La maggior parte di questi comandi sono semplici da ricordare. Sebbene il comando DISM sia più lungo, ricordarlo diventa più facile una volta che ne hai capito lo scopo e la funzionalità. Se ti piace usare il Prompt dei comandi per la risoluzione dei problemi, potresti trovare utili anche questi trucchi aggiuntivi del Prompt dei comandi.
Crediti immagine: Tutti gli screenshot e le immagini sono di Karrar Haider.



Lascia un commento