Le 30 formule di base essenziali di Excel che devi padroneggiare
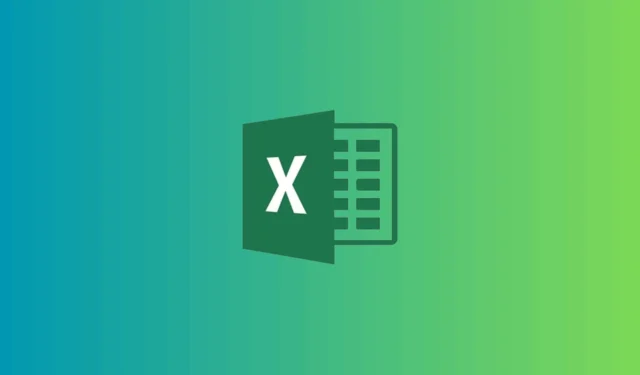
Excel è un software di fogli di calcolo ampiamente utilizzato che offre una varietà di funzionalità, interessanti per studenti, professionisti e chiunque voglia organizzare i dati. Comprendere le formule fondamentali di Excel è fondamentale per migliorare le capacità di analisi e gestione dei dati. Questa guida evidenzia 30 formule essenziali di Excel, che coprono operazioni quali calcoli, manipolazione dei dati e operazioni logiche.
Quali sono le formule di base che dovresti conoscere in Excel?
Formule di base: una rapida panoramica
| Formula | Sintassi | Utilizzo | Applicazione pratica |
| SOMMA | =SOMMA(numero1, [numero2], …) | Somma l’intervallo di numeri selezionato | Utile per sommare le spese mensili |
| MEDIA | =MEDIA(numero1, [numero2], …) | Calcola la media di un gruppo di numeri | Determinare il punteggio medio di uno studente |
| SUBTOTALE | =SUBTOTALE(numero_funzione, rif1, …) | Calcola un subtotale in un elenco o database | Riepilogo dei dati in elenchi filtrati |
| MINIMO | =MIN(numero1, [numero2], …) | Mostra il numero più piccolo in un intervallo. | Monitoraggio della temperatura più bassa in un mese |
| Massimo | =MAX(numero1, [numero2], …) | Mostra il numero più grande in un intervallo. | Monitoraggio della temperatura più alta in un mese |
| CONTARE | =COUNT(valore1, [valore2], …) | Conta il numero di celle che contengono numeri | Monitoraggio del numero di transazioni di vendita in un mese |
| CONTA | =COUNTA(valore1, [valore2], …) | Conta il numero di celle non vuote. | Monitoraggio delle attività completate in un progetto |
| SOSTITUIRE | =REPLACE(vecchio_testo, numero_inizio, numero_caratteri, nuovo_testo) | Sostituisce parte di una stringa di testo con un’altra stringa. | Correzione di un errore di battitura nella descrizione del prodotto |
| SOSTITUIRE | =SOSTITUISCI(testo, vecchio_testo, nuovo_testo, [numero_istanza]) | Sostituzione delle occorrenze di un testo specificato in una stringa. | Sostituzione di vecchi termini con nuovi in documenti di grandi dimensioni |
| ORA | =ORA() | Visualizza la data e l’ora correnti | – |
| OGGI | =OGGI() | Mostra la data corrente | Calcolo del numero di giorni rimanenti prima dell’invio di un progetto |
| TEMPO | =TIME(ora, minuto, secondo) | Mostra l’ora nei formati ore, minuti e secondi. | Pianificazione di eventi mediante la generazione di timestamp. |
| ORA | =ORA(numero_seriale) | Mostra l’ora da un valore orario. | Estrazione dell’ora dai timestamp |
| MINUTO | =MINUTE(numero_seriale) | Mostra i minuti di un valore orario. | Controllo del tempo impiegato per svolgere varie attività. |
| SECONDO | =SECONDO(numero_seriale) | Mostra i secondi di un valore orario. | Calcolo della durata delle clip video |
| MODULO | =MOD(numero, divisore) | Restituisce il resto dopo la divisione | Controllare se un numero è pari o dispari |
| SINISTRA | =SINISTRA(testo, [num_caratteri]) | Mostra il numero specificato di caratteri dall’inizio di una stringa di testo. | Estrazione dei prefissi telefonici dai numeri di telefono |
| GIUSTO | =RIGHT(testo, [num_caratteri]) | Mostra il numero specificato di caratteri dalla fine di una stringa di testo. | Estrazione delle ultime quattro cifre di un numero di previdenza sociale |
| METÀ | =MID(testo, numero_inizio, numero_caratteri) | Restituisce un numero specifico di caratteri da una stringa di testo, a partire da una posizione specificata. | Estrazione di informazioni da testi più ampi |
| SE | =SE(test_logico, valore_se_vero, valore_se_falso) | Esegue un test logico e restituisce un valore se VERO e un altro se FALSO | Determinare se uno studente ha superato o fallito l’esame in base a una soglia stabilita |
| DATADIF | =DATEDIF(data_inizio, data_fine, unità) | Calcola la differenza tra due date in unità definite | Calcolo dell’età in base alla data di nascita |
| ENERGIA | =POTENZA(numero, potenza) | Calcola un numero elevato a una potenza specificata | Calcolo dell’interesse composto |
| SOFFITTO | =CEILING(numero, significatività) | Arrotonda un numero al multiplo specificato più vicino. | Stima dei costi del progetto arrotondando al dollaro più vicino |
| PAVIMENTO | =FLOOR(numero, significatività) | Arrotonda un numero per difetto al multiplo specificato più vicino | Adeguamento dei valori per il budget |
| CERCA.VERT | =CERCA.VERT(valore_ricercato; matrice_tabella; indice_colonna; [intervallo_ricerca]) | Cerca un valore nella prima colonna di una tabella e restituisce un valore dalla stessa riga in una colonna specificata. | Ricerca dei prezzi dei prodotti in base ai loro ID |
| CERCAORIZZONTALE | =HLOOKUP(valore_ricercato; matrice_tabella; indice_riga; [intervallo_ricerca]) | Cerca un valore nella prima riga di una tabella e restituisce un valore dalla stessa colonna in una riga specificata. | Recupero dati da tabelle orizzontali |
| ORDINARE | =TRIM(testo) | Elimina gli spazi extra dal testo, assicurando uno spazio singolo tra le parole | Pulizia delle voci di dati |
| SUPERIORE | =UPPER(testo) | Cambia il testo in maiuscolo | Formattazione corretta di nomi e codici |
| INFERIORE | =LOWER(testo) | Cambia il testo in minuscolo | Formattazione degli indirizzi email |
| CORRETTO | =PROPER(testo) | Rende maiuscola la prima lettera di ogni parola in una stringa di testo. | Formattazione dei nomi in un elenco |
| CONCATENARE | =CONCATENATE(testo1, [testo2], …) | Combina più stringhe di testo in un’unica stringa | Unire nome e cognome in un nome completo |
| APPENA | =LUNGHEZZA(testo) | Conta il numero totale di caratteri in una stringa di testo. | Controllo della lunghezza degli input nei moduli |
| INDICE-CORRISPONDENZA | =INDICE(matrice, CORRISPONDENZA(valore_cercato, matrice_cercata, [tipo_corrispondenza])) | Utilizza INDICE e CONFRONTA insieme per cercare valori in una tabella in modo più flessibile rispetto a CERCA.VERT | Recupero efficiente dei dati in grandi set di dati |
| CONTA.SE | =CONTA.SE(intervallo, criteri) | Conta il numero di celle che corrispondono a una determinata condizione. | Monitoraggio del numero di vendite superiori a un importo specifico. |
| SOMMA.SE | =SOMMA.SE(intervallo, criteri, [intervallo_somma]) | Somma i valori in un intervallo che soddisfano una determinata condizione | Calcolo delle vendite totali di un prodotto |
| SE-ALTRIMENTI | =SE(condizione, valore_se_vero, SE(condizione2, valore_se_vero2, valore_se_falso)) | Istruzioni IF per valutare più condizioni | Classificazione delle valutazioni delle prestazioni in base a più criteri |
| SEERRORE | =SEERRORE(valore, valore_se_errore) | Restituisce un valore specificato se la formula mostra un errore; in caso contrario, restituisce il risultato della formula. | Gestione degli errori nei calcoli durante l’elaborazione dei dati |
Se le formule di Excel scompaiono dopo aver salvato la cartella di lavoro, il problema potrebbe essere dovuto a formule eccessivamente complesse che superano la capacità di memoria; per possibili soluzioni, fare riferimento a questa guida.
1. SOMMA
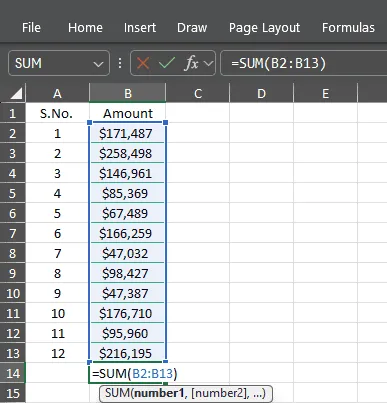
La funzione SUM è una formula fondamentale di Excel utilizzata per sommare una serie di numeri. Puoi facilmente calcolare i totali dall’intervallo selezionato. Ad esempio, per trovare le vendite totali dalle celle B2 a B13 come mostrato nell’immagine, digita semplicemente =SUM(B2:B13) e premi Enter. Questo sommerà tutti i valori all’interno dell’intervallo selezionato. L’efficienza della funzione SUM consente di gestire grandi set di dati e totali semplici, garantendo un’analisi numerica rapida e accurata.
Se la formula SOMMA non riesce a fornire totali corretti, il problema potrebbe essere dovuto a riferimenti di celle errati, righe o colonne nascoste oppure celle contenenti testo o errori; per ulteriori informazioni, fare riferimento a questa guida.
2. MEDIA
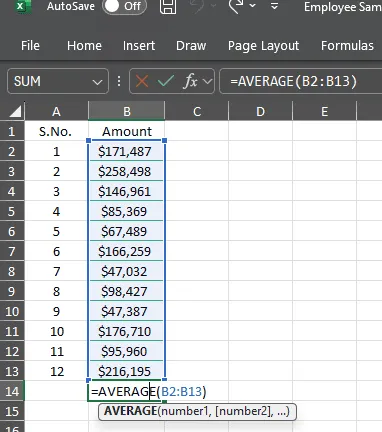
La funzione MEDIA calcola la media dei numeri selezionati, fornendo informazioni sulle tendenze generali e fungendo da misura delle prestazioni.
Per trovare l’importo medio delle vendite nelle celle da B2 a B13, utilizzare AVERAGE(B2:B13) e premere Enter. Questa funzione somma i valori nell’intervallo selezionato e li divide per il conteggio dei numeri per calcolare la media, il che può essere utile per le previsioni finanziarie e le revisioni delle prestazioni.
3. SUBTOTALE
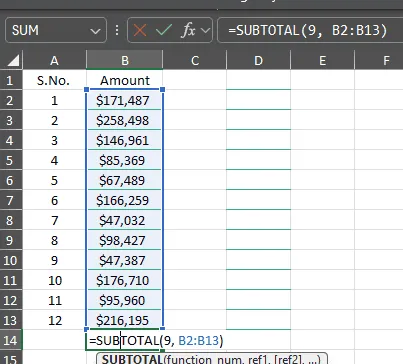
La funzione SUBTOTAL è utile per calcolare valori aggregati in un database filtrato. Calcola solo le voci rilevanti escludendo i dati nascosti. A differenza delle funzioni SUM, SUBTOTAL non conta le righe nascoste, rendendola ideale per riassumere i dati visibili.
Ad esempio, usando =SUBTOTAL(9, B2:B13) e premendo Enterverrà visualizzato il totale dei valori visibili in quell’intervallo. Il numero 9 indica la funzione SUM, quindi non dovrebbe essere modificato. Questa funzione è applicabile alle tabelle pivot e agli elenchi filtrati.
4. MIN e MAX
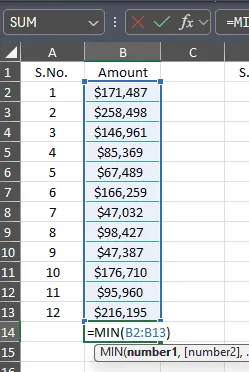
Le funzioni MIN e MAX sono progettate per identificare i valori più piccoli e più grandi in un intervallo specificato. Digitando =MIN(B2:B13) e premendo Entersi ottiene il valore più piccolo da quell’intervallo, mentre =MAX(B2:B13) produce il valore più grande.

Queste funzioni non solo incapsulano concetti teorici, ma forniscono anche strumenti pratici per determinare gli estremi nei tuoi dati. Che si tratti delle cifre di vendita più basse e più alte, dei punteggi dei test o di qualsiasi altro punto dati, le funzioni MIN e MAX migliorano le tue capacità di analisi dei dati.
5. CONTARE

La funzione COUNT viene utilizzata per contare il numero di celle contenenti valori numerici all’interno di un intervallo specificato. Ad esempio, digitando =COUNT(B2:B13) e premendo Enterverrà visualizzato il numero totale di celle in quell’intervallo con voci numeriche.
Questa formula di base di Excel è utile per l’analisi statistica, consentendo di accertare quanti punti dati sono numerici. Aiuta anche nella convalida dei dati, assicurando che i set di dati siano completi e semplificando la gestione dei dati.
6. CONTA

CONTA.VALORI è una formula che conta tutte le celle non vuote in un’area definita, indipendentemente dal fatto che il loro contenuto sia testo, numeri o errori.
Ad esempio, =COUNTA(A1:C13) fornisce il conteggio delle celle con voci in quell’intervallo, aiutando a tracciare i progressi nei set di dati, come il conteggio delle attività completate. La sua capacità di rivelare informazioni sull’utilizzo dei dati lo rende uno strumento cruciale nell’analisi dei dati.
7. SOSTITUIRE
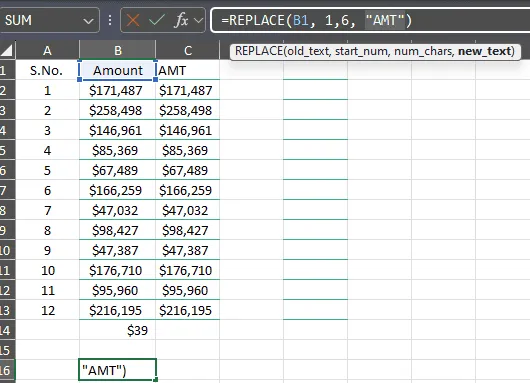
La funzione REPLACE consente la modifica di una porzione di una stringa di testo in base a parametri specificati. Ad esempio, utilizzando =REPLACE(B1, 1, 6, “AMT”) e premendo Enterverranno sostituiti i primi sei caratteri nella cella A1 con AMT a partire dal primo carattere.
Questa funzione è utile per correggere errori o aggiornare specifici segmenti di testo, come errori di battitura, migliorare la gestione dei dati e aumentare l’efficienza dell’elaborazione del testo.
8. SOSTITUZIONE
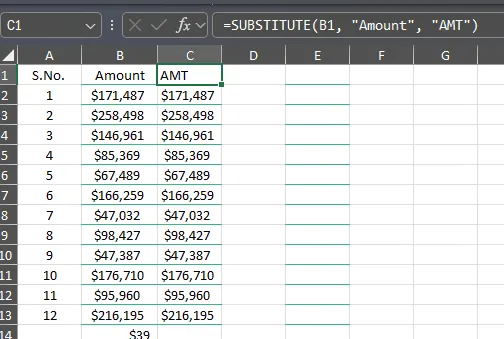
SUBSTITUTE sostituisce specifiche occorrenze di una stringa di testo all’interno di un’altra stringa, garantendoti un controllo preciso sulle modifiche del testo.
Ad esempio, usando =SOSTITUISCI(B1, “Importo” , “AMT”) e premendo Entersostituirai il termine Importo con AMT trovato nella cella B1. Questa formula facilita le modifiche in numerose posizioni all’interno di un documento e aiuta a garantire chiarezza nei tuoi dati sostituendo termini obsoleti o errori ripetuti.
9. ORA
La funzione NOW visualizza la data e l’ora correnti, il che è utile per apporre una marca temporale alle voci di dati o per monitorare le modifiche.
Per ottenere la data e l’ora esatte, digita =NOW() e premi Enter. Questa è una funzione dinamica, che aggiorna la data e l’ora ogni volta che il foglio di calcolo ricalcola, rendendola utile per la gestione dei progetti, la pianificazione e il monitoraggio degli eventi in tempo reale.
10. OGGI
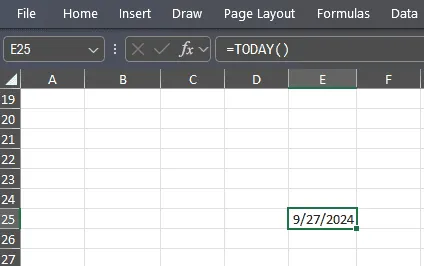
La funzione TODAY fornisce la data corrente senza l’ora specifica, il che può essere ideale per gestire linee temporali basate sulla data.
Per ottenere la data odierna, digita semplicemente =TODAY() e premi Enter. Questa formula è utile per stabilire scadenze e tracciare i tempi del progetto, poiché si aggiorna automaticamente quando si apre il foglio di calcolo, assicurando che report e piani rimangano aggiornati.
11. TEMPO()
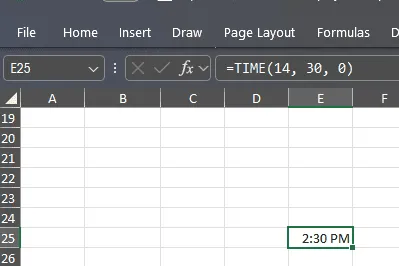
La funzione TIME restituisce un valore di tempo in base ai valori specificati di ora, minuti e secondi.
Ad esempio, digitando TIME(14, 30, 0) e premendo Entersi ottiene 2:30 PM. Questa funzione è utile per la pianificazione degli eventi e il calcolo degli intervalli di tempo tra le attività, promuovendo una migliore organizzazione e gestione del tempo.
12. ORA, MINUTO, SECONDO
Le funzioni HOUR, MINUTE e SECOND estraggono i rispettivi componenti da un valore orario. Ad esempio, digitando =HOUR(L1) e premendo Enterverrà restituita l’ora dall’orario nella cella L1. Analogamente, =MINUTE(L1) o =SECOND(L1) forniscono i minuti e i secondi dalla cella specificata.
Queste formule di base di Excel possono essere utilizzate per analizzare il tempo e suddividere i dati temporali per creare report dettagliati, inclusa la gestione del tempo per le attività.
13. MODULO
La funzione MODULUS calcola il resto dopo la divisione, il che è utile per i controlli matematici. Ad esempio, digitando =MOD(J1, 2) e premendo Entersi determinerà se il valore nella cella J1 è pari o dispari (0 indica pari). Questa funzione può categorizzare i dati e facilitare le attività periodiche, semplificando i calcoli complessi e velocizzando i processi.
14. SINISTRA, DESTRA, CENTRO
Le funzioni LEFT, RIGHT e MID visualizzano caratteri specifici dal testo. La funzione LEFT mostrerà un numero specificato di caratteri dall’inizio. Ad esempio, digitando =LEFT(K1, 3) e premendo Enterverranno restituiti i primi tre caratteri.
Digitando =RIGHT(K1, 4) verranno estratte le lettere dalla fine, mentre =MID(K1, 2, 5) recupererà le lettere centrali a partire da una posizione specificata.
Queste funzioni sono utili per le attività di analisi dei dati, come l’estrazione dei prefissi telefonici dai numeri di telefono.
15. SE
La funzione SE esegue un test logico e restituisce valori diversi in base al risultato.
Ad esempio, digitando =IF(L1 >= 60, “Superato” , “Non superato”) verrà valutato se il valore in L1 soddisfa la soglia di 60, restituendo “Superato” se vero e “Non superato” se falso.
Questa formula è comunemente utilizzata per scenari decisionali quali valutazioni delle prestazioni e sistemi di classificazione.
16. DATADIF
DATEDIF calcola la differenza tra due date in unità specifiche come anni, mesi e giorni. Ad esempio, digitando =DATEDIF(M1, N1, “Y”) verrà restituito il numero di anni tra le date specificate nelle celle M1 e N1. Questa funzione automatizza i calcoli delle date, risparmiando tempo.
17. POTERE
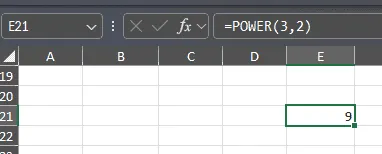
La funzione POWER eleva un numero a una potenza specificata. Ad esempio, usando =POWER(3, 2) si ottiene il risultato 9.
Questa funzione consente l’esecuzione efficiente di calcoli complessi, essenziali per proiezioni finanziarie e calcoli scientifici o matematici.
18. SOFFITTO
La funzione CEILING arrotonda un numero in una cella al multiplo specificato più vicino. Ad esempio, digitando =CEILING(O1, 10) e premendo Entersi arrotonda il valore nella cella O1 alla decina più vicina.
Questo calcolo è particolarmente utile per stimare budget o costi, poiché fornisce valori arrotondati precisi per una maggiore chiarezza.
19. CERCA.VERT
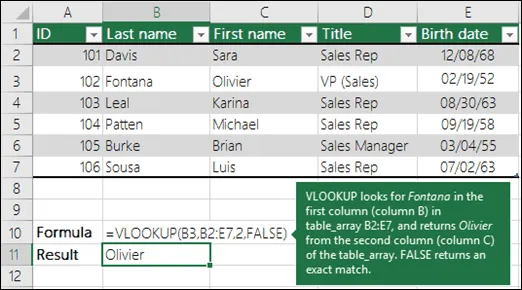
La funzione CERCA.VERT cerca un valore nella prima colonna di una tabella e restituisce il valore corrispondente da un’altra colonna.
Ad esempio, digitando =CERCA.VERT(B3; B2:E7;2; FALSE) verrà cercato il valore in B3 nella prima colonna dell’intervallo B2:E7 e verrà visualizzato il valore correlato dalla seconda colonna.
Questa funzione facilita il recupero dei dati in grandi set di dati, consentendo un rapido accesso alle informazioni correlate, come prezzi o dettagli sui prodotti.
20. CERCA.ORIZZ.
La funzione HLOOKUP funziona in modo simile a VLOOKUP, ma effettua una ricerca orizzontalmente nella prima riga di una tabella. Digitando =HLOOKUP(Q1, A1:E5, 3, FALSE) e premendo Enterverrà individuato il valore in Q1 nella prima riga e verrà restituito il valore corrispondente dalla terza riga.
Questa funzione può essere sfruttata per tabelle orizzontali contenenti risultati di sondaggi o metriche tabulate, semplificando il recupero dei dati.
21. RIFINITURA
La funzione TRIM pulisce il testo rimuovendo gli spazi aggiuntivi da una stringa, eliminando gli spazi iniziali (quelli prima del primo carattere), gli spazi finali (quelli dopo l’ultimo carattere) e gli spazi extra tra le parole.
Ad esempio, se la cella A1 contiene “Hello World”, puoi digitare =TRIM(A1) e premere Enterper ottenere “Hello World”.
Questa funzione diventa fondamentale quando si importano dati da fonti esterne, dove spazi eccessivi possono causare problemi durante l’elaborazione dei dati.
22. SUPERIORE, INFERIORE, PROPRIO
Le funzioni UPPER, LOWER e PROPER consentono di modificare le maiuscole/minuscole del testo in una cella. La funzione UPPER modifica tutti i caratteri in una stringa di testo in maiuscolo. Per applicarla, digitare =UPPER(R1) e premere Enter.
Allo stesso modo, la funzione LOWER converte tutti i caratteri in minuscolo. Per implementarla, digita =LOWER(R1) e premi Enter.
La funzione PROPER mette in maiuscolo la prima lettera di ogni parola. Per eseguirla, digita =PROPER(R1) e premi Enter. L’utilizzo di queste funzioni assicura una presentazione uniforme del testo, migliorandone la leggibilità.
23. PAVIMENTO
La funzione FLOOR arrotonda un numero per difetto al multiplo specificato più vicino. Ad esempio, digitando =FLOOR(O1, 5) e premendo Entersi arrotonda il valore nella cella O1 al cinque più vicino.
Questa funzione è particolarmente utile nei calcoli degli sconti o negli scenari di budget, garantendo l’accuratezza della rendicontazione finanziaria.
24. CONCATENA
La funzione CONCATENATE unisce più stringhe di testo in una singola stringa. Ad esempio, digitando =CONCATENATE(T1, ” “, U1) e premendo Entersi uniranno i contenuti di T1 e U1 con uno spazio in mezzo.
Questa funzione viene spesso utilizzata per creare nomi completi a partire da nome, secondo nome e cognome, nonché per combinare informazioni provenienti da varie celle in un unico campo.
25. SOLO
La funzione LEN calcola il numero di caratteri, inclusi spazi e punteggiatura, in una stringa di testo. Ad esempio, digitando =LEN(V1) e premendo Entersi ottiene un conteggio dei caratteri del testo nella cella V1.
Questa funzione è utile per l’immissione di dati, la creazione di contenuti e altro ancora, convalidando la lunghezza degli input nei moduli e gestendo efficacemente il testo.
26. INDICE-CORRISPONDENZA
La combinazione INDEX-MATCH migliora le capacità di ricerca dei dati ed è considerata un’alternativa migliorata a VLOOKUP.
INDICE recupera il valore di una cella da una riga e una colonna selezionate, mentre CONFRONTA trova la posizione di un valore all’interno dell’intervallo scelto.
Ad esempio, digitando =INDEX(A1:A10, MATCH(W1, B1:B10, 0)) e premendo Enter, Excel cerca il valore in W1 tra B1 e B10, restituendo il valore corrispondente da A1 a A10. Questa formula di combinazione semplifica il lavoro con set di dati estesi.
27. CONTA SE
La funzione CONTA.SE conta il numero di celle che soddisfano un criterio specificato all’interno di un dato intervallo. Ad esempio, digitando =CONTA.SE(X1:X10, “>100”) e premendo Entervengono contati i valori nell’intervallo da X1 a X10 che superano 100.
Questa funzione aiuta a monitorare le vendite che superano un obiettivo e a contare il verificarsi di condizioni specifiche, fornendo preziose informazioni sui set di dati per un processo decisionale più consapevole.
28. SOMMA.SE
La funzione SUMIF aggrega i valori nelle celle in base a una condizione specificata all’interno di un intervallo scelto. Ad esempio, digitando =SUMIF(Y1:Y10, “>100” , Z1:Z10) e premendo Entersi aggiungono i valori da Z1 a Z10 corrispondenti alle celle da Y1 a Y10 che sono maggiori di 100.
Questa funzione si rivela preziosa per la stesura del budget e la rendicontazione, consentendo il calcolo dei totali in base a criteri specifici.
29. Se-Altrimenti
La funzione If-Else di Excel applica la logica condizionale all’interno delle formule, funzionando in modo simile alla funzione SE ma adattandosi a più condizioni.
Ad esempio, puoi usare =IF(A1 > 90, “Eccellente” , IF(A1 > 75, “Buono” , “Necessita di miglioramenti”)) per categorizzare i punteggi. Questa funzione facilita decisioni complesse nell’analisi dei dati e categorizza i dati in vari scenari.
30. Errore If
La funzione IFERROR cattura e gestisce gli errori nelle formule, restituendo un risultato alternativo quando si verifica un errore. Ad esempio, digitando =IFERROR(A1/B1, “Errore nel calcolo”) e premendo Enter(dove A1 è 10 e B1 è 0) verrà restituito “Errore nel calcolo” poiché la divisione per zero non è consentita.
Questa formula aiuta a evitare messaggi di errore confusi, aumentando la solidità dell’analisi dei dati e migliorando l’esperienza complessiva dell’utente.
Conclusione
Queste formule di base di Excel possono rivoluzionare il modo in cui analizzi i dati. Man mano che diventi esperto con queste funzioni, otterrai informazioni più approfondite sui tuoi dati, il che ti porterà a decisioni più consapevoli.
Se il tuo file Excel non si apre quando fai doppio clic, potrebbe essere correlato alle impostazioni DDE; fai riferimento a questa guida per esplorare altre soluzioni. Se incontri il messaggio “C’è un problema con questa formula” in Excel, potrebbe derivare da errori di sintassi o impostazioni di sistema errate; leggi questa guida per ulteriore assistenza.
Quale formula Excel usi di frequente? Condividi la tua esperienza con i nostri lettori nella sezione commenti qui sotto. Ci piacerebbe interagire con te.



Lascia un commento