ERROR_LOCK_VIOLATION: 11 migliori soluzioni

Continui a vedere ERROR_LOCK_VIOLATION quando provi ad accedere a un file?
Il file system di Windows utilizza un sistema di caching robusto per gestire il multitasking. Tuttavia, a causa di un bug nelle prime edizioni di Windows 7, Windows Vista, Windows Server 2008 e Windows Server 2008 R2, potresti ricevere il seguente errore:
- ERROR_LOCK_VIOLATION: 33 (0x21) Il processo non può accedere al file perché un altro processo ha bloccato una parte del file.
A volte vengono segnalati gli stessi problemi anche nelle versioni più moderne, come Windows 10 e 11.
Come risolvere ERROR_LOCK_VIOLATION
Per aiutarti a risolvere questo problema urgente, ho elencato di seguito i metodi collaudati, iniziando da quelli più semplici:
Risoluzione dei problemi di base
- Riavviare il sistema: anche un semplice riavvio o un riavvio forzato potrebbero risolvere il problema.
- Crea una copia del file sorgente: Crea una copia del file sorgente in una directory diversa. Quindi, prova ad accedere al file utilizzando il software pertinente.
- Chiudi tutte le applicazioni aperte: usa il Task Manager di Windows per chiudere tutte le app aperte per escludere qualsiasi conflitto software. Le app di terze parti appariranno sotto la sezione App di Processes Name .
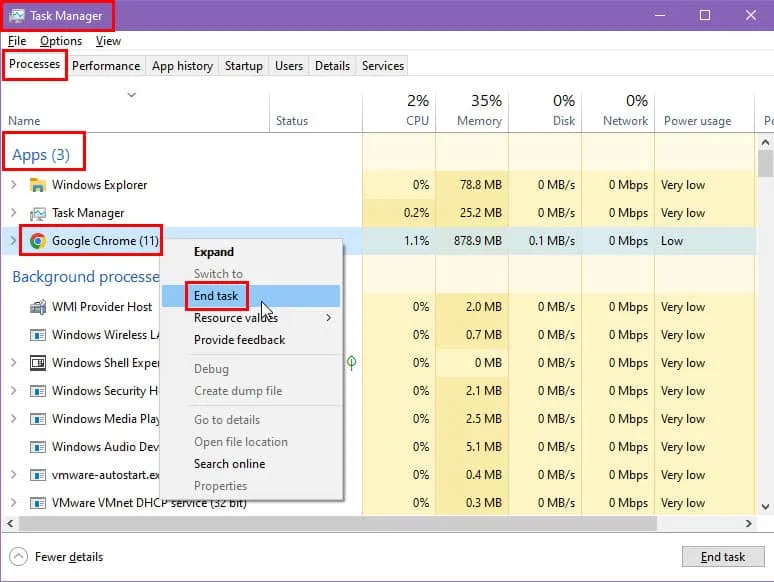
- Controllare i processi in background: inoltre, consultare la sezione Processi in background e verificare se sono in esecuzione applicazioni di terze parti, ad eccezione dei processi di Windows .

- Disattiva brevemente l’antivirus: disattiva gli strumenti di monitoraggio in tempo reale o la sicurezza di Windows integrata . Per l’antivirus integrato, vai su Impostazioni > Aggiornamento e sicurezza > Sicurezza di Windows > Protezione da virus e minacce > Gestisci impostazioni > Disattiva protezione in tempo reale . Non dimenticare di riattivarlo al termine del test.
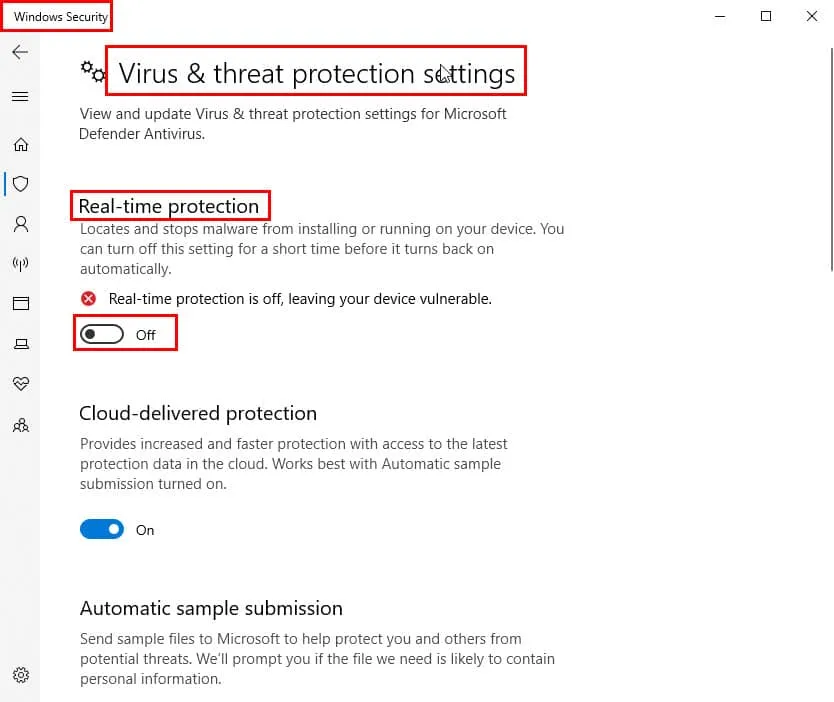
Aggiorna il sistema operativo Windows alla sua ultima edizione
Per i PC Windows 10 e 11, segui questi passaggi:
- Premi Windows+ Iper aprire Impostazioni .
- Fare clic sul menu Aggiornamento e sicurezza nel pannello di sinistra .
- Ora vai su Windows Update e fai clic su Controlla aggiornamenti o Riprendi aggiornamenti .
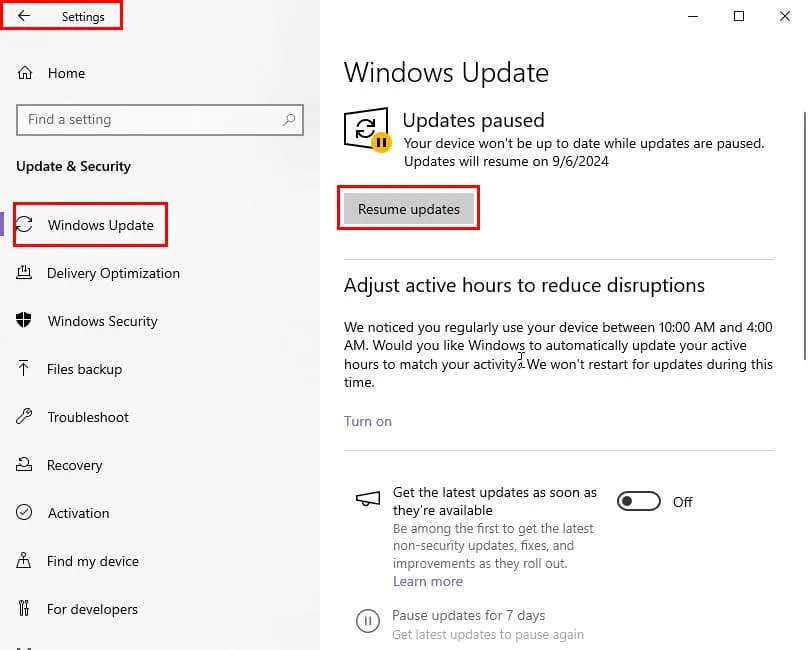
Per i PC Windows più vecchi, prova invece questi passaggi:
- Premere il pulsante del menu Start e selezionare l’ opzione Tutti i programmi .
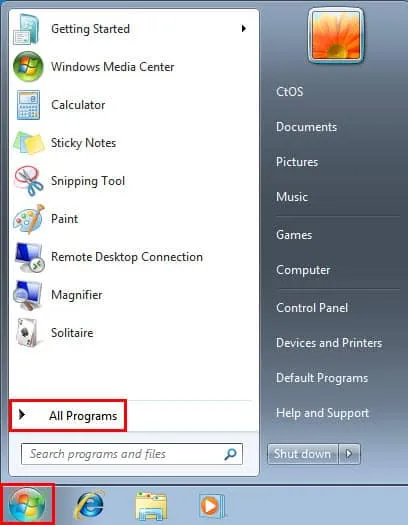
- Quindi fare clic sul menu Windows Update .
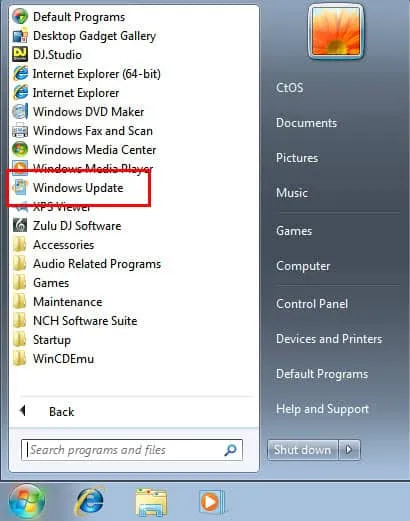
- Fare clic sul pulsante Controlla aggiornamenti nel pannello di sinistra .
- Selezionare Visualizza aggiornamenti disponibili e verificare se è disponibile l’aggiornamento del Service Pack per Microsoft Windows .
- Fare clic sul pulsante Installa , se visibile.
- Seguire le istruzioni sullo schermo per completare l’aggiornamento all’ultima edizione del Service Pack .
Se non vedi l’opzione di aggiornamento sopra, puoi scaricare manualmente il Service Pack appropriato per il tuo sistema operativo Windows dal Microsoft Download Center . Poiché Microsoft ha smesso di supportare le versioni precedenti, potresti dover installare manualmente i Service Pack.
Per ulteriori aggiornamenti, puoi anche consultare il portale Microsoft Update Catalog .
Utilizzare lo strumento Sysinternals Process Explorer
A volte, il Task Manager di Windows non riesce a fermare completamente le app in conflitto. Quindi, ERROR_LOCK_VIOLATION verrà comunque visualizzato anche se ne hai chiuse alcune.
Puoi usare invece Sysinternals Process Explorer. Ecco come:
- Scarica Process Explorer dal sito Web ufficiale di Microsoft.
- Decomprimi il contenuto in una cartella dedicata.
- Eseguire il file EXE procexp se il PC è un sistema a 32 bit.
- Se si tratta di un computer a 64 bit, eseguire il file EXE procexp64 .
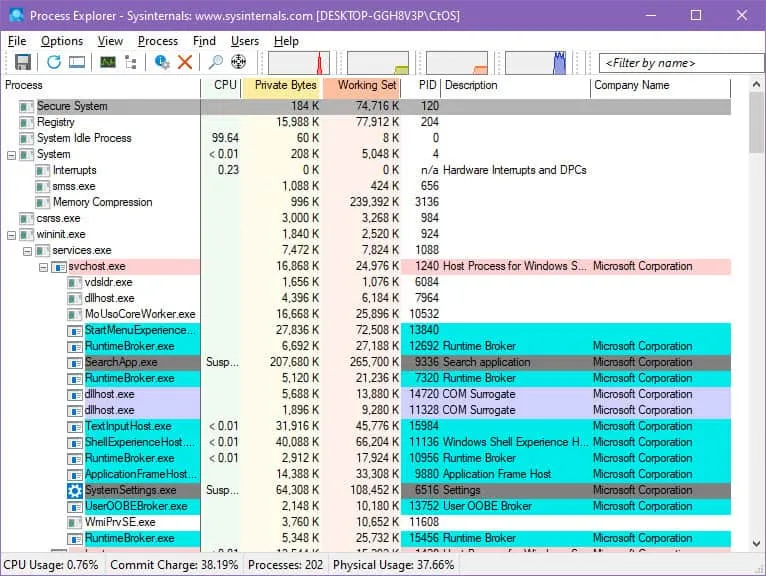
- Premere Ctrl+ Fe digitare il nome completo del file con l’estensione, quindi premere Enter.
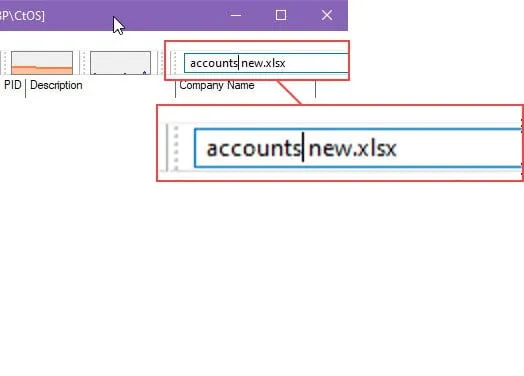
- Dovresti vedere un elenco dei processi in conflitto.
- Se non vedi nulla di simile a quanto mostrato nello screenshot qui sotto, premi Ctrl+ Shift+ F.
- Verrà avviata la finestra di dialogo Cerca in Process Explorer .
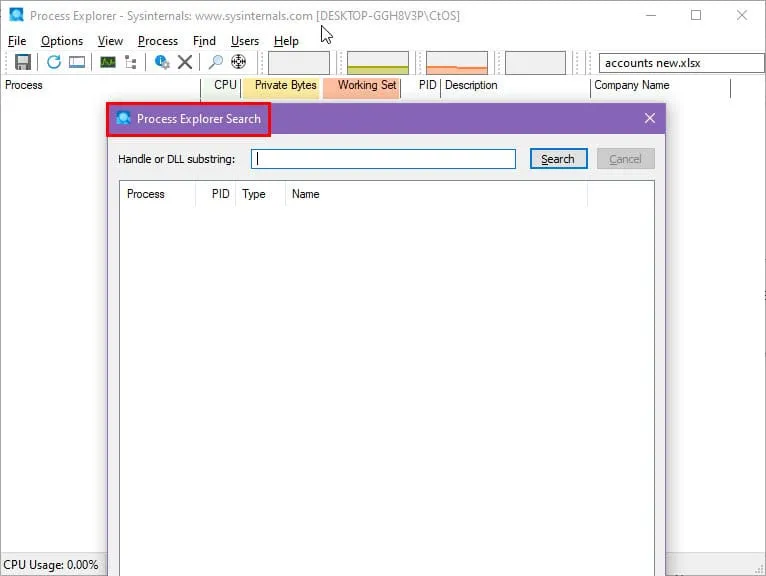
- Nel campo Handle o sottostringa DLL , digitare nuovamente il nome del file problematico.
- Premi Cerca. Attendi fino a un minuto affinché la tabella venga popolata.
- Ora vedrai l’elenco delle app in conflitto.
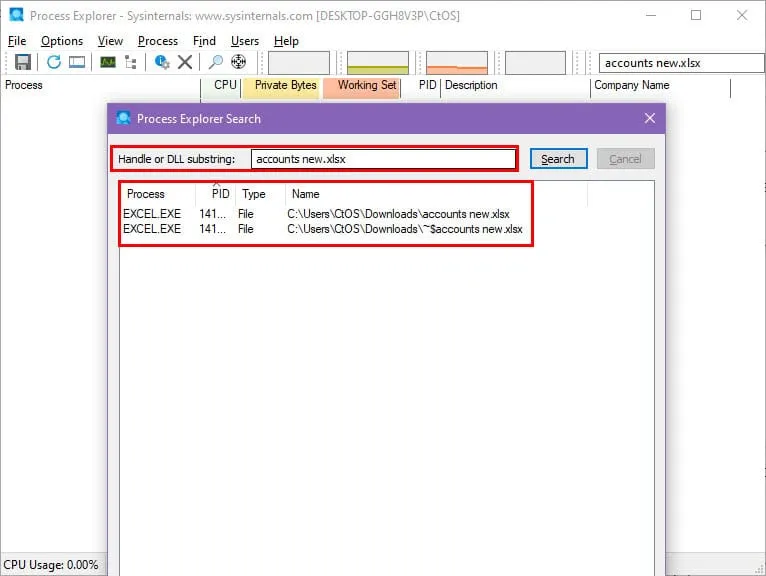
- Chiudili dalla schermata iniziale di Process Explorer . Fai clic con il pulsante destro del mouse sulla destinazione e seleziona Termina processo .
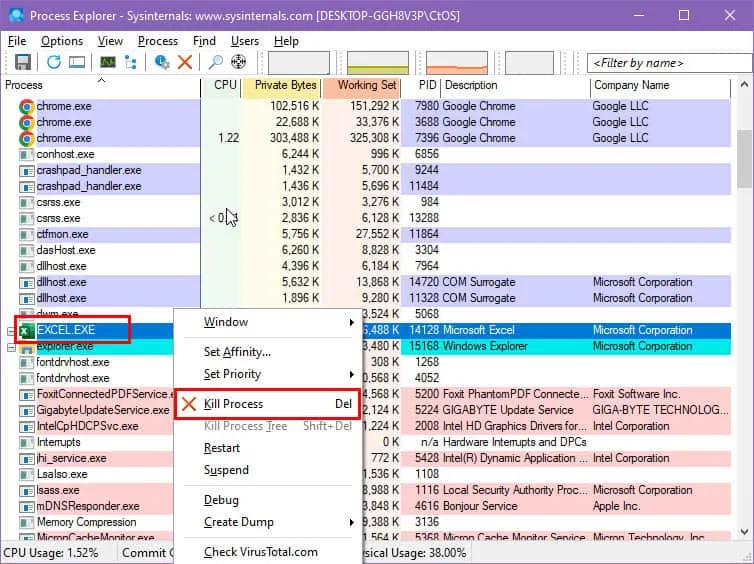
Esegui un controllo degli errori del disco
- Premere Windows+ Eper aprire Esplora file .
- Fare clic su Questo PC nel pannello di navigazione a sinistra .
- Selezionare la prima unità, ad esempio C:, e fare clic con il pulsante destro del mouse .
- Selezionare Proprietà dal menu contestuale.
- Passare alla scheda Strumenti nella finestra di dialogo Proprietà .
- Fare clic sul pulsante Controlla sotto la sezione Controllo errori .

- Verrà visualizzata la finestra di dialogo Controllo errori insieme a una barra di avanzamento.
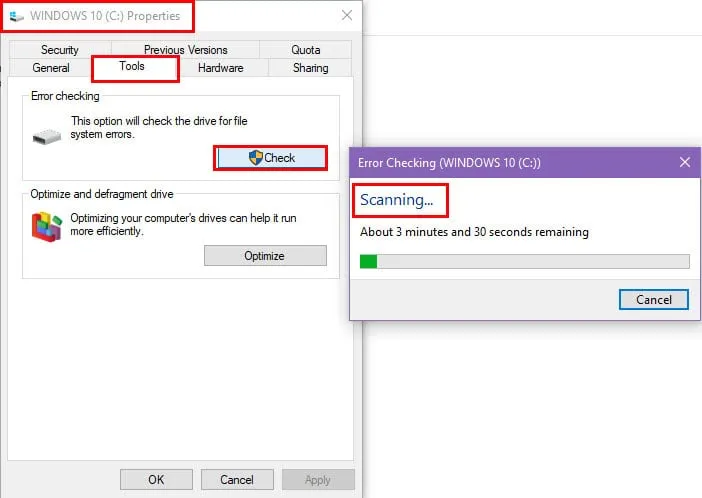
- Attendere il completamento del processo.
- Ora ripeti questi passaggi per le altre unità del tuo PC.
Scansione per malware in modalità offline
- Aprire l’ app Impostazioni di Windows premendo contemporaneamente il Windowstasto e il Itasto .
- Fare clic su Aggiornamento e sicurezza in basso.
- Ora seleziona Sicurezza di Windows dall’elenco delle opzioni nel riquadro di navigazione a sinistra.
- Fare clic su Protezione da virus e minacce sul lato destro.
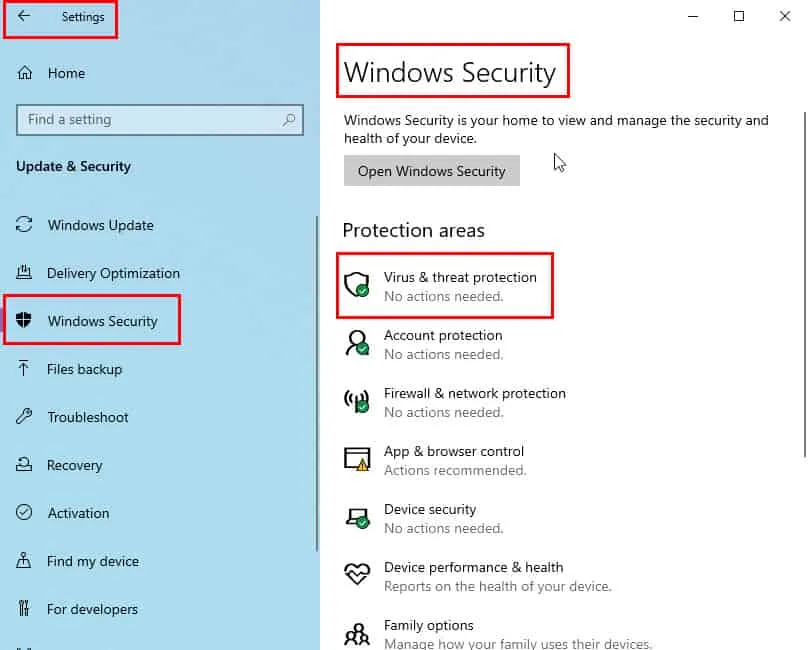
- Selezionare il pulsante Opzioni di scansione sotto Scansione rapida .
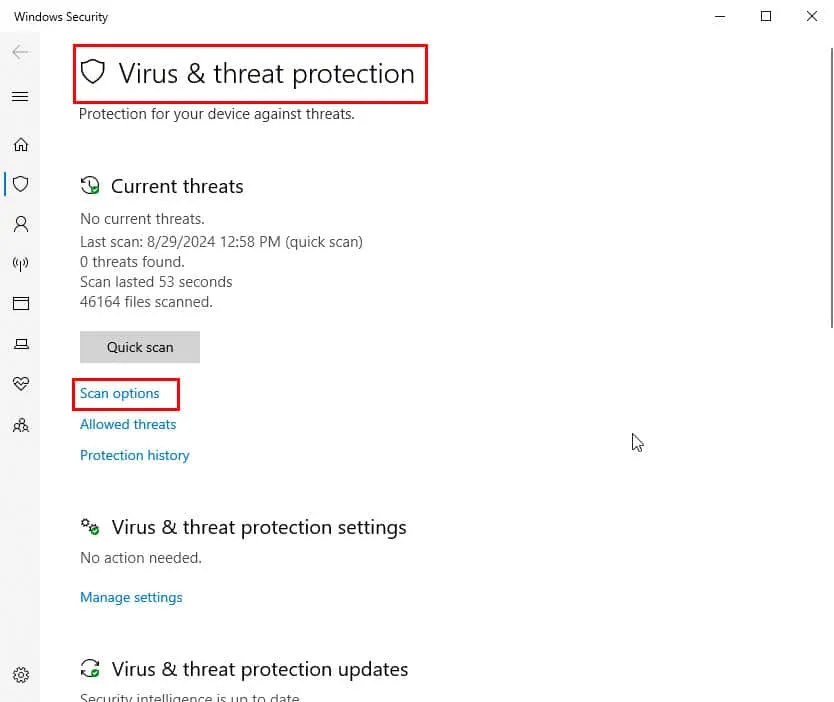
- Quindi scorri verso il basso fino alle Opzioni avanzate e cliccaci sopra.
- Selezionare l’ opzione di scansione offline di Microsoft Defender e fare clic sul pulsante Esegui scansione ora sottostante.
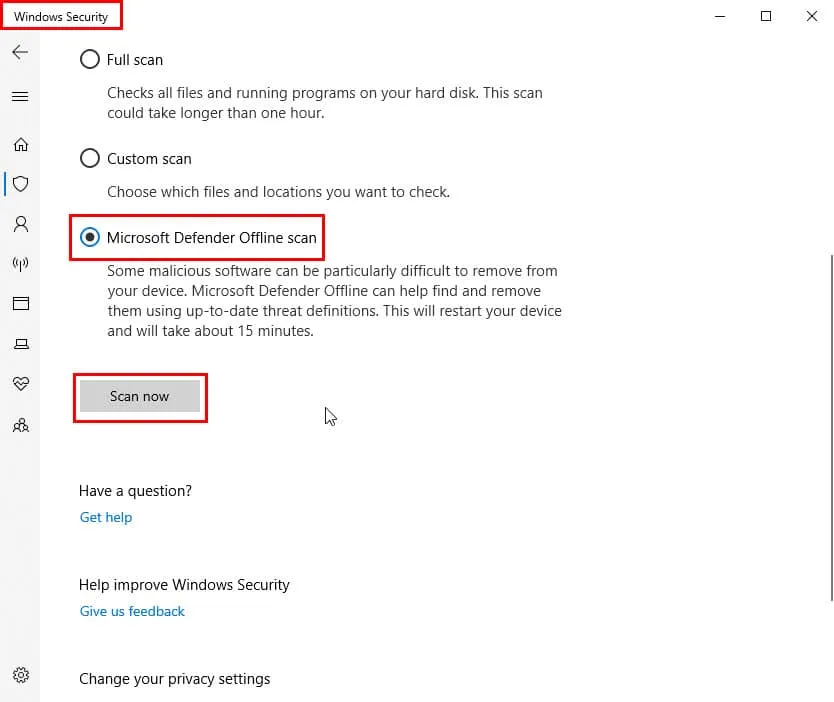
- Windows Defender eseguirà ora una scansione completa del malware mentre il computer è in modalità offline.
Modificare le autorizzazioni di sicurezza dei file
Stai vedendo l’errore ERROR_LOCK_VIOLATION in una rete Workgroup/Homegroup, in un’unità condivisa o in un account Windows non amministratore? Prova a consentire l’accesso al file a tutti i collaboratori o a ridurre i criteri di sicurezza seguendo questi passaggi:
- Vai al file problematico, selezionalo e fai clic con il pulsante destro del mouse .
- Selezionare Proprietà dal menu contestuale.
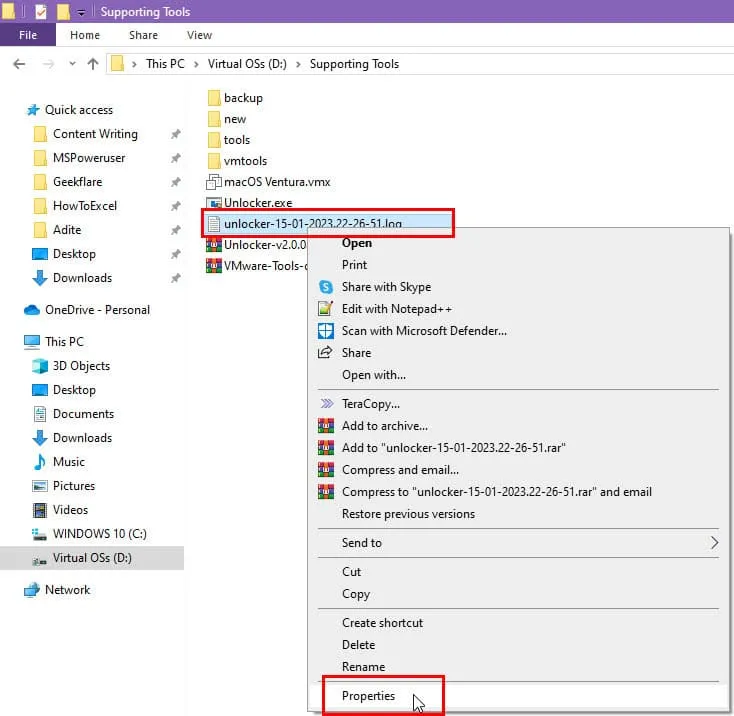
- Accedere alla scheda Sicurezza della finestra di dialogo Proprietà .
- Vedrai gli utenti nell’elenco Gruppo o Nome utente .
- Selezionare l’utente di destinazione e premere il pulsante Modifica .
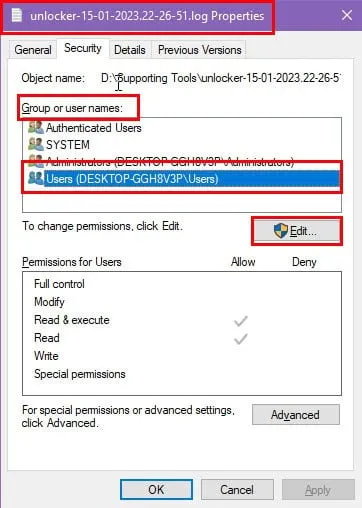
- Selezionare nuovamente lo stesso nome utente nella finestra di dialogo Autorizzazioni per .
- Seleziona tutte le caselle sotto la sezione Consenti .
- Fare clic su Applica e OK in tutte le finestre di dialogo per rendere effettive le modifiche.
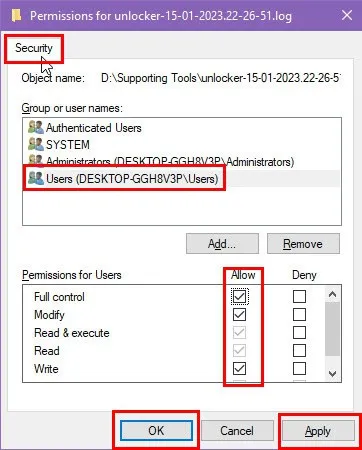
Risolvi problemi hardware, driver e firmware
Potrebbe essere possibile che l’unità disco non sia installata correttamente o che abbia problemi di connettività. Quindi, spegni il PC e apri il case del PC. Scollega il cavo di alimentazione e dati dall’HDD o dall’SSD. Se è un chip SSD NVMe M.2, rimuovilo dal suo slot PCIe.
Ricollegare saldamente i cavi al disco rigido o all’unità a stato solido. Per il chip NVMe, riposizionarlo correttamente. Accendere il PC e verificare se il problema si ripresenta o meno.
Inoltre, assicurati che i driver dell’HDD SATA del PC Windows siano aggiornati eseguendo questi passaggi:
- Fare clic con il pulsante destro del mouse sulla bandierina del menu Start e scegliere Gestione dispositivi dal menu contestuale.
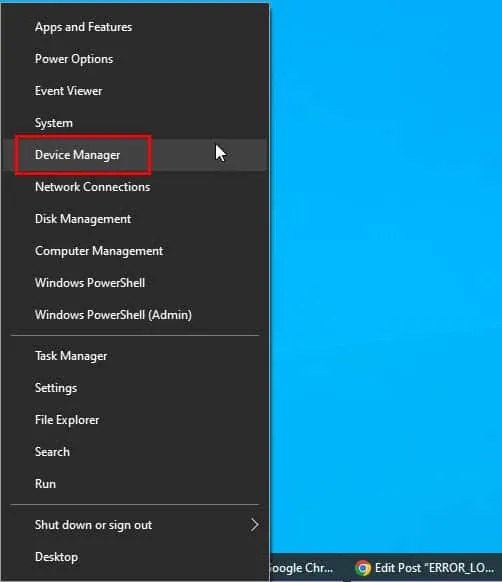
- In Gestione dispositivi , estendi la struttura Unità disco e fai clic con il pulsante destro del mouse su un’unità disco.
- Selezionare Aggiorna driver dal menu contestuale.
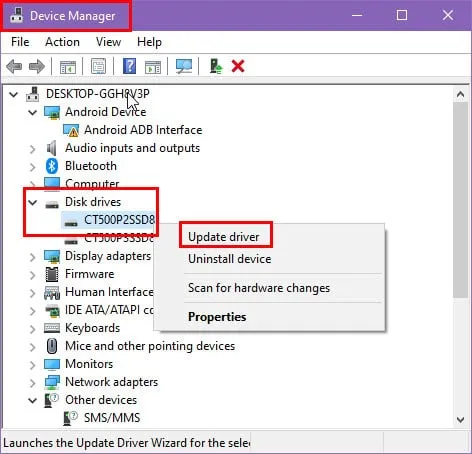
- Nella finestra di dialogo successiva che viene visualizzata, selezionare Cerca automaticamente il driver .
- Attendi che Windows aggiorni i driver dal database Microsoft o da altre fonti ufficiali online.
- Assicurarsi che il dispositivo sia costantemente connesso a Internet.
Se la memoria interna è un chip SSD o NVMe SSD, puoi installare il software di gestione SSD del produttore. Ad esempio, sto usando un’unità NVMe M.2 di Crucial, quindi ho installato e testato il metodo usando l’ app Crucial Storage Executive .
Controllare se sono disponibili aggiornamenti per il firmware hardware.
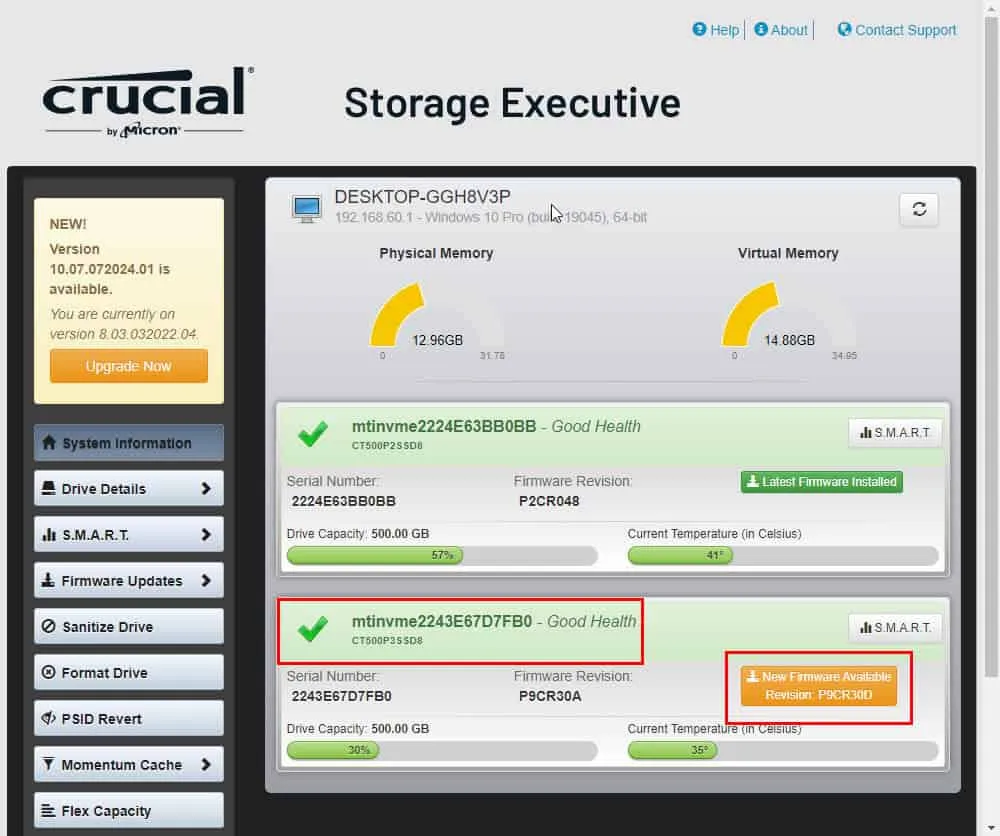
Applicare l’aggiornamento e riavviare il PC.
Eseguire le scansioni SFC e DSM per correggere il file system di Windows
Se il file system di Windows è compromesso, le seguenti scansioni lo riveleranno e lo risolveranno:
Esecuzione di una scansione SFC
- Aprire il menu Power User facendo clic con il pulsante destro del mouse sul pulsante del menu Start .
- Selezionare Terminale (amministratore) per aprire Windows PowerShell con privilegi di amministratore.
- Entra
sfc /scannownella console e premi Enter.
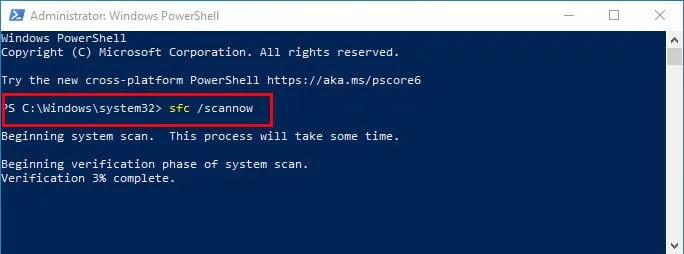
- Non devi fare nulla se vedi uno dei seguenti risultati:
- Nessuna violazione di integrità trovata .
- Violazioni dell’integrità individuate e riparate .
- Tuttavia, se nel terminale viene visualizzato il seguente messaggio, passare alla fase di scansione DISM :
- Sono state riscontrate violazioni dell’integrità, ma alcune non sono state riparate .
Esecuzione della scansione DSM
- Aprire il terminale Windows PowerShell con diritti di amministratore.
- Copia e incolla il seguente comando all’interno della console:
dism /online /cleanup-image /restorehealth
- Fare clic Enterper eseguire lo script.
- Consentire alla scansione DISM di correggere il file system di Windows con l’ultimo file immagine di riferimento di Microsoft.

Eseguire un avvio pulito
- Digitare Sistema nel menu Start e fare clic sullo strumento Configurazione di sistema sotto la sezione Migliore corrispondenza.
- Vai alla scheda Servizi e seleziona la casella accanto all’opzione Nascondi tutti i servizi Microsoft .
- Fare clic sul pulsante Disabilita tutto .
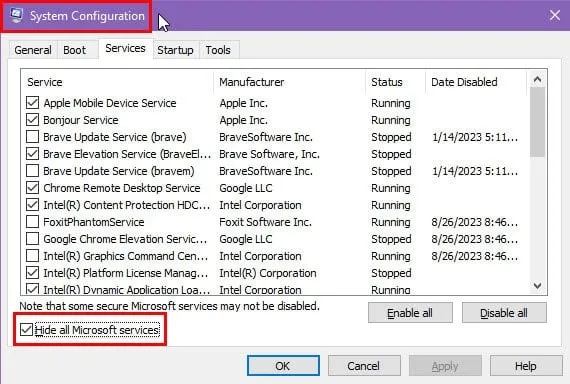
- Fare clic sulla scheda Avvio e selezionare Apri Gestione attività .
- Il collegamento ti porterà direttamente alla scheda Avvio di Task Manager .
- Disattiva tutti i processi di avvio attivi, ad eccezione dei driver, come Bluetooth , Realtek HD Audio , ecc.
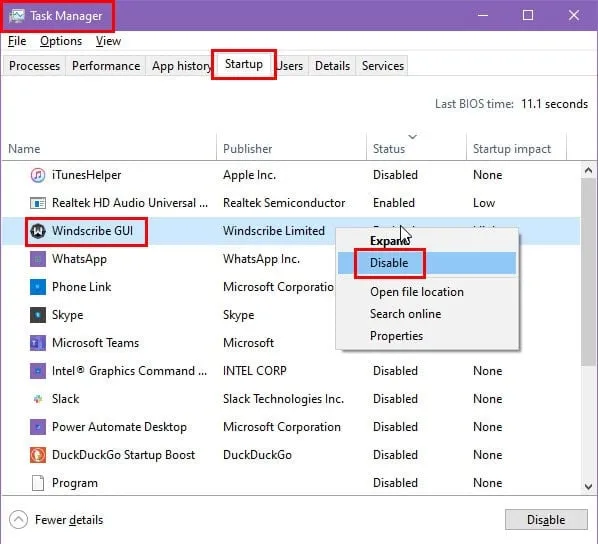
- Tornare alla scheda Servizi della Configurazione di sistema .
- Fare clic sul pulsante Applica .
- Riavvia il PC.
Ora, verifica se il problema scompare. Qualunque sia l’esito, non dimenticare di riavviare in modalità normale abilitando di nuovo tutti i servizi di terze parti.
Utilizzare Ripristino configurazione di sistema di Windows
L’ERROR_LOCK_VIOLATION ha iniziato a comparire dopo una modifica importante al PC? Potresti provare a ripristinare le modifiche seguendo questi passaggi:
- Aprire la finestra Informazioni delle Impostazioni di Windows premendo contemporaneamente i tasti Windows e Pausa/Interruzione .
- Scorri fino in fondo alla schermata Informazioni e fai clic su Protezione del sistema .
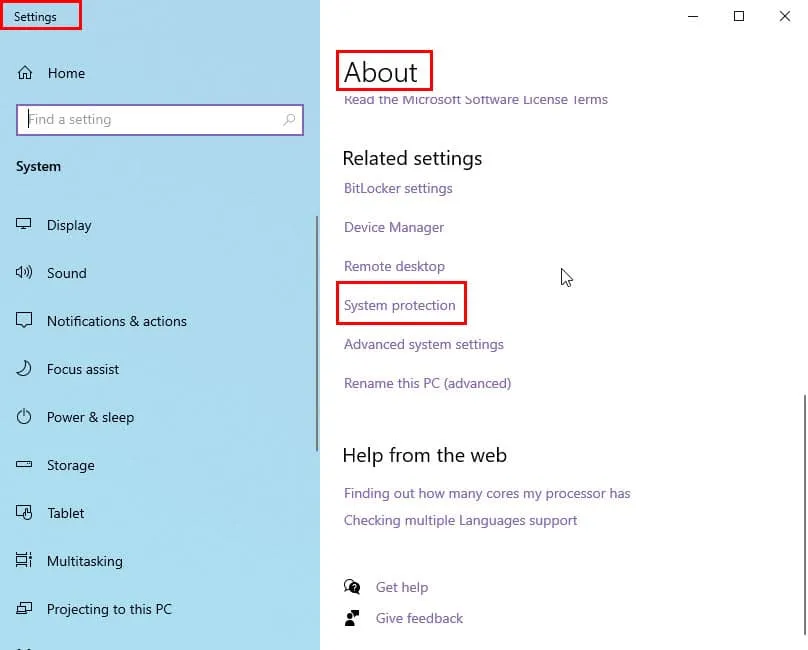
- Si aprirà la finestra di dialogo Proprietà del sistema, che vi porterà direttamente alla scheda Protezione del sistema .
- Fare clic sul pulsante Ripristino configurazione di sistema .
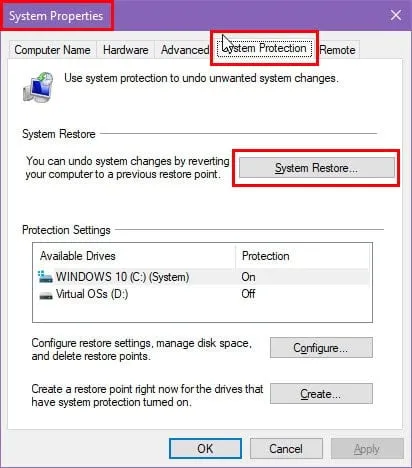
- Si aprirà la finestra di dialogo Ripristino configurazione di sistema . Fare clic su Avanti .
- Selezionare un punto di ripristino dalla tabella e fare clic su Avanti .
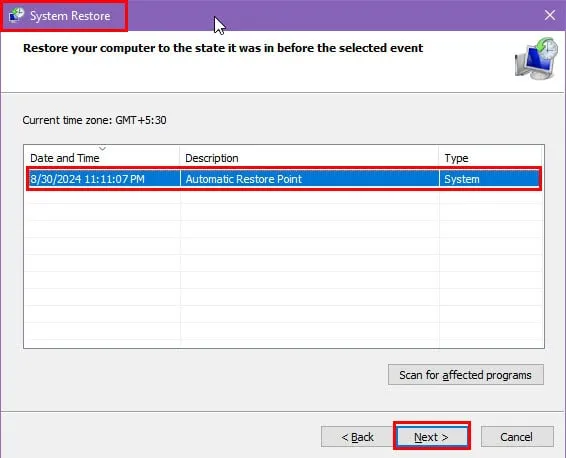
- Fare clic su Fine per avviare il processo di Ripristino configurazione di sistema .
- Seguire le istruzioni sullo schermo.
Contatta il supporto clienti Microsoft per un hotfix
Se utilizzi uno dei seguenti sistemi PC o server Windows e nessuna delle soluzioni sopra indicate funziona, contatta il team di supporto tecnico:
- Windows Server 2008
- Windows Server 2008 R2
- Pacchetto di servizio 2 (SP2) di Windows Server 2008
- Pacchetto di servizio 1 (SP1) per Windows Server 2008 R2
- Finestre 7
- Pacchetto di servizio 1 (SP1) di Windows 7
- Windows Vista Service Pack 2 (SP2).
Visita la pagina Contattaci e seleziona il logo del sistema operativo Windows . Nella casella di sovrapposizione di Windows , premi il pulsante Ottieni supporto aziendale se provieni da un’organizzazione aziendale. In alternativa, se sei un utente individuale, clicca sull’opzione Ottieni supporto domestico .
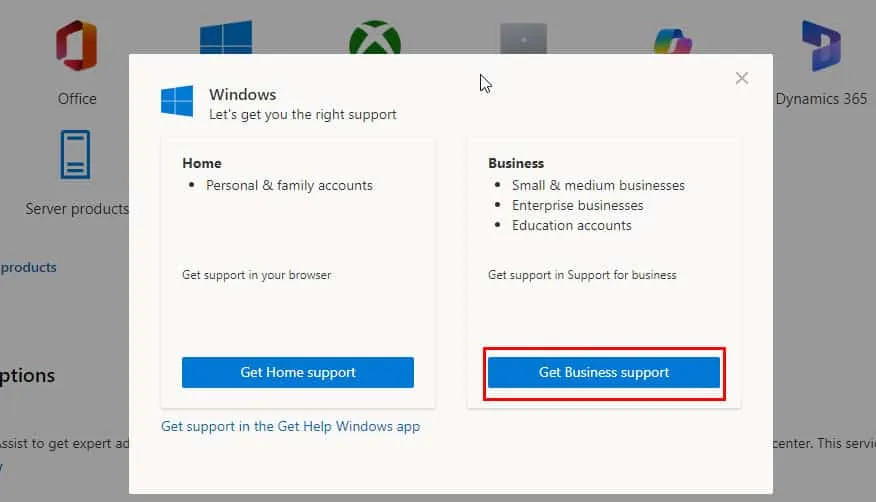
Per contattare uno specialista del supporto premium, dovrai accedere con un account Microsoft 365 o Microsoft Live .
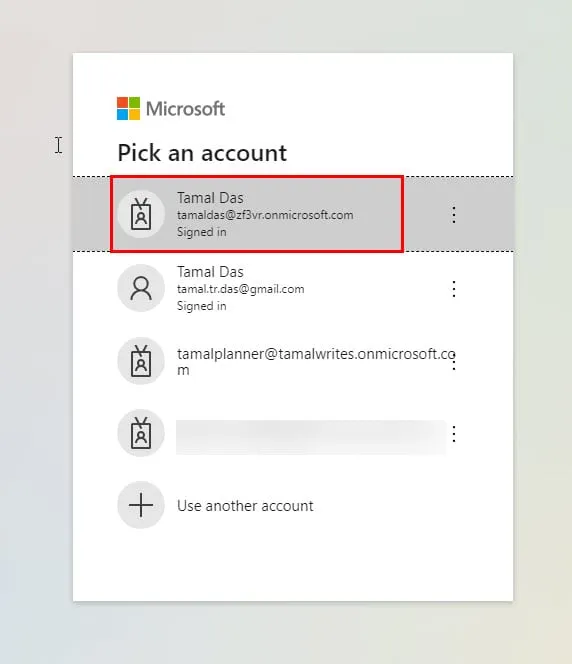
Riepilogo
Ecco quindi i metodi che puoi seguire per correggere l’errore ERROR_LOCK_VIOLATION del file system di Windows nelle varie edizioni del sistema operativo.
Queste soluzioni hanno funzionato per te? Conosci una soluzione migliore? Commenta qui sotto per condividere i tuoi pensieri. Inoltre, scopri come gestire un problema simile, ASSIGN_DRIVE_LETTERS_FAILED.



Lascia un commento