ERROR_KM_DRIVER_BLOCKED 1930 (0x78A) [Risolto]
![ERROR_KM_DRIVER_BLOCKED 1930 (0x78A) [Risolto]](https://cdn.thewindowsclub.blog/wp-content/uploads/2024/09/error_km_driver_blocked-640x375.webp)
Il messaggio ERROR_KM_DRIVER_BLOCKED indica che un driver della stampante è stato bloccato dall’installazione a causa di policy impostate sul PC. Il codice di errore è 1930 (0x78A) e il messaggio recita: Il driver della stampante non è compatibile con una policy abilitata sul computer che blocca i driver NT 4.0.
L’errore 0x8007078a di solito compare su vecchie iterazioni del sistema operativo, ad esempio Windows Vista, che non supportano i driver di stampante in modalità Kernel. Tuttavia, è stato visto anche su Windows 11 quando si utilizzavano driver incompatibili o non supportati.
Prima di iniziare la risoluzione dei problemi, riavviare il PC, installare tutti gli aggiornamenti di Windows in sospeso e ricollegare la stampante interessata.
Come posso risolvere ERROR_KM_DRIVER_BLOCKED?
Mancia
Sebbene il problema ERROR_KM_DRIVER_BLOCKED si manifesti generalmente a causa delle policy applicate al sistema, riconfigurarle non dovrebbe essere il tuo approccio principale. Policy come queste sono impostate per migliorare la sicurezza del computer e modificarle lo mette a rischio. Se vuoi comunque procedere, la quarta e la quinta soluzione descrivono le modifiche specifiche della policy.
1. Ottieni una versione del driver compatibile
Come ho detto prima, il problema ERROR_KM_DRIVER_BLOCKED potrebbe verificarsi a causa di driver obsoleti o incompatibili.
Quindi, per correggere 0x8007078a, per prima cosa usa uno strumento di disinstallazione driver di prima qualità per cancellare tutti i file esistenti relativi ai driver > visita il sito Web del produttore > cerca il driver più recente per la tua stampante, che sia anche compatibile con la versione e l’iterazione installate di Windows > scarica il programma di installazione (file .exe) > installa il driver.
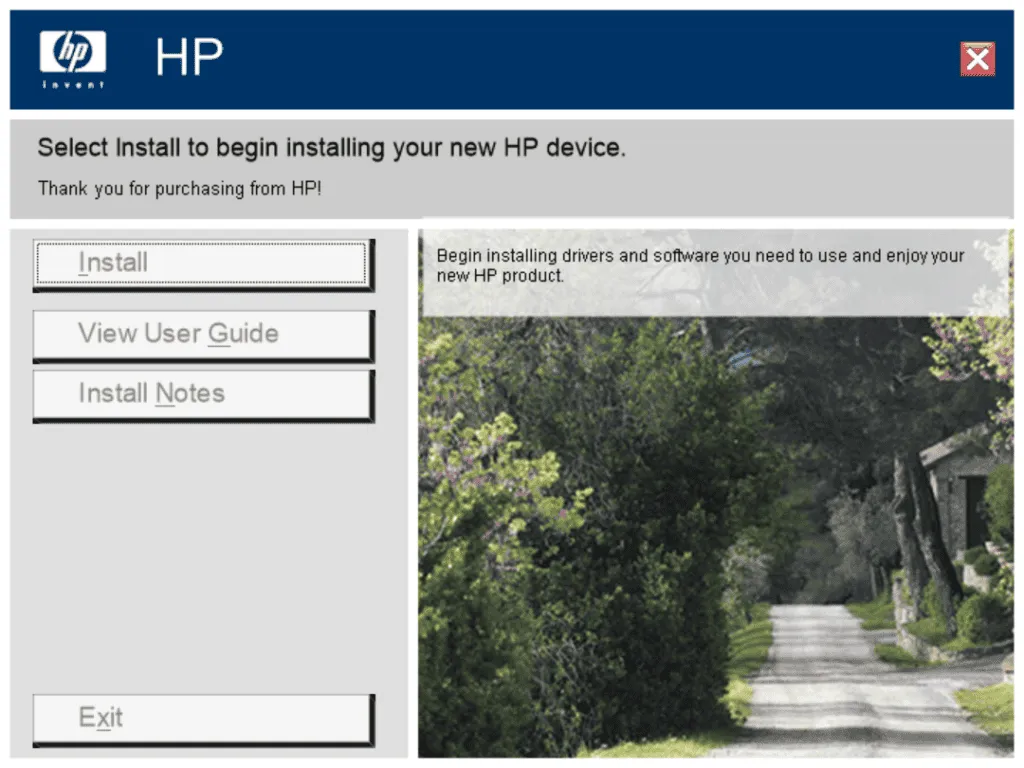
Per alcuni utenti, la semplice disinstallazione del driver, l’eliminazione dei file correlati e la successiva riconnessione della stampante hanno spinto Windows a installare automaticamente un driver compatibile, che ha fatto sì che la stampante tornasse a funzionare in men che non si dica.
2. Installare il driver in modalità compatibilità
- Fare clic con il pulsante destro del mouse sul file di installazione della stampante scaricato (file .exe) e selezionare Proprietà .
- Vai alla scheda Compatibilità, seleziona la casella di controllo Esegui questo programma in modalità compatibilità per , quindi seleziona una versione precedente di Windows dall’elenco.
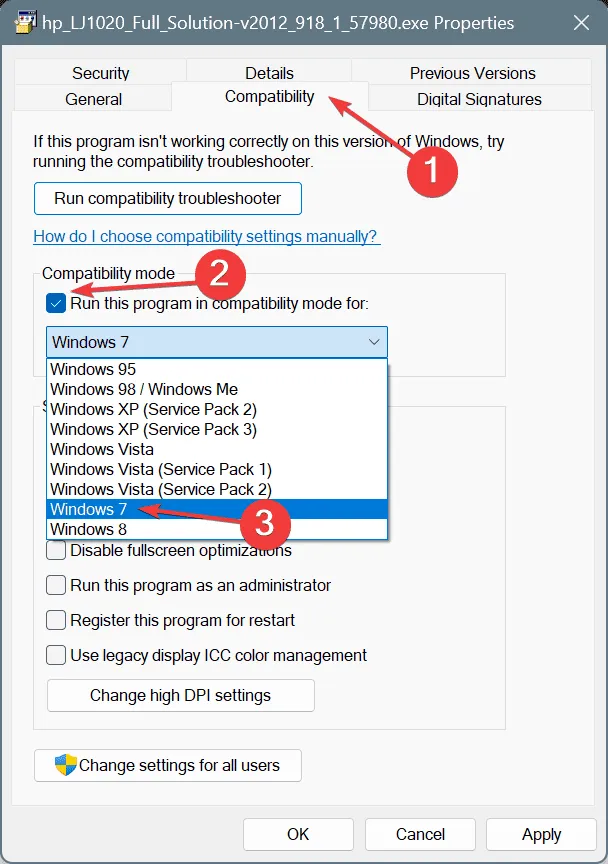
- Fare clic su Applica e OK per salvare le modifiche.
- Ora installa il driver della stampante.
- Se continui a ricevere il messaggio ERROR_KM_DRIVER_BLOCKED, prova altre versioni precedenti di Windows finché una non funziona.
3. Eseguire la scansione del PC alla ricerca di malware
- Premere Windows+ Sper aprire la Ricerca, digitare Sicurezza di Windows nel campo di testo e fare clic sul risultato pertinente.
- Fare clic su Protezione da virus e minacce .
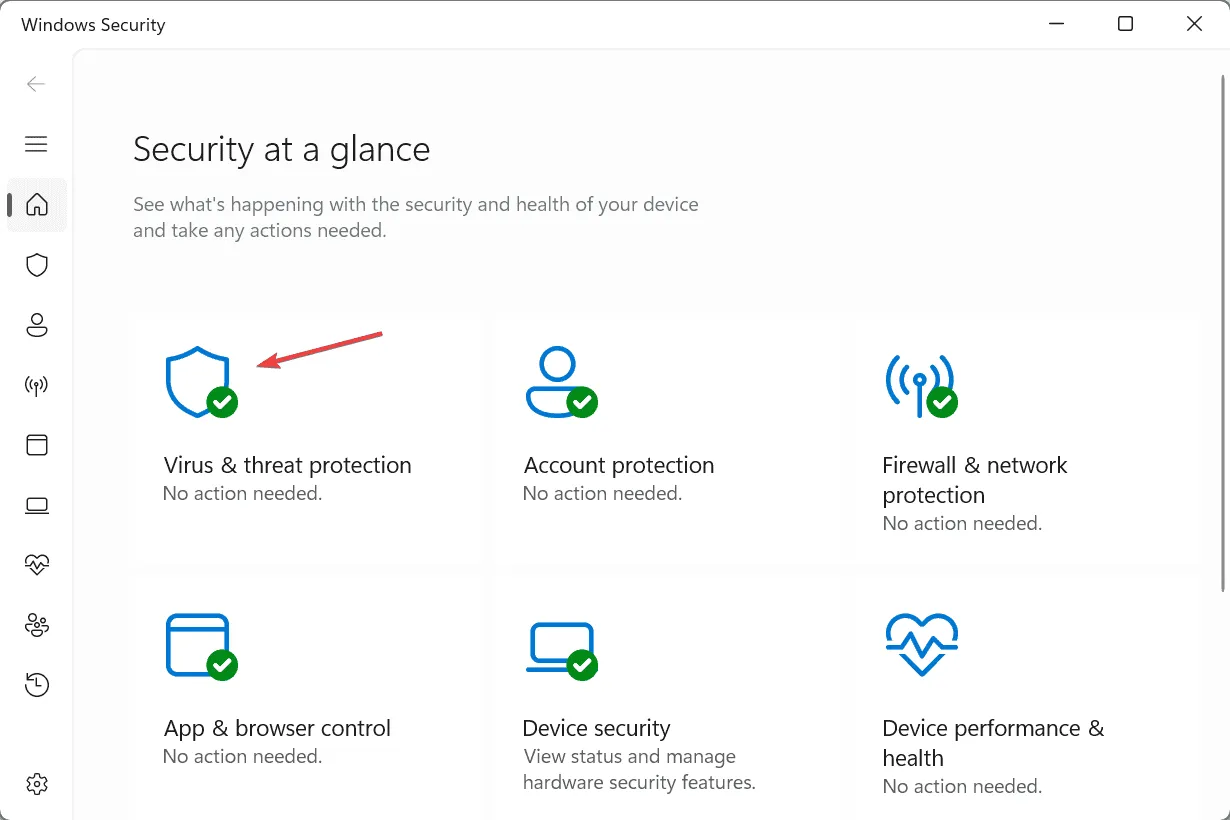
- Fare clic su Opzioni di scansione .
- Selezionare la voce Scansione completa e quindi fare clic su Esegui scansione ora.
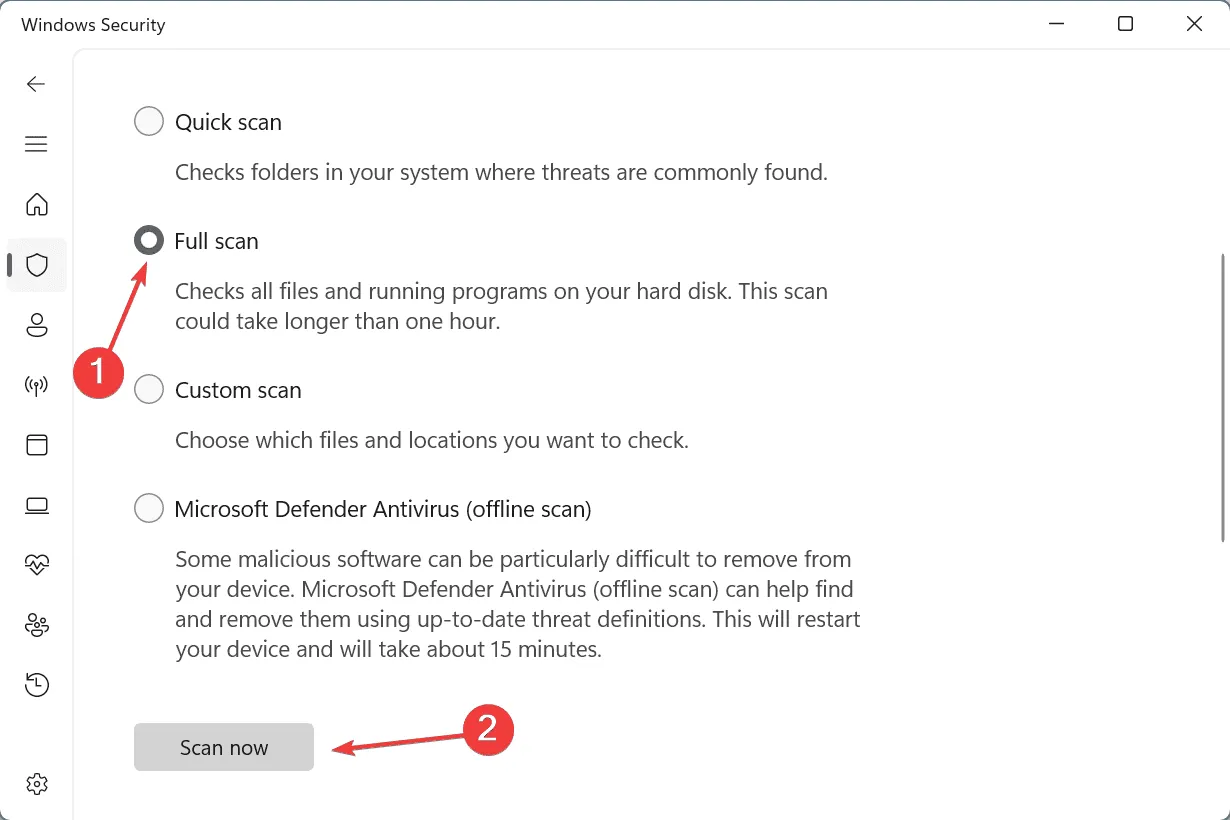
- Attendi il completamento della scansione. Potrebbero volerci dai 15 ai 45 minuti.
Se hai scaricato il driver da una fonte non ufficiale, è consigliabile eseguire la scansione del PC alla ricerca di malware. E nel caso in cui Windows Security non riesca a rilevare alcuna minaccia, consiglio di utilizzare una soluzione antivirus efficace per eseguire un set di scansioni più avanzato!
4. Reinstallare il driver con le impostazioni modificate
4.1 Disinstallare il driver e il software della stampante
- Premere Windows+ Rper aprire Esegui, digitare appwiz.cpl nel campo di testo e premere Enter.
- Selezionare il software della stampante dall’elenco, quindi fare clic su Disinstalla .
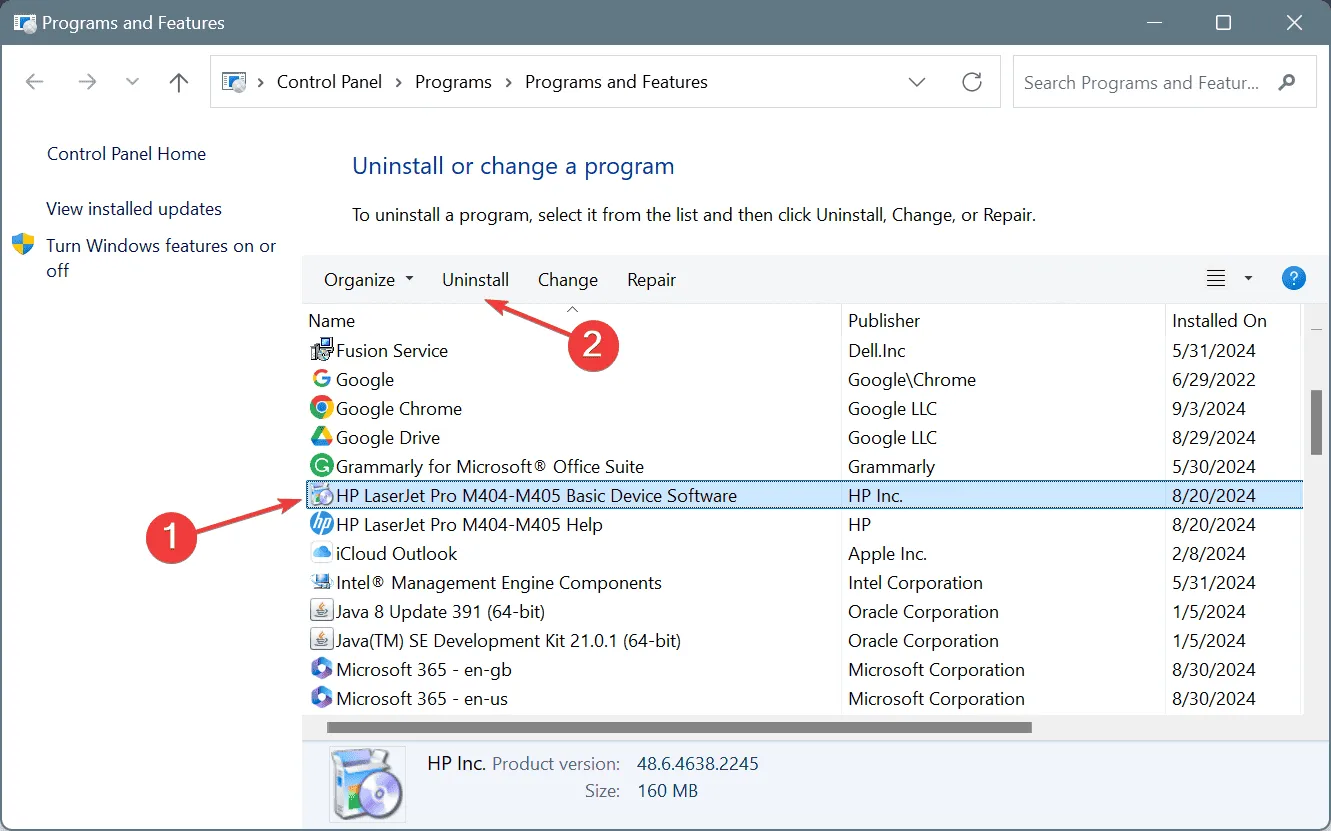
- Seguire le istruzioni sullo schermo per completare il processo.
- Allo stesso modo, disinstallare il driver della stampante elencato qui, nonché tutti gli altri componenti software correlati alla stampante.
4.2 Riconfigurare il registro
- Premere Windows + R per aprire Esegui, digitare regedit nel campo di testo e premere Enter.
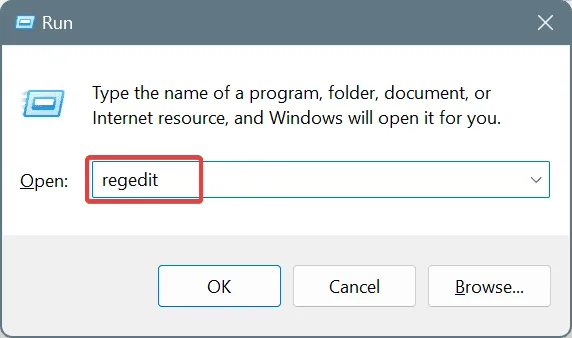
- Fare clic su Sì nel prompt UAC.
- Incolla il seguente percorso nella barra degli indirizzi e poi premi Enter:
HKEY_LOCAL_MACHINE\SOFTWARE\Policies\Microsoft\Windows NT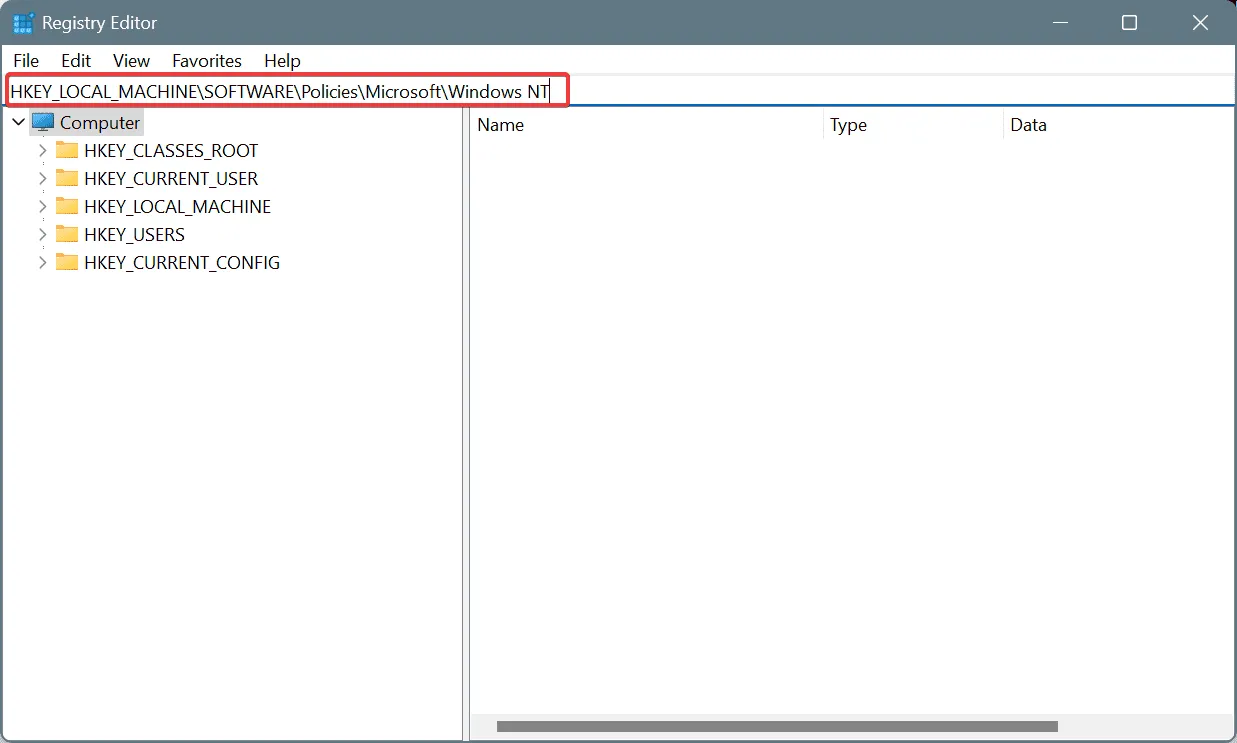
- Fare clic con il pulsante destro del mouse sulla voce Windows NT nel riquadro di sinistra, scegliere Nuovo , quindi selezionare Chiave e assegnarle il nome Stampanti .
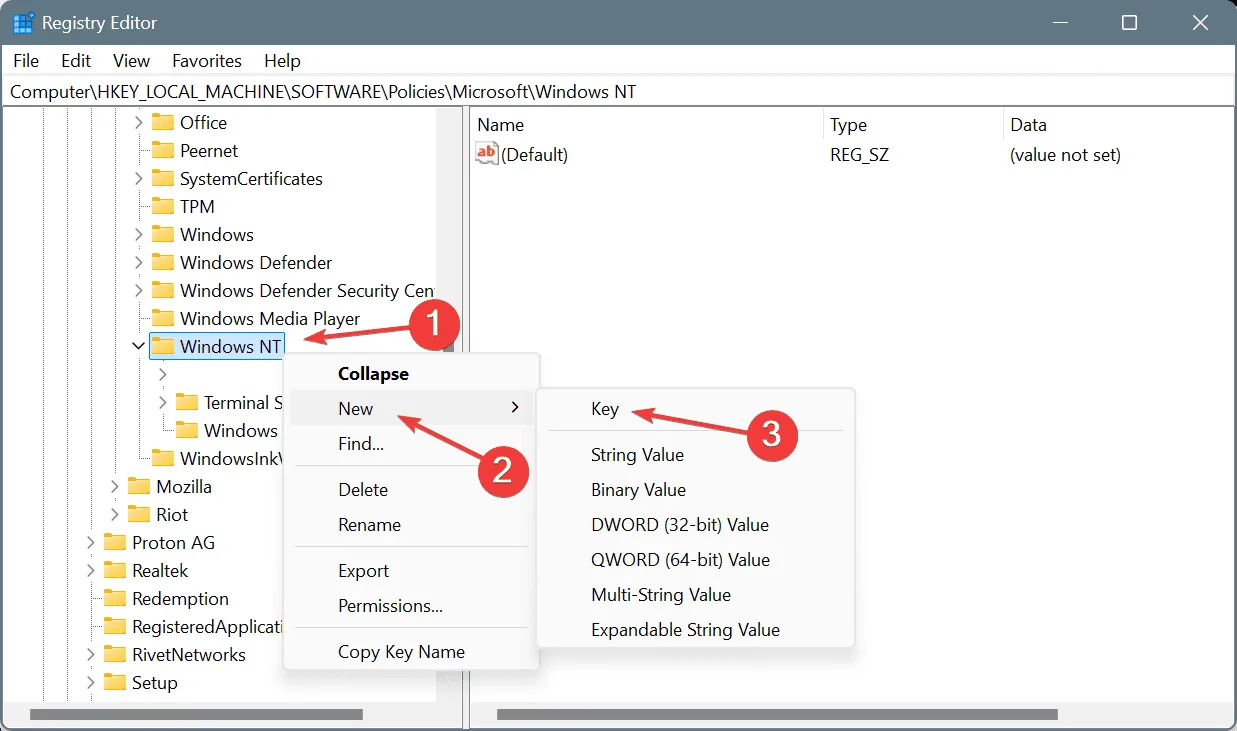
- Ora, all’interno della chiave Stampanti, fai clic con il pulsante destro del mouse sulla parte vuota verso destra, seleziona Nuovo , scegli Valore DWORD (32 bit) e chiamalo KMPrintersAreBlocked .
- Fare doppio clic su DWORD, immettere 1 in Dati valore e fare clic su OK per salvare le modifiche.
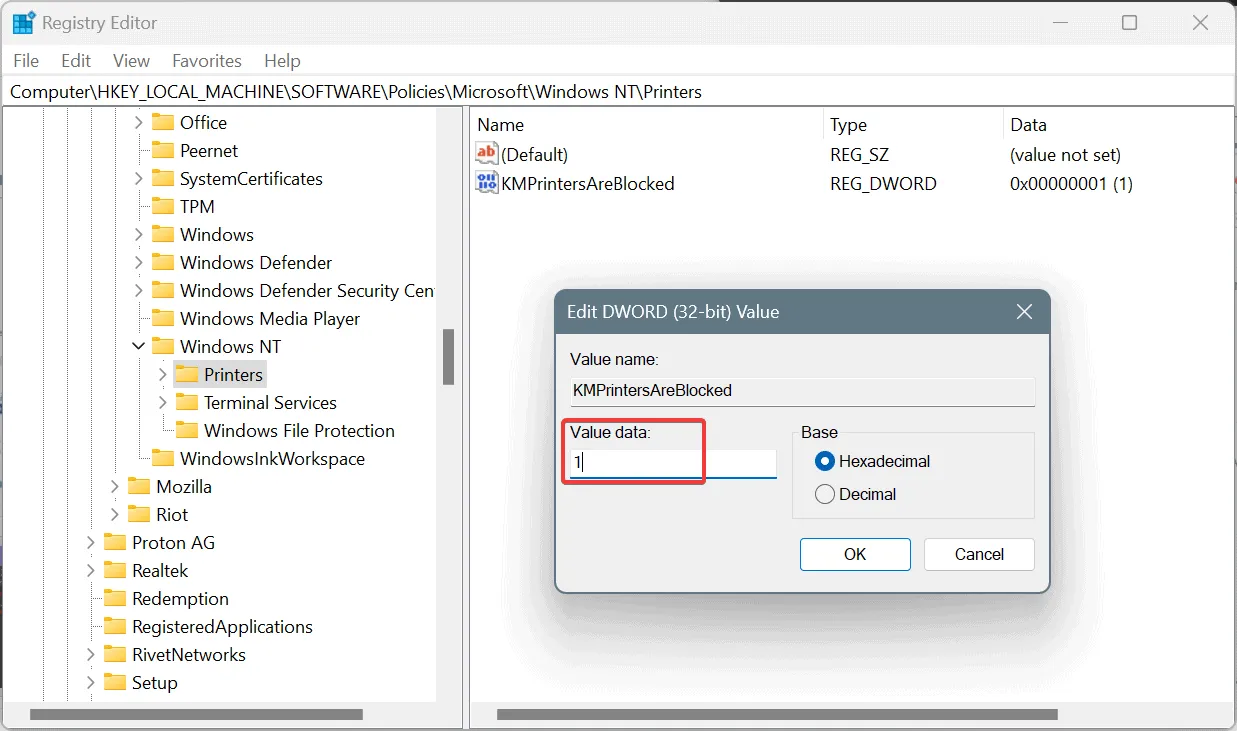
- Ora, in Stampanti , crea un’altra Chiave e chiamala PointAndPrint .
- In PointAndPrint, crea le seguenti voci come hai fatto in precedenza e imposta i dati del valore elencati accanto a ciascuna:
- Limitato (DWORD) – 1 (Dati valore)
- TrustedServers (DWORD) – 0 (dati valore)
- ServerList (Stringa) – Vuoto (dati valore)
- InForest (DWORD) – 0 (Dati valore)
- NoWarningNoElevationOnInstall (DWORD) – 1 (Dati valore)
- UpdatePromptSettings (DWORD) – 2 (Dati valore)
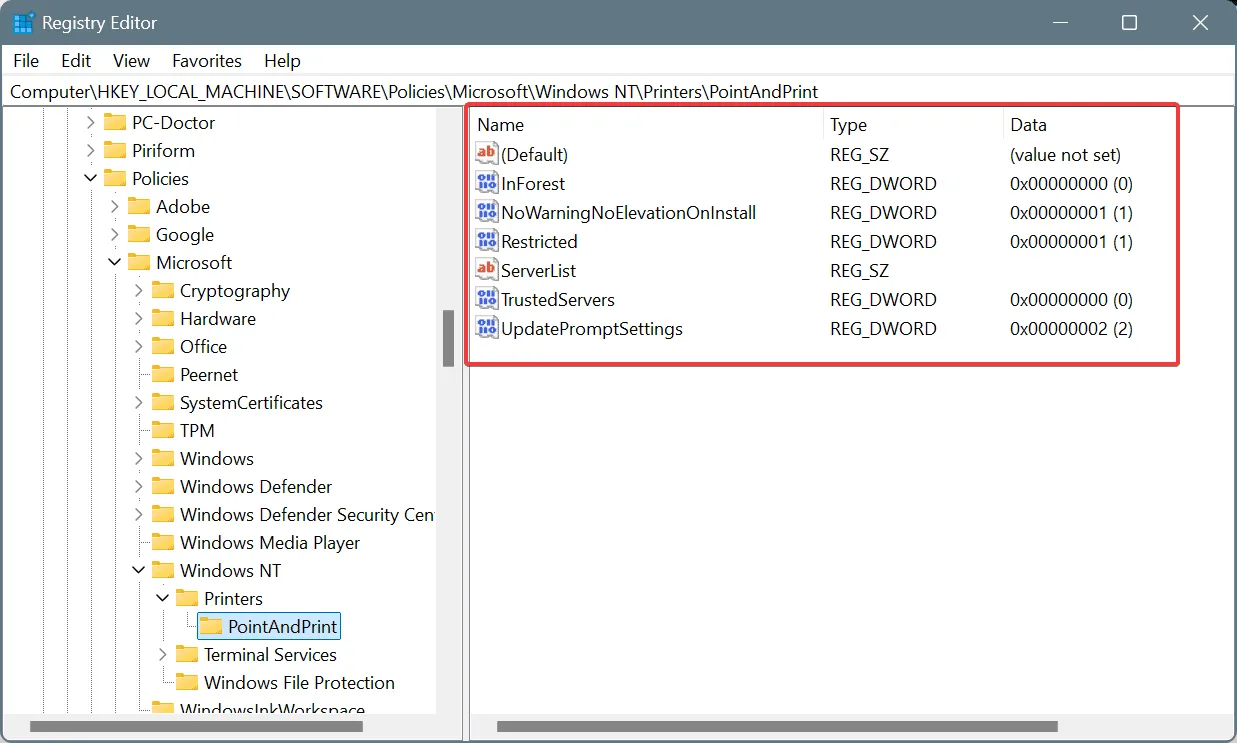
- Successivamente, vai a questo percorso:
Computer\HKEY_LOCAL_MACHINE\SOFTWARE\WOW6432Node\Policies\Microsoft\Windows NT - Crea una chiave Stampanti in Windows NT, quindi una chiave PointAndPrint in Stampanti, come hai fatto in precedenza.
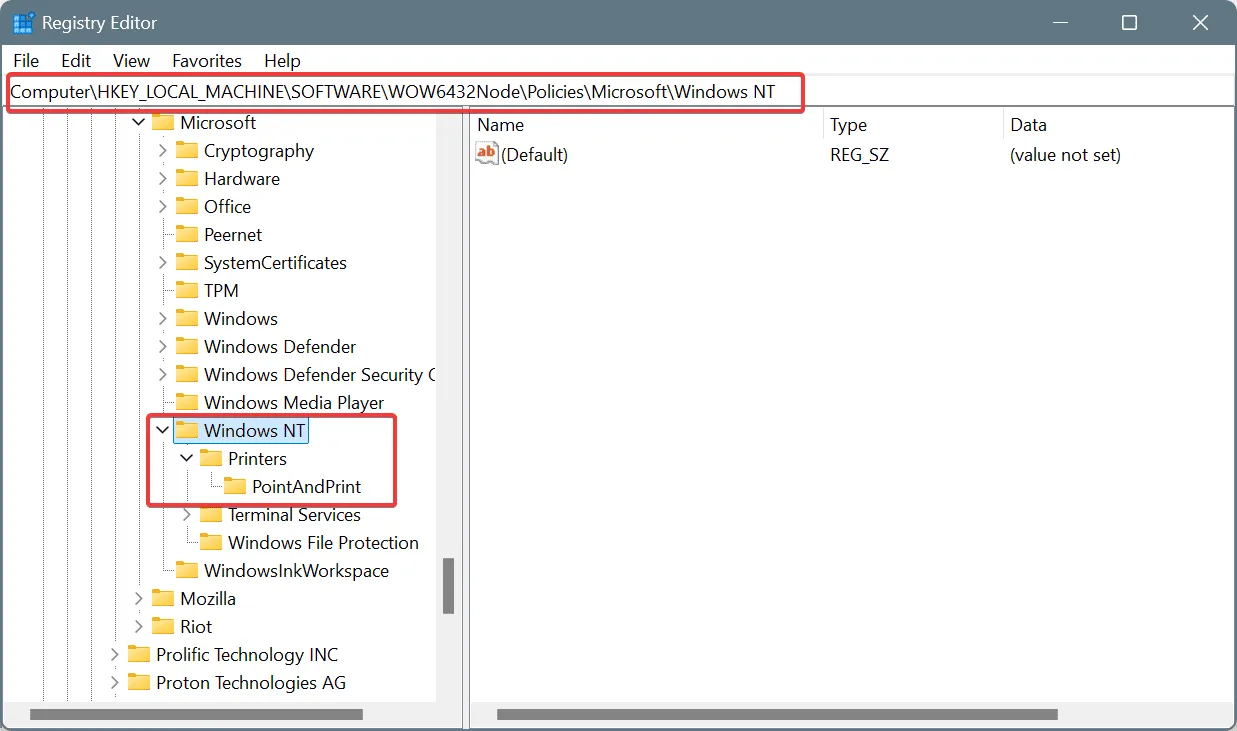
- Infine, crea i seguenti DWORD e String all’interno della chiave PointAndPrint , quindi imposta i dati del valore elencati accanto a ciascuno:
- Limitato (DWORD) – 1 (Dati valore)
- TrustedServers (DWORD) – 0 (dati valore)
- ServerList (Stringa) – Vuoto (dati valore)
- InForest (DWORD) – 0 (Dati valore)
- NoWarningNoElevationOnInstall (DWORD) – 1 (Dati valore)
- UpdatePromptSettings (DWORD) – 2 (Dati valore)
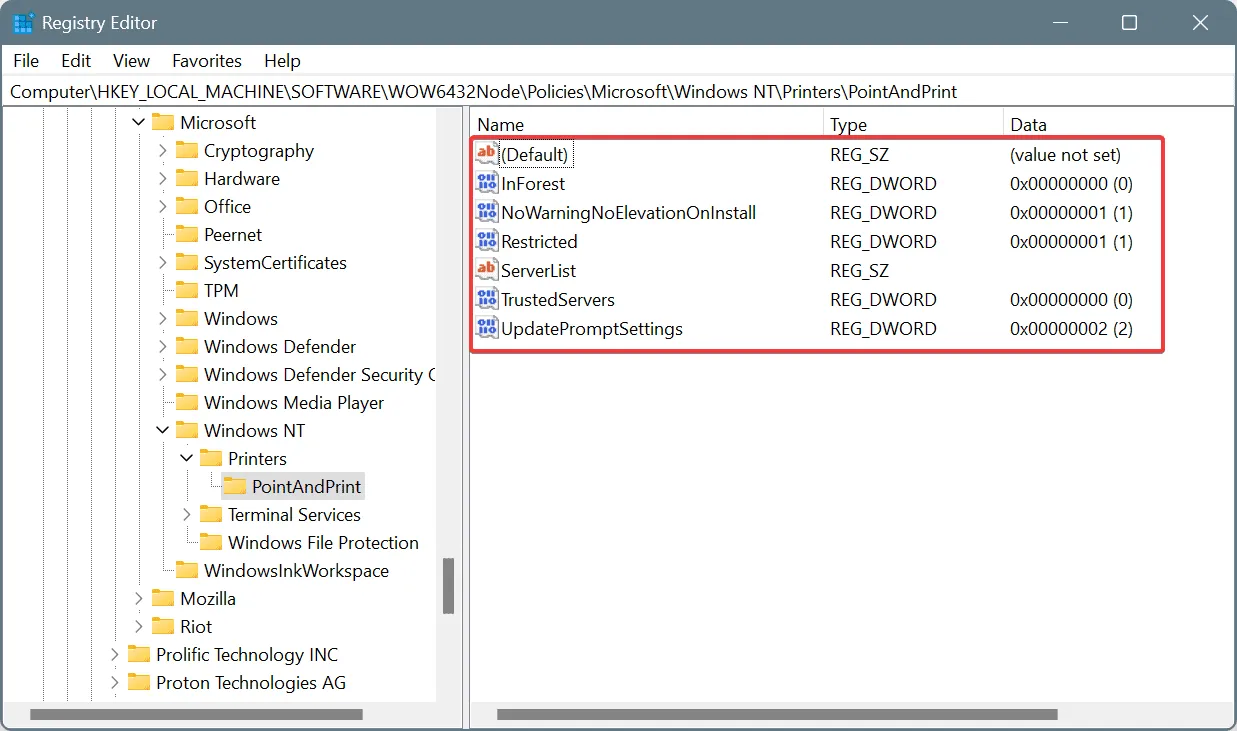
4.3 Arrestare il servizio spooler di stampa
- Premere Windows+ Rper aprire Esegui, digitare services.msc nel campo di testo e premere Enter.
- Scorrere verso il basso, fare clic con il pulsante destro del mouse sul servizio Spooler di stampa , quindi selezionare Interrompi dal menu contestuale.
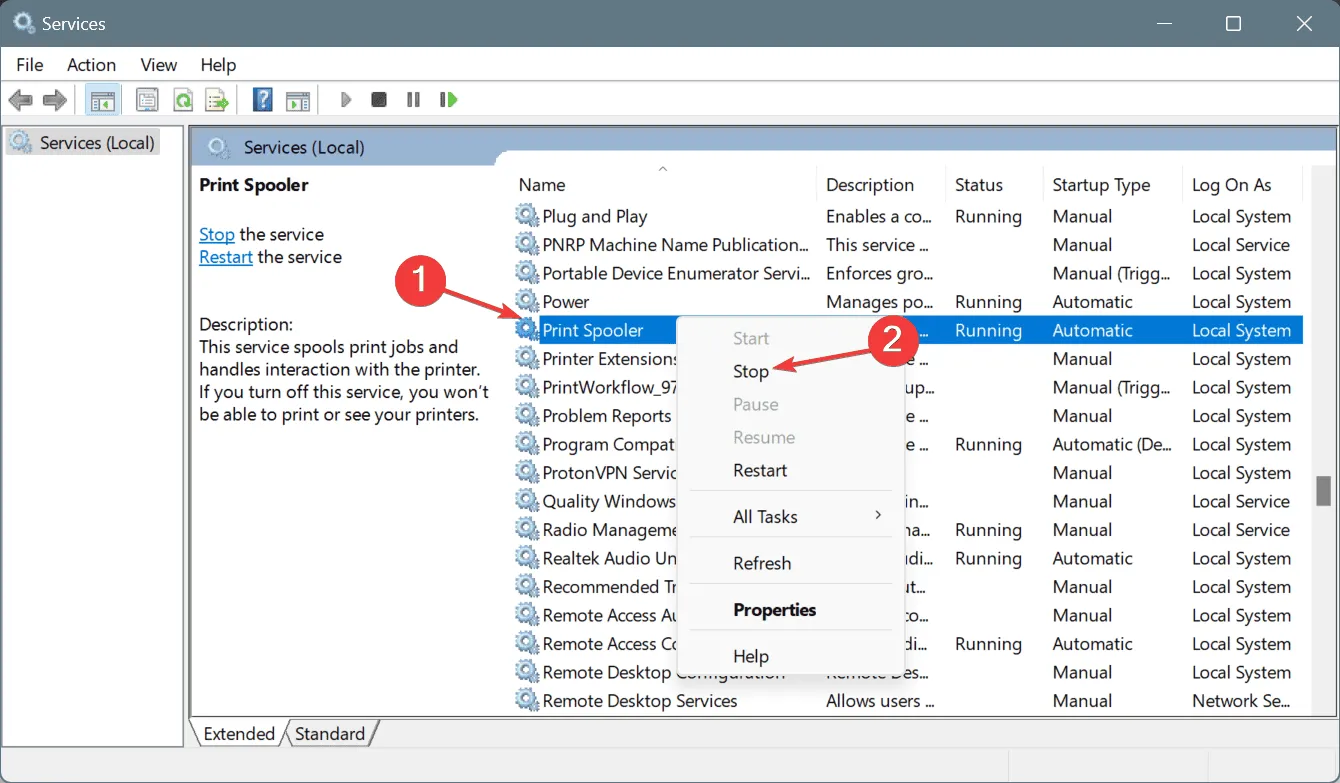
4.4 Rinominare le cartelle critiche
- Premere Windows+ Eper aprire Esplora file, incollare il seguente percorso nella barra degli indirizzi e quindi premere Enter:
C:\Windows\System32\spool\drivers - Ora rinominate le cartelle W32X86 e x64 rispettivamente in W32x86.old e x64.old.

- Riavviare il PC.
4.5 Reinstallare il driver della stampante
Infine, puoi eseguire il file di installazione del driver (.exe) che in precedenza ha attivato il messaggio Il driver della stampante non è compatibile con un criterio abilitato sul computer che blocca i driver NT 4.0 durante l’installazione.
5. Riconfigurare i criteri di gruppo
- Premere Windows+ Rper aprire Esegui, digitare gpedit.msc nel campo di testo e premere Enter.
- Navigare lungo il percorso seguente utilizzando il riquadro di sinistra:
Computer Configuration > Administrative Templates > Printers - Fare doppio clic sul criterio Non consentire l’installazione di stampanti utilizzando driver in modalità kernel .
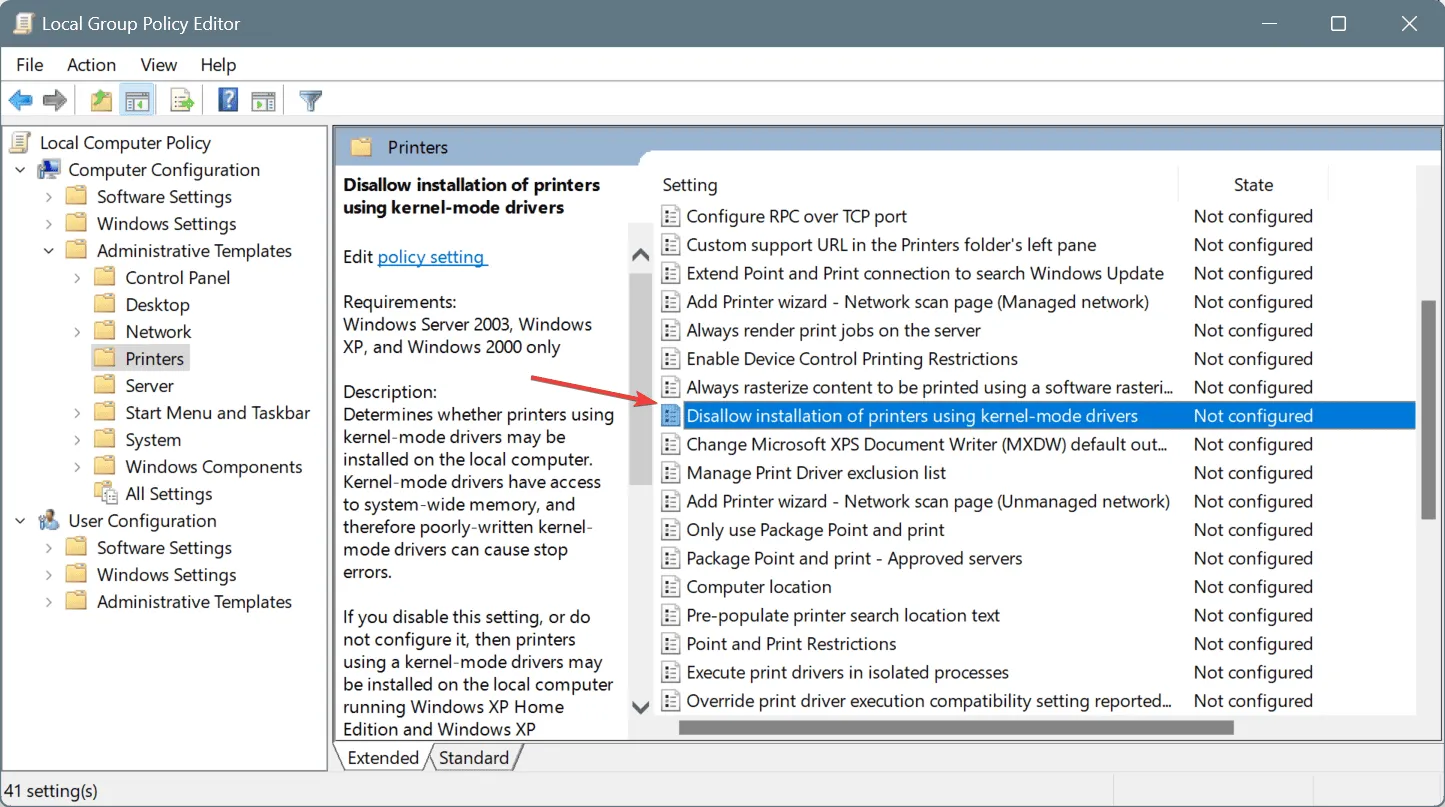
- Selezionare l’ opzione Disabilitato , quindi fare clic su Applica e OK per salvare le modifiche.
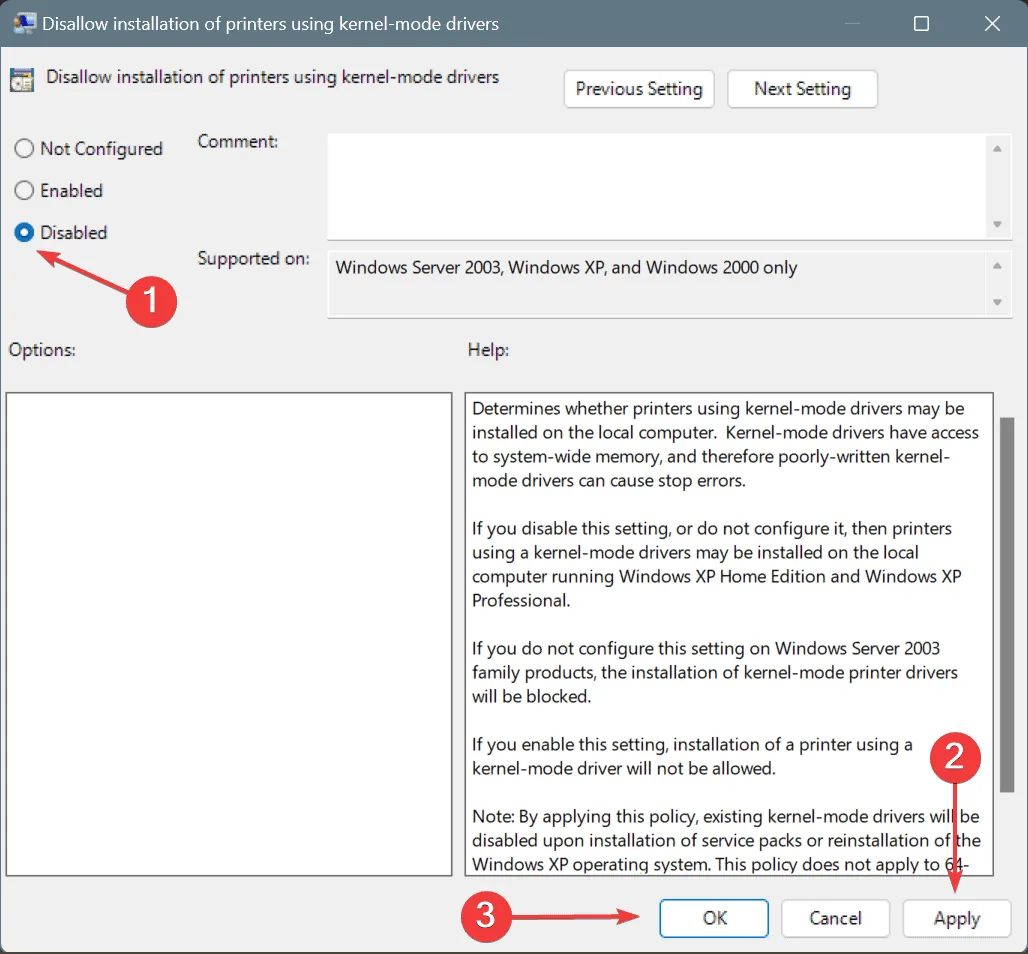
- Infine, riavvia il computer e verifica se l’errore di sistema 0x8007078a è stato risolto.
6. Ripristinare Windows alle impostazioni di fabbrica
Come ultima spiaggia, puoi sempre ripristinare Windows alle impostazioni di fabbrica. Per 2 utenti su 5, questa è l’unica soluzione che ha funzionato contro ERROR_KM_DRIVER_BLOCKED, anche in una configurazione multi-computer!
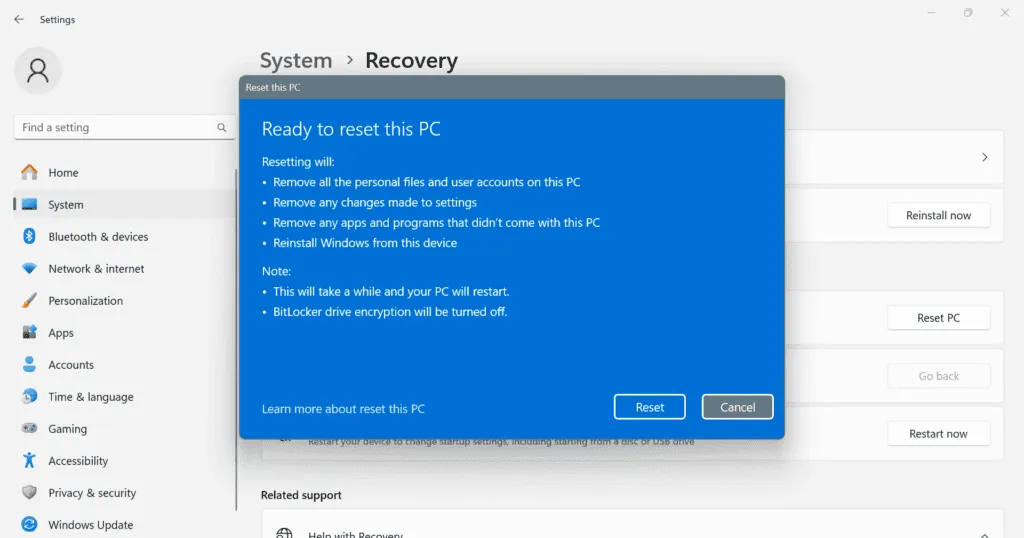
Per reimpostare il PC, premere Windows+ Iper aprire Impostazioni > andare alla scheda Sistema > cliccare su Ripristino > cliccare sul pulsante Reimposta PC > scegliere se mantenere i file o rimuovere tutto > selezionare Reinstallazione locale > cliccare su Avanti > verificare la modifica > cliccare su Reimposta > quindi attendere il completamento del processo.
7. Contatta l’assistenza
Se non funziona nient’altro, contatta il team di supporto. Per prima cosa, prova il supporto dedicato del produttore della stampante (tramite il sito Web ufficiale) e chiedi una versione del driver compatibile per il tuo PC. Se non possono aiutarti con ERROR_KM_DRIVER_BLOCKED, contatta il supporto Microsoft.
Ricorda, l’errore ERROR_KM_DRIVER_BLOCKED è un problema software e può essere solitamente risolto con alcune rapide modifiche a Windows o utilizzando un driver diverso. Solo raramente dovrai contattare il team di supporto!
Se conoscete altre soluzioni al problema, condividetele con i nostri lettori nella sezione commenti.



Lascia un commento