Errore Driver Non Riuscito Sospensione: 4 Modi per Risolverlo

Gestire il problema Error_Driver_Failed_Sleep può essere frustrante, soprattutto quando porta a crash e guasti. Fortunatamente, ci sono diversi passaggi che puoi seguire per risolvere questo problema.
Come posso correggere l’errore Error_Driver_Failed_Sleep?
Prima di provare qualsiasi altra cosa, assicurati di aver installato gli ultimi aggiornamenti di Windows.
1. Controllare i driver difettosi
- Apri Gestione dispositivi (puoi trovarlo digitando Gestione dispositivi nella barra di ricerca del menu Start).
- Cerca i dispositivi con un punto esclamativo giallo, che indica un problema.
- Fare clic con il pulsante destro del mouse sul dispositivo problematico e selezionare Aggiorna driver .

- Selezionare Cerca automaticamente un driver aggiornato e seguire le istruzioni.
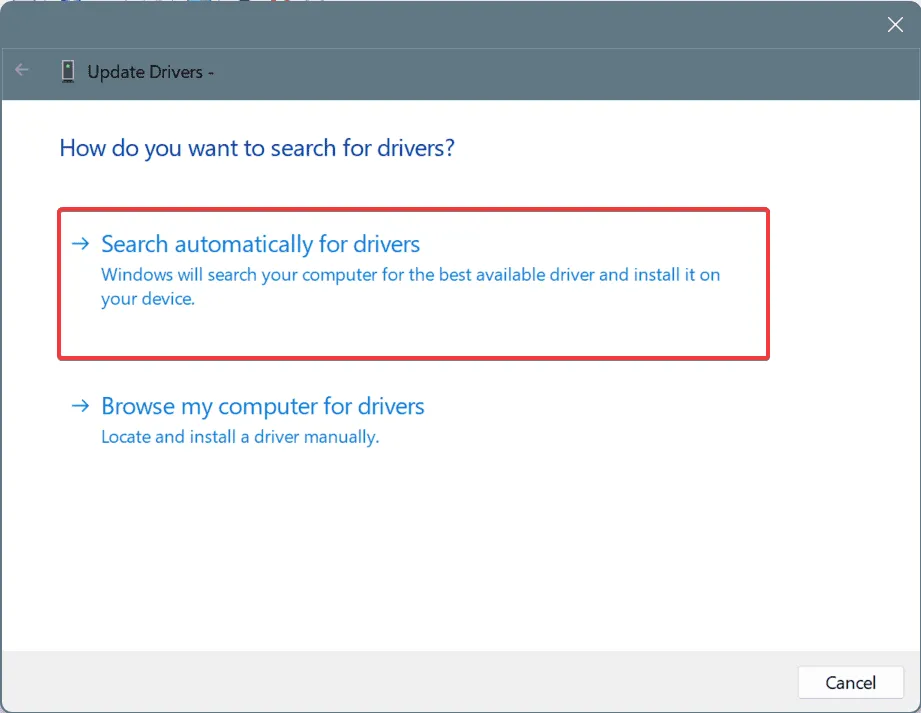
In alternativa, è possibile scaricare il driver dal sito Web del produttore, poiché Windows non sempre offre i driver più recenti.
2. Disattivare l’avvio rapido
- Apri la ricerca e digita Scegli un piano di alimentazione. Seleziona Scegli un piano di alimentazione dall’elenco dei risultati.
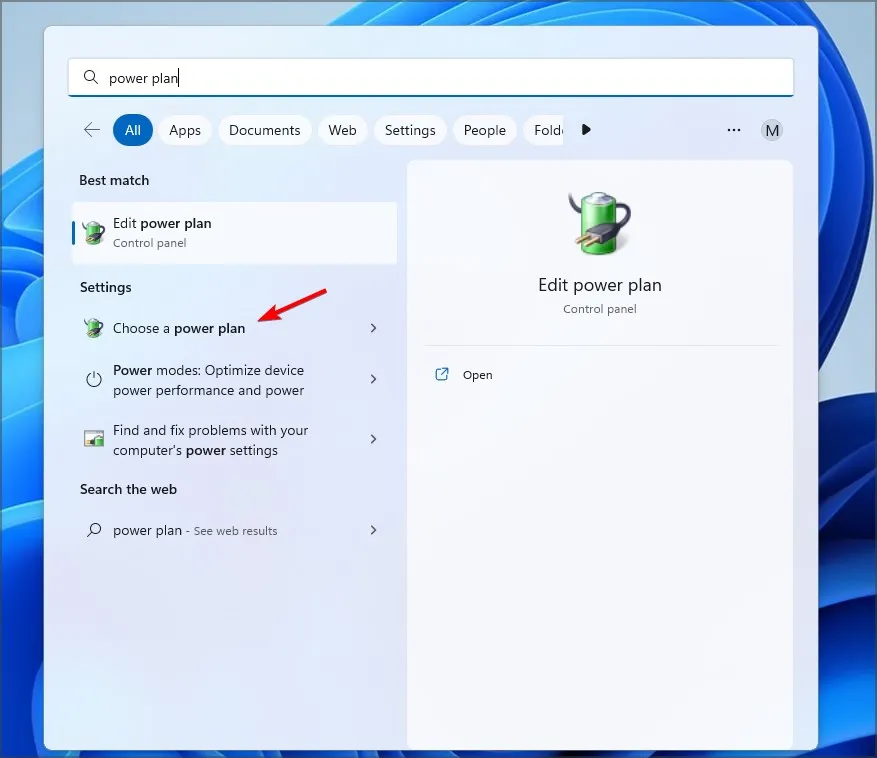
- Seleziona Specifica cosa fanno i pulsanti di accensione nella barra laterale sinistra.
- Fare clic su Modifica le impostazioni attualmente non disponibili .
- Scorri verso il basso fino alla sezione Impostazioni di spegnimento e deseleziona Attiva avvio rapido .

- Fare clic su Salva modifiche e riavviare il computer portatile.
3. Modificare le impostazioni del piano di alimentazione
- Aprire le impostazioni del piano energetico come mostrato nella soluzione precedente.
- Fare clic su Modifica impostazioni piano accanto al piano energetico selezionato.
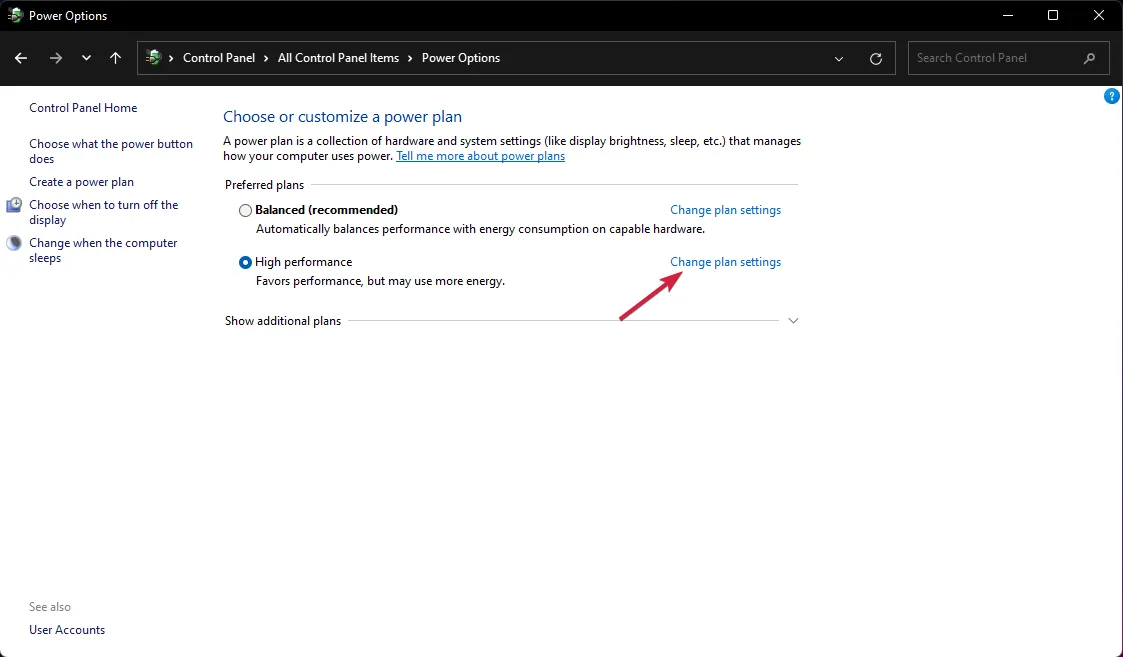
- Fare clic su Modifica impostazioni avanzate risparmio energia .
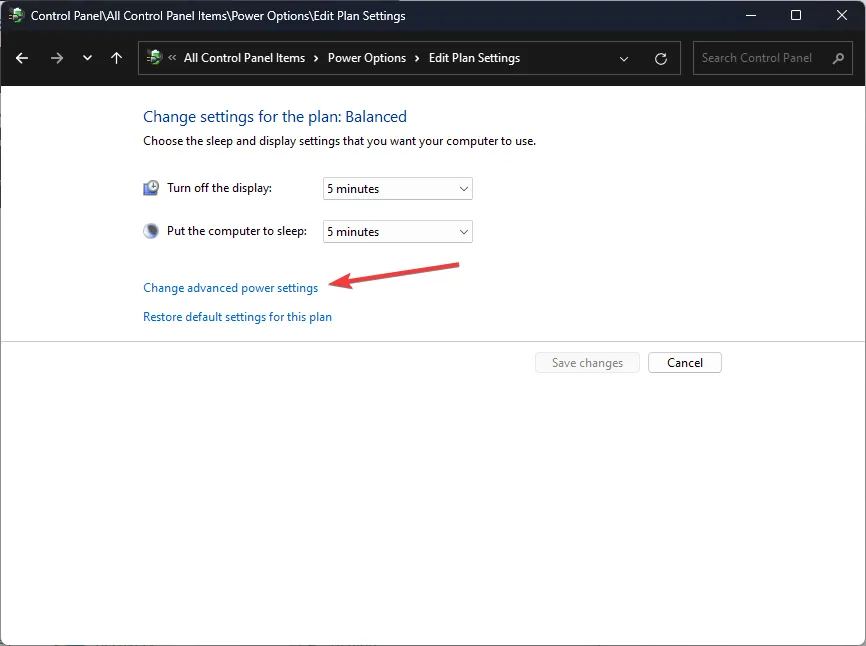
- Espandi Sospensione, quindi Consenti sospensione ibrida e impostalo su Disattivato .
- Espandi Impostazioni USB, quindi Impostazioni sospensione selettiva USB e impostalo su Disabilitato .
- Fare clic su Applica e OK , quindi riavviare il computer portatile.
4. Eseguire un avvio pulito
- Premere Windows + R, digitare msconfig e premere Enter.
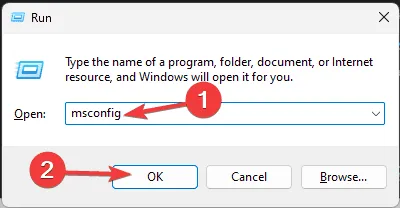
- Nella finestra Configurazione di sistema, vai alla scheda Servizi .
- Seleziona Nascondi tutti i servizi Microsoft e fai clic su Disabilita tutto .
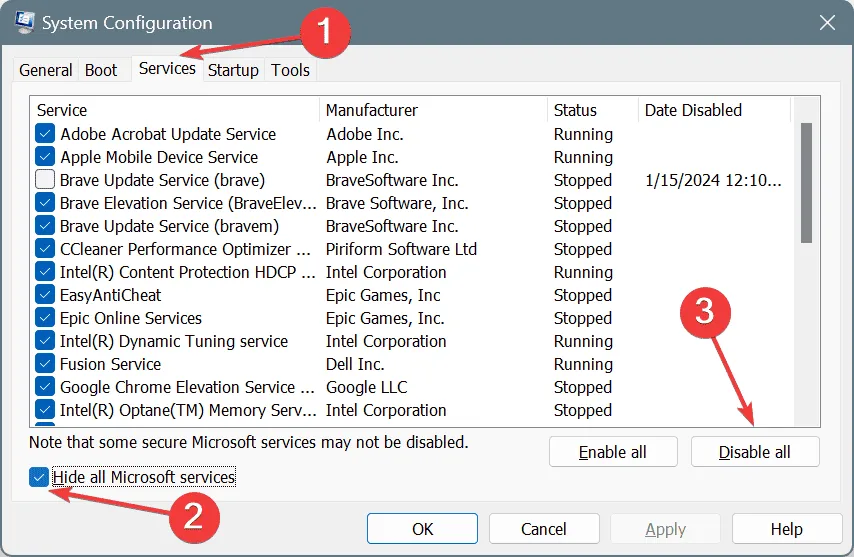
- Aprire Task Manager premendo Ctrl+ Shift+ Esc.
- Andare alla scheda Avvio .
- Seleziona i programmi non necessari e seleziona Disabilita .
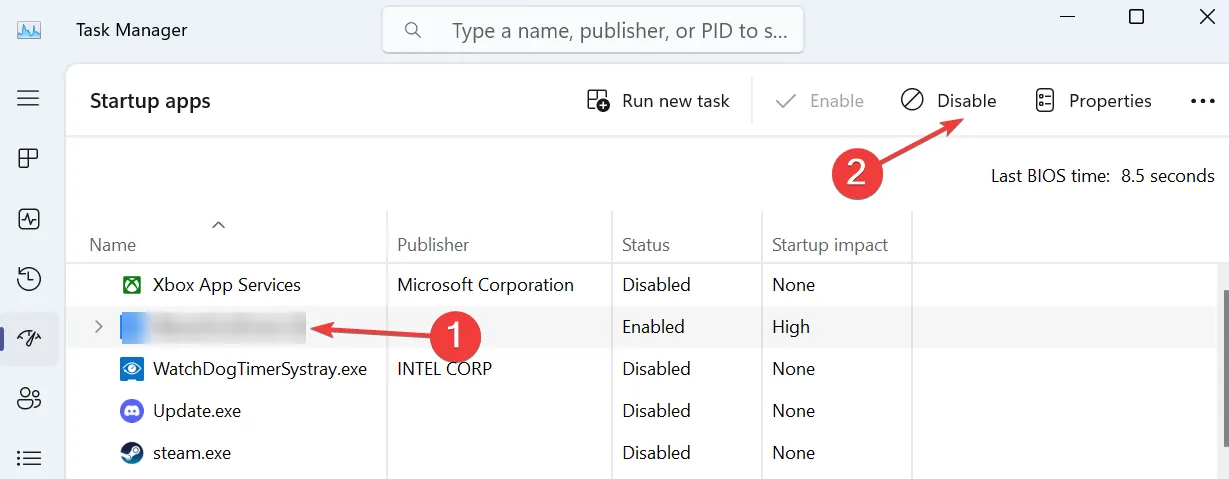
L’esecuzione di un avvio pulito aiuta a identificare se la causa del problema della modalità di sospensione è un’applicazione o un servizio di terze parti.
È importante sottolineare che questo errore ha il seguente codice 633 (0x279) e secondo Microsoft significa quanto segue:
Seguendo questi passaggi, dovresti essere in grado di correggere l’errore Error_Driver_Failed_Sleep. Puoi anche flashare il BIOS se nient’altro funziona per te.
Disponiamo anche di una guida su cosa fare se compare un BSOD dopo l’installazione dei driver, nonché di un articolo su come correggere il BSOD su Windows 11, quindi non perderteli.
{System Standby Failed} Il driver %hs non supporta la modalità standby. L’aggiornamento di questo driver potrebbe consentire al sistema di passare alla modalità standby.



Lascia un commento