Codice errore 0x80070659: cos’è e come risolverlo

In questa guida discuteremo delle cause del codice di errore 0x80070659, quando si verifica e quali sono i modi possibili per risolverlo su Windows 11/10.
Cosa può causare il codice di errore 0x80070659 in Windows?
Il codice errore 0x80070659 si verifica in genere quando il dispositivo soddisfa una o più delle seguenti condizioni:
- Problemi di rete
- Componenti di aggiornamento danneggiati
- Cache enorme accumulata o file temporanei
- Software difettoso in esecuzione sul tuo dispositivo
Come risolvere il codice di errore di aggiornamento 0x80070659
Se ricevi un codice di errore 0x80070659 durante l’aggiornamento del tuo sistema operativo Windows, segui queste soluzioni nello stesso ordine presentato di seguito:
1] Esegui nuovamente Windows Update
Un errore di aggiornamento può verificarsi dal nulla e non significa necessariamente che devi trovare e risolvere le ragioni dietro di esso. Ciò potrebbe essersi verificato a causa di alcuni problemi di rete o di servizi essenziali non funzionanti in quel momento. Quindi, prima di andare ad applicare le soluzioni, riavvia il PC per una volta.
Quando il dispositivo si ricarica, controlla se puoi scaricare/installare gli aggiornamenti adesso –
- Windows 10 : Impostazioni (Win+I) > Aggiornamento e sicurezza > Windows Update
- Windows 11 : Impostazioni (Win+I) > Windows Update
Dopo aver raggiunto il percorso sopra riportato sulla tua rispettiva versione di Windows, premi Controlla aggiornamenti.
Correzione: Controlla aggiornamenti non funziona in Windows 10
2] Risolvi i problemi di Windows Update
Lo strumento di risoluzione dei problemi di Windows Update è lo strumento più efficace quando riscontri errori durante l’aggiornamento del tuo dispositivo. Questo strumento è sempre stato lì, tuttavia, le sue capacità sono aumentate enormemente con l’avvento di Windows 10. Lo troverai molto utile anche su Windows 11. Ecco come eseguire questa attività:
- Prima di tutto, premi Windows + I .
- Seleziona Sistema nel riquadro di sinistra.
- Spostati sulla destra adiacente, scorri verso il basso e premi Risoluzione dei problemi .
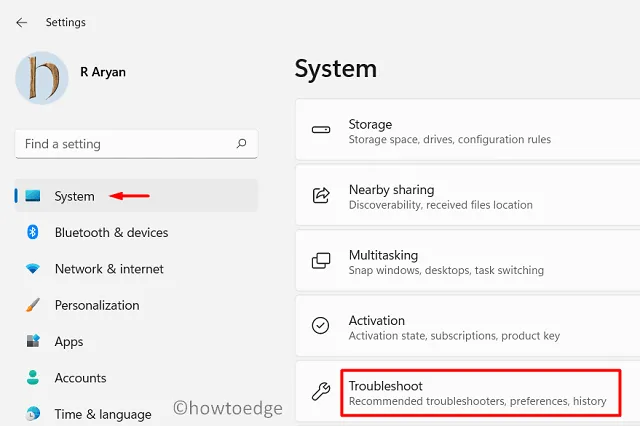
- Successivamente appariranno tre opzioni; scegli Altri strumenti per la risoluzione dei problemi .
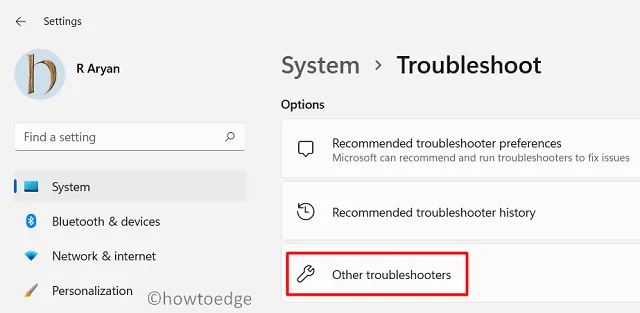
- Ora potresti vedere un pulsante Esegui accanto a Windows Update. È disponibile nella sezione “ Più frequenti ”.
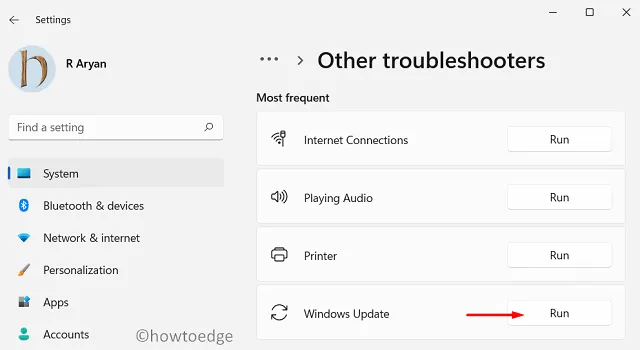
- Bene, cliccaci sopra una volta e segui le istruzioni che appaiono di seguito.
Riavvia il PC al termine della risoluzione dei problemi e controlla se questo risolve il problema che stavi affrontando.
3] Elimina file temporanei
I file generati dal sistema o la cache delle app continuano ad aumentare ogni giorno che passa su Windows 11/10. Nel corso del tempo, questi file iniziano ad attirare bug o problemi indesiderati sul tuo dispositivo.
Poiché questi file sono di natura temporanea e non influiscono sul funzionamento principale di Windows o delle sue app, dovresti eliminarli manualmente. Pulizia disco è uno strumento integrato che è possibile utilizzare per eliminare la cache archiviata inutilmente, i file di aggiornamento, le installazioni precedenti, ecc.
Al giorno d’oggi, puoi anche abilitare il senso di archiviazione sul tuo sistema operativo. Attivando questa impostazione cercherà automaticamente i file che può eliminare quando lo spazio su disco è insufficiente.
Come posso svuotare la cache di Windows 11: eliminare i file temporanei
4] Ripristina i componenti di aggiornamento
Il processo di ripristino consiste principalmente di tre cose e sono:
Vediamo come reimpostare i componenti di aggiornamento tramite prompt dei comandi –
- Innanzitutto apri CMD come amministratore .
- Sulla console elevata, esegui questo codice più volte:
taskkill /f /fi "SERVICES eq wuauserv"
- Ora che hai terminato tutte le attività o i processi sul tuo PC, esegui questi comandi uno dopo l’altro.
net stop cryptSvc
net stop bits
net stop msiserver
- Dopo aver interrotto i servizi essenziali, rinominare la cartella Cache di Windows. Per fare ciò, esegui questo codice:
ren C:\Windows\SoftwareDistribution SoftwareDistribution.old
ren C:\Windows\system32\catroot2 catroot2.old
- Riavvia successivamente il PC e riavvia i servizi che hai interrotto in precedenza.
net start cryptSvc
net start bits
net start msiserver
Controlla se ora puoi aggiornare il tuo dispositivo senza entrare nel codice di errore 0x80070659.
5] Utilizza i punti di ripristino del sistema
Se ricevi ancora il codice di errore 0x80070659 durante l’aggiornamento di Windows e hai accesso a un punto di ripristino, dovresti ripristinare il sistema operativo a quel punto. Eseguire questo compito è semplicissimo; ecco come farlo su PC Windows 11 o 10 –
- Utilizza il punto di ripristino del sistema su Windows 11
- Utilizza il punto di ripristino del sistema su Windows 10
Nel caso in cui non disponi di punti di ripristino salvati sul tuo PC o il ripristino non viene eseguito, potresti prendere in considerazione l’installazione pulita di Windows 11.



Lascia un commento