Errore AADSTS90100, il parametro di accesso è vuoto o non valido
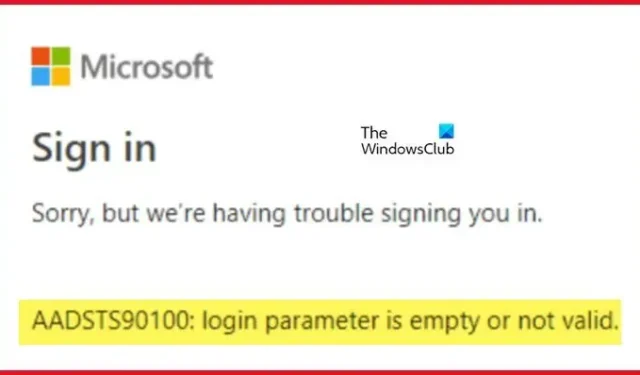
Alcuni utenti Microsoft riscontrano un errore AADSTS90100 durante l’accesso ai propri account Microsoft , come Outlook, Teams, ecc. Uno riceverà questo errore se i cookie e la cache del browser sono danneggiati. In questo post vedremo cosa puoi fare se ricevi l’errore dell’account Microsoft AADSTS90100, il parametro di accesso è vuoto o non valido .
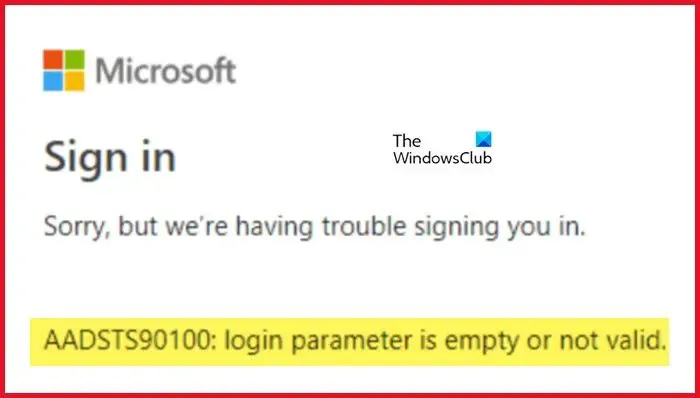
Siamo spiacenti, ma stiamo riscontrando problemi durante l’accesso. AADSTS90100: il parametro di accesso è vuoto o non valido
Correggi l’errore dell’account Microsoft AADSTS90100, il parametro di accesso è vuoto o non valido
Se ricevi l’errore dell’account Microsoft AADSTS90100 e il parametro di accesso è vuoto o non valido, segui le soluzioni indicate di seguito per risolvere il problema.
- Cancella cache e cookie del browser
- Reimposta la cache di Outlook
- Ripristina le impostazioni di rete
- Usa il web o l’app per accedere
- Contatta il tuo amministratore
Prima di iniziare, ti suggeriamo di riavviare il PC e il router, quindi provare e vedere se funziona.
1] Cancella cache e cookie del browser
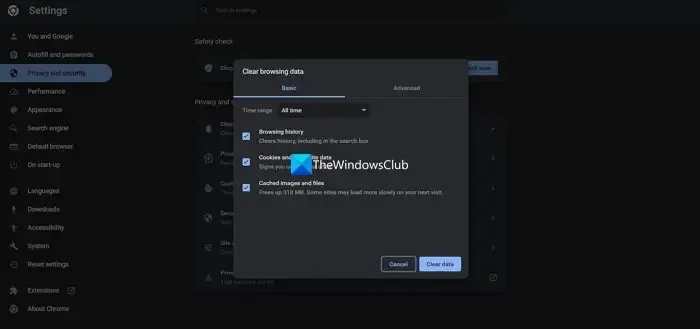
Non sarai in grado di accedere se le cache del tuo browser sono danneggiate. Per confermarlo, ti consigliamo di utilizzare il browser in modalità InCognito o InPrivate . Basta aprire il browser in quella modalità e accedere. Se hai effettuato correttamente l’accesso al tuo account MS, devi svuotare la cache del browser .
Nel caso di Google Chrome .
- Avvia Google Chrome.
- Fai clic sui tre punti verticali nell’angolo in alto a destra.
- Qui seleziona Impostazioni dal menu a discesa.
- Nella scheda Privacy e sicurezza, devi fare clic su Cancella dati di navigazione
- Apparirà una finestra pop-up, seleziona l’ intervallo di tempo in base alle tue esigenze (ad es. “Ultima ora”, “Ultime 24 ore”, “Tutto il tempo” per cancellare tutti i dati) e assicurati che “Cookie e altri dati del sito” e “Immagini e file memorizzati nella cache” sono selezionati.
- Infine, fai clic sul pulsante Cancella dati .
Nel caso di Microsoft Edge :
- Avvia Microsoft Edge.
- Nell’angolo in alto a destra dello schermo, fai clic sui tre punti orizzontali e seleziona Impostazioni.
- Ora nella barra laterale di sinistra, fai clic sull’opzione Privacy, ricerca e servizi.
- Scorri verso il basso lo schermo e fai clic su Scegli cosa cancellare in Cancella dati di navigazione.
- ” Cookie e altri dati del sito ” e ” Immagini e file memorizzati nella cache ” devono essere selezionate entrambe le opzioni e l’intervallo di tempo deve essere modificato in Tutto il tempo
- Infine, fai clic sul pulsante Cancella ora .
Dopo aver svuotato la cache e cancellato i cookie del browser, prova ad accedere ancora una volta.
2] Elimina la cache di Outlook e Teams
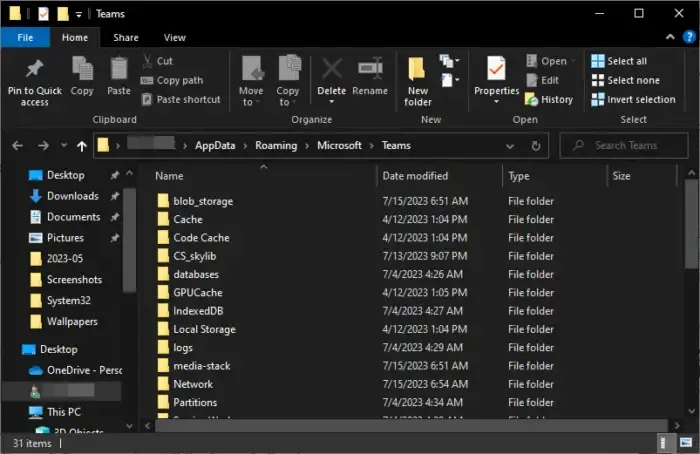
Se ricevi lo stesso errore in Outlook, per risolvere questo problema, elimineremo le sue cache. Le cache sono archiviate localmente sul tuo computer e sono diverse dai tuoi file e allegati personali.
Per reimpostare la cache di Outlook , segui i passaggi prescritti:
- Assicurarsi che Microsoft Outlook sia chiuso prima di procedere.
- Premi il tasto Windows + R per aprire la finestra di dialogo Esegui.
- Digita %localappdata%\Microsoft\Outlook e premi il pulsante Invio.
- Questo aprirà la cartella della cache di Outlook.
- Seleziona tutti i file e le cartelle e premi il pulsante Maiusc + Elimina per eliminarli definitivamente. Dopo aver svuotato la cache, riapri Outlook. Inizierà a ricostruire la cache da zero.
Nel caso in cui ricevi l’errore di accesso Microsoft in Teams, segui i passaggi indicati di seguito per svuotare la cache di Teams .
- Chiudi tutte le istanze di Teams dal Task Manager.
- Premi Win + R e digita %appdata%\Microsoft\Teams nella finestra di dialogo Esegui.
- Ora seleziona le cartelle Cache , Code Cache e GPUCache ed eliminale. Se vuoi selezionare più cartelle contemporaneamente, premi Ctrl e poi selezionale.
Dopo aver eliminato queste cartelle, riavvia il computer e controlla se il problema è stato risolto.
3] Ripristina le impostazioni di rete
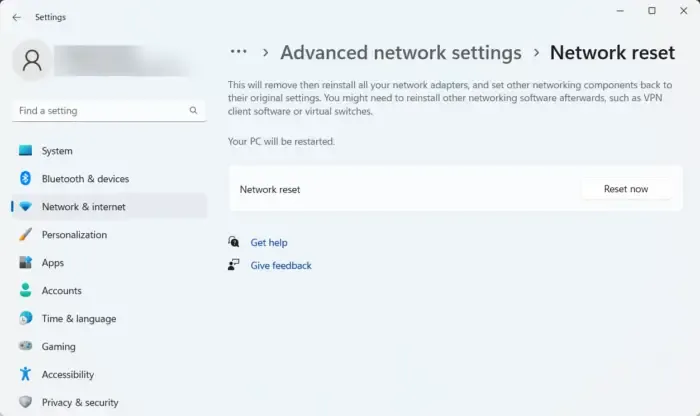
Questo errore può verificarsi anche a causa di problemi di rete, quindi la soluzione a questo problema è ripristinare la rete. Facciamo questo per garantire che non ci siano configurazioni errate a causa delle quali c’è un ostacolo nel processo di accesso.
Per ripristinare le impostazioni di rete in Windows 11, attenersi alla seguente procedura:
- Premi il tasto Windows + I per aprire l’app Impostazioni.
- Sul lato sinistro della finestra, fai clic su Rete e Internet.
- Ora fai clic sull’opzione Impostazioni di rete avanzate.
- Scorri verso il basso per raggiungere Altro e quindi fai clic sull’opzione Ripristino rete .
- Ora fai clic sul pulsante Ripristina ora.
- Apparirà un messaggio che ti chiederà di confermare l’azione. Fare clic sul pulsante Sì per continuare.
Quando fai clic sul pulsante Sì, Windows procederà quindi a ripristinare le impostazioni di rete e ci vorranno alcuni minuti per completare il processo. Successivamente, il PC si riavvierà automaticamente.
4] Usa il web o l’app per accedere
Questa non è una soluzione, ma piuttosto una soluzione alternativa che puoi provare. Se in precedenza avevi effettuato l’accesso alla versione web di Outlook o Teams, passa all’app e viceversa. Ricorda che non devi sempre utilizzare l’alternativa, una volta che Microsoft rilascia un percorso di aggiornamento, puoi tornare al tuo supporto preferito.
5] Contatta il tuo amministratore
Se non funziona nulla, l’ultima risorsa è contattare l’amministratore IT e chiedere loro di risolvere il problema perché è possibile che abbiano modificato i privilegi del tuo account. Inoltre, questo può essere un problema da parte di Microsoft e possono chiedere loro di fornire un rimedio funzionante.
Come posso correggere l’errore di accesso a Office 365?
I problemi di accesso a Office 365 possono essere risolti cancellando la cache del browser se si tenta di accedere utilizzando il browser. Nel caso in cui l’app non risponda, dovresti riparare Office . Se nulla ha funzionato, contatta il tuo amministratore e chiedigli di esaminare le autorizzazioni del tuo account.
Perché Microsoft continua a chiedermi di correggere il mio account?
Se Microsoft continua a chiederti di correggere il tuo account, ci sono alcune cose che puoi fare. Prima di tutto, esci e poi accedi. Nel caso in cui non funzioni, cambia le credenziali del tuo account. Infine, se nulla ha funzionato, l’ultima risorsa è rimuovere le credenziali da Gestione credenziali di Windows e quindi aggiungerle di nuovo.



Lascia un commento