Errore 0xc000012d, l’applicazione non è stata avviata correttamente
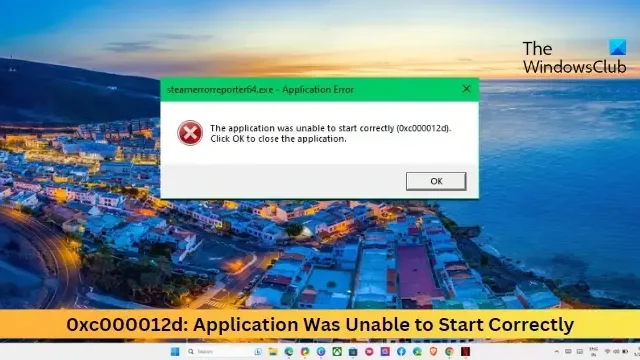
Se l’errore L’applicazione non è stata in grado di avviarsi correttamente (0xc000012d) continua a darti problemi, allora questo post potrebbe aiutarti. L’errore di solito si verifica se c’è un problema con le dipendenze dell’applicazione o se è in conflitto con altri componenti del sistema. Il messaggio di errore recita:
Impossibile avviare correttamente l’applicazione (0xc000012d). Fare clic su OK per chiudere l’applicazione.
Fortunatamente, puoi seguire alcuni semplici suggerimenti per correggere l’errore.
Fix L’applicazione non è stata in grado di avviarsi correttamente (0xc000012d)
Per correggere l’errore 0xc000012d, l’applicazione non è stata avviata correttamente durante l’avvio di un’applicazione su Windows 11/10, seguire questi suggerimenti:
- Aggiorna driver di dispositivo
- Esegui SFC e DISM
- Eseguire l’applicazione come amministratore
- Aggiorna Microsoft Visual C++ ridistribuibile
- Ripristina Windows Update
- Consenti il controllo completo al file exe dell’app
- Risoluzione dei problemi in modalità di avvio parziale
- Ripristino configurazione di sistema a un punto precedente all’errore
Vediamoli ora nel dettaglio.
1] Aggiorna driver di dispositivo
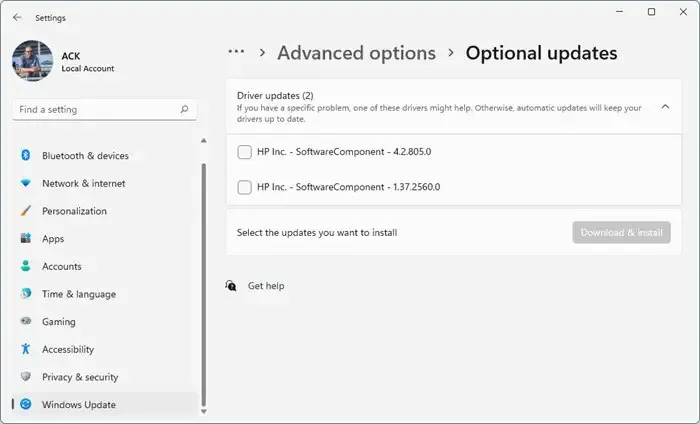
Innanzitutto, inizia aggiornando i driver del dispositivo . Questo perché driver obsoleti o danneggiati a volte possono essere il motivo per cui si verifica l’errore 0xc000012d.
2] Esegui SFC e DISM
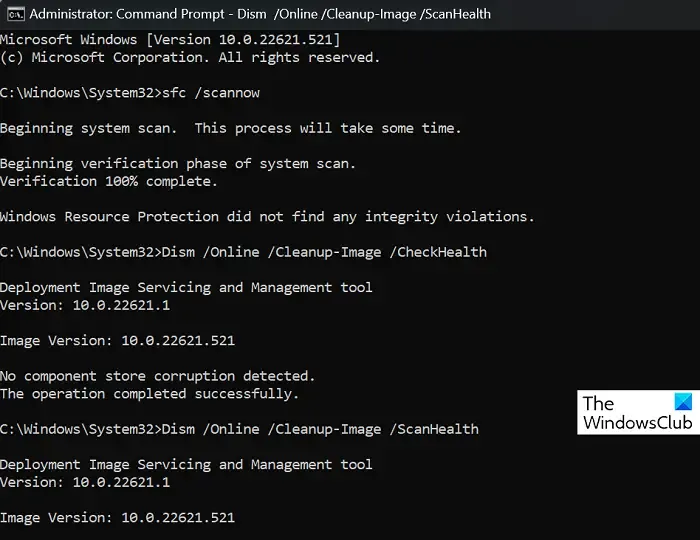
I file di sistema danneggiati sono un altro motivo per cui l’applicazione potrebbe avere problemi di avvio. L’esecuzione di scansioni SFC e DISM può scansionare e riparare facilmente questi file. Ecco come:
- Fare clic sul tasto Windows e cercare Prompt dei comandi .
- Fare clic su Esegui come amministratore .
- Digita i seguenti comandi uno per uno e premi Invio:
For SFC:
sfc/scannowFor DISM:
DISM /Online /Cleanup-Image /CheckHealth
DISM /Online /Cleanup-Image /ScanHealth
DISM /Online /Cleanup-Image /RestoreHealth - Riavvia il dispositivo una volta terminato e verifica se l’errore è stato risolto.
3] Esegui l’applicazione come amministratore
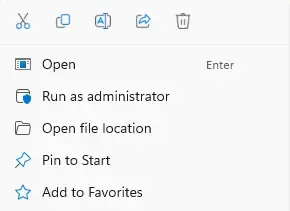
L’errore 0xc000012d, Impossibile avviare correttamente l’applicazione, può verificarsi anche a causa della mancanza di autorizzazioni. L’esecuzione del file eseguibile come amministratore può aiutare a correggere l’errore. Per fare ciò, fai clic con il pulsante destro del mouse sul file exe e seleziona Esegui come amministratore.
4] Aggiorna Visual C++ Redistributable
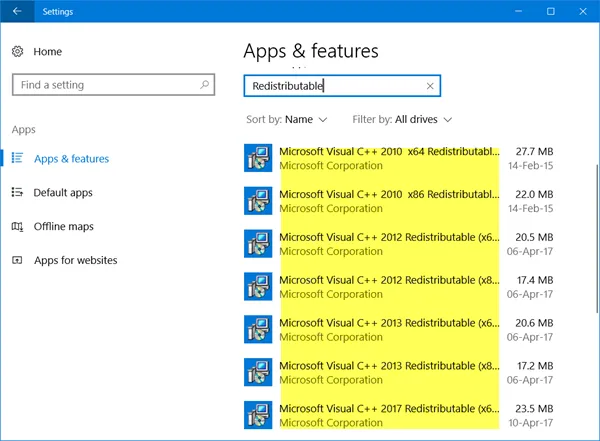
C++ Redistributable sono file di libreria di runtime che consentono l’utilizzo di codice pre-sviluppato e l’installazione di più app. Se i suoi pacchetti diventano obsoleti o corrotti, i programmi e le applicazioni potrebbero non funzionare correttamente. Per risolvere questo problema, dovrai installare nuovamente la versione richiesta.
5] Ripristina Windows Update
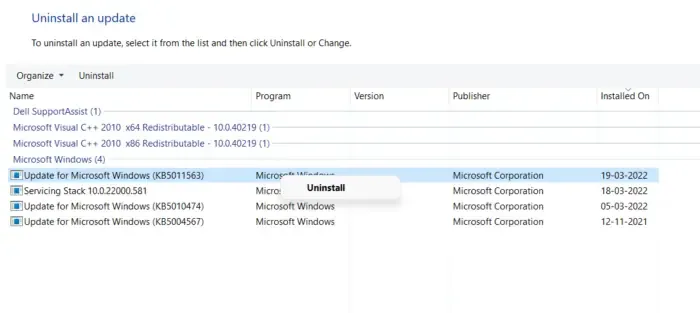
Se l’errore 0xc000012d è iniziato dopo l’aggiornamento di Windows, prendere in considerazione la disinstallazione dell’aggiornamento. Per disinstallare un aggiornamento , procedi nel seguente modo:
- Premi il tasto Windows + R per aprire la finestra di dialogo Esegui .
- Digita appwiz.cpl e premi Invio .
- Nella pagina Disinstalla o visualizza un programma, fare clic su Visualizza aggiornamenti installati .
- Fai clic con il pulsante destro del mouse sull’aggiornamento installato di recente e seleziona Disinstalla .
6] Consenti il controllo completo al file exe dell’app
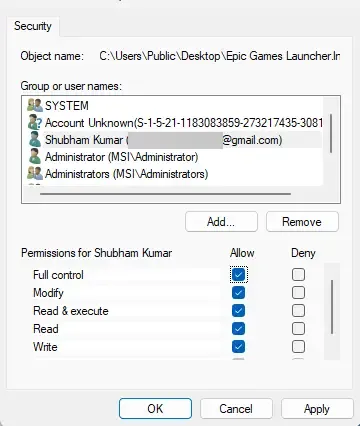
Autorizzazioni di file errate possono anche essere il motivo per cui l’applicazione non è stata in grado di avviarsi correttamente si verifica un errore. Concedere il controllo completo al file e vedere se si verifica l’errore. Ecco come:
- Fare clic con il tasto destro sul file exe e selezionare Proprietà .
- Passare alla scheda Sicurezza e fare clic su Modifica .
- Seleziona il tuo account utente in Gruppo o nomi utente e seleziona l’ opzione Controllo completo di seguito.
- Fare clic su Ok per salvare le modifiche e chiudere Proprietà .
- Prova ad aprire il file e verifica se l’errore viene risolto.
Fai attenzione prima di farlo e assicurati di fidarti completamente dell’applicazione!
7] Risoluzione dei problemi in modalità di avvio pulito
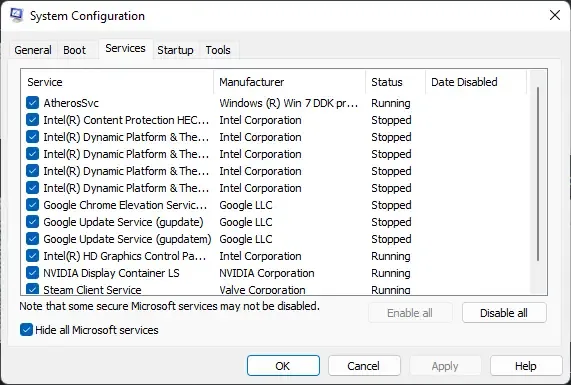
L’esecuzione di un avvio parziale avvierà Windows con driver e programmi di avvio minimi per determinare se un programma in background sta interferendo con il programma. Se il gioco funziona senza problemi nella modalità di avvio pulito, abilita manualmente un processo dopo l’altro e qual è il colpevole. Dopo averlo identificato, disabilita o disinstalla quel software.
8] Ripristino configurazione di sistema a un punto precedente all’errore
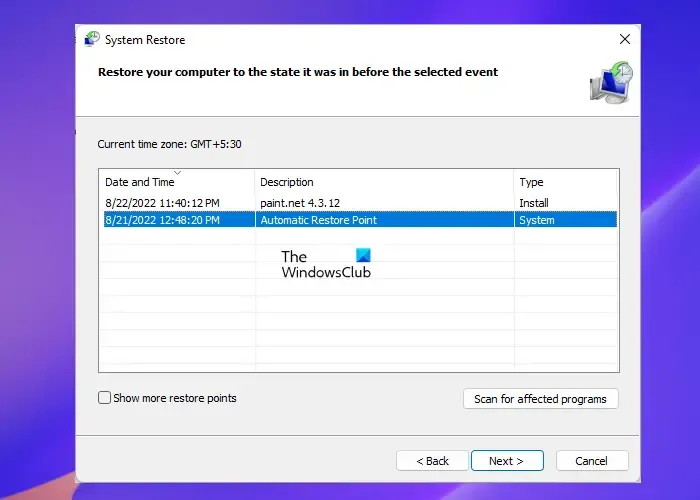
Se l’errore 0xc000012d non viene ancora risolto, eseguire un ripristino del sistema. Riparerà il tuo dispositivo reinstallando la versione precedente di Windows che hai salvato nel punto di ripristino.
Speriamo che questi suggerimenti ti abbiano aiutato.
Qual è il codice di errore 0xc000012d su Windows?
Il codice di errore 0xc000012d si verifica in genere durante il tentativo di eseguire un file eseguibile di Windows non valido. Può verificarsi se il file non dispone delle autorizzazioni necessarie o è stato scaricato da una fonte non attendibile.
Come posso correggere l’errore 0xc000012d?
Per correggere l’errore 0xc000012d durante l’apertura di un’applicazione, aggiornare Visual C++ Redistributable e ripristinare Windows Update. Se ciò non aiuta, eseguire un ripristino del sistema al punto prima che si verificasse l’errore.



Lascia un commento