Epson Scan 2 Professional Mode non funziona [Correggi]
![Epson Scan 2 Professional Mode non funziona [Correggi]](https://cdn.thewindowsclub.blog/wp-content/uploads/2023/07/epson-scan-2-no-professional-mode-640x375.webp)
Epson Scan è un software popolare con un’ampia base di utenti di dispositivi Epson, dato il suo eccellente set di funzionalità. Tuttavia, gli utenti incontrano diversi seri problemi di Epson Scan . Un problema comune è quando la modalità Epson Scan 2 Professional non funziona.
Il problema può essere causato da impostazioni non configurate correttamente o anche da un bug banale, che rende il software inefficace in larga misura. Quindi, scopriamo tutto sul problema.
Perché la modalità Epson Scan 2 Professional non viene visualizzata?
La modalità professionale consente il controllo totale delle impostazioni di scansione. La scansione in modalità Professionale in Epson Scan 2 consente di verificare le modifiche apportate in tempo reale nell’immagine di anteprima e di salvare il file in un file. jpeg automaticamente.
Queste sono solo alcune funzionalità aggiuntive che ti mancano se la tua modalità professionale non funziona. La funzionalità potrebbe non funzionare correttamente a causa di uno dei seguenti motivi:
- Aggiornamento recente o sistema operativo obsoleto : ironia della sorte, un recente aggiornamento del sistema operativo e un Windows obsoleto possono causare il problema in questione. Alcuni hanno riscontrato il problema dopo un recente aggiornamento di Windows 11 , mentre altri lo hanno affrontato durante l’esecuzione di una vecchia versione di Windows.
- Software Epson obsoleto : se non stai utilizzando l’ ultima versione del software Epson , potresti perdere alcune funzioni importanti, inclusa la modalità Professional.
- Driver dello scanner mancanti o danneggiati : se i driver non sono aggiornati, mancanti o danneggiati, molto probabilmente questo causerà il problema. Assicurati sempre che i tuoi driver siano aggiornati alla loro ultima versione.
Come faccio a portare il mio Epson Scan 2 in modalità Professionale?
Prima di immergerti nella risoluzione avanzata dei problemi, puoi provare queste soluzioni alternative:
- Assicurati di disporre dell’ultima versione del software Epson : Epson rilascia regolarmente aggiornamenti per risolvere bug e problemi di compatibilità. Quindi, prima di ogni altra cosa, è importante assicurarsi di disporre dell’ultima versione del software.
- Riavvia lo scanner e il computer : un semplice riavvio a volte potrebbe risolvere un problema tecnico temporaneo del software. Se il problema non persiste ed è apparso accidentalmente, una soluzione semplice come questa potrebbe effettivamente salvarti.
- Verifica la presenza di conflitti software : alcune app possono occasionalmente interferire con il software Epson, impedendo il corretto funzionamento della modalità Professional. Prova a disabilitare il tuo software antivirus affidabile o qualsiasi programma di scansione di terze parti installato sul tuo PC per vedere se questo risolve il problema.
Se il software continua a non funzionare correttamente, ecco cosa puoi provare ad abilitare la modalità Professionale:
1. Aggiorna i driver dello scanner
- Premere il tasto Windows + X per aprire il menu a comparsa. Scegli Gestione dispositivi .
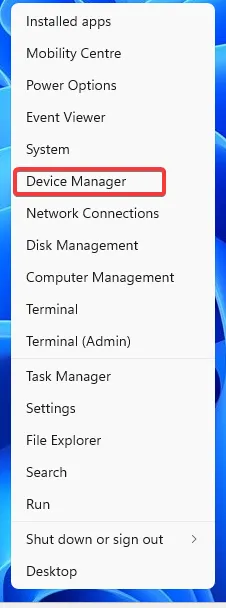
- Fare doppio clic sulla sezione Dispositivi di imaging .
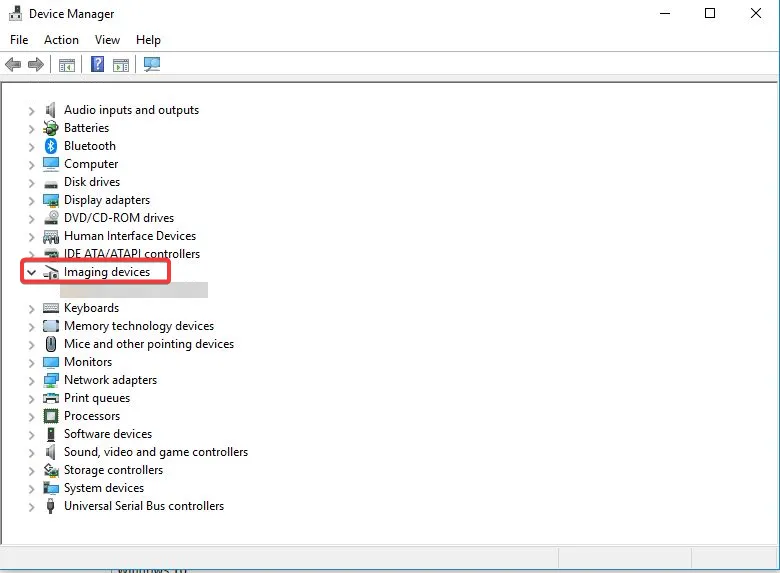
- Fare clic con il pulsante destro del mouse sul dispositivo sotto di esso e selezionare l’ opzione Aggiorna driver .
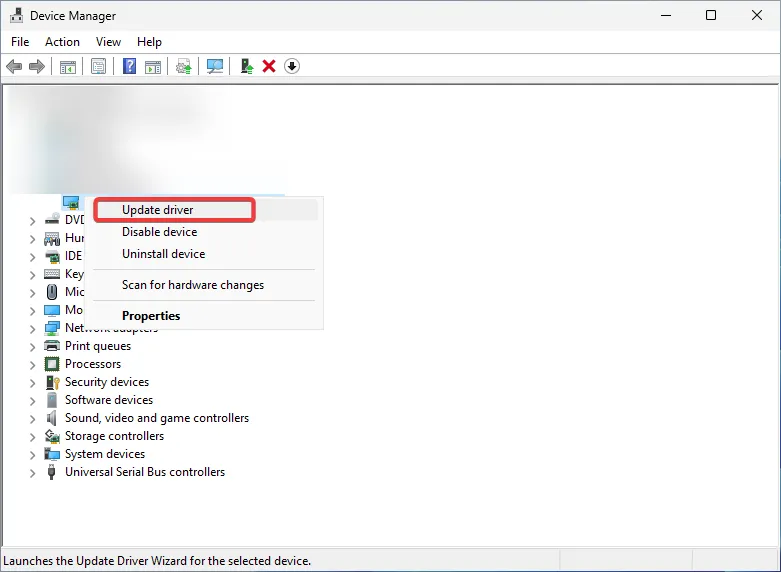
- Scegliere Cerca automaticamente i driver per installare eventuali aggiornamenti dei driver disponibili.
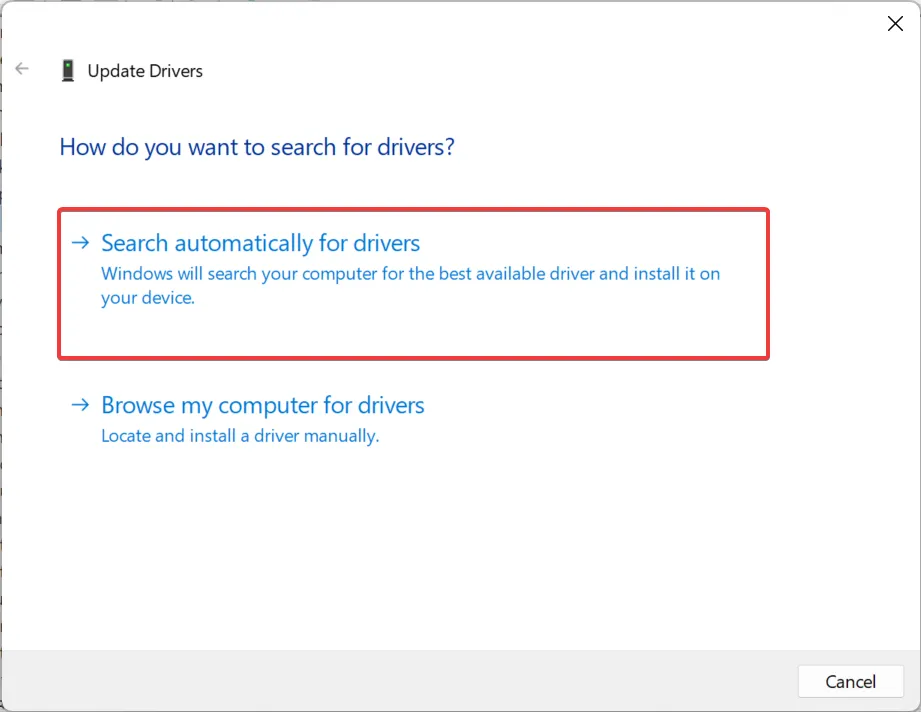
- Riavvia il PC.
Di solito, tali problemi sono causati dal software o da problemi con lo scanner ad esso collegato. Questi ultimi includono driver difettosi o mancanti come colpevoli comuni. Assicurati che i tuoi driver siano aggiornati per eliminare tali problemi.
In alternativa, puoi scaricare e installare manualmente le versioni più recenti dei tuoi driver . Tuttavia, questo è un po ‘avanzato, mentre l’opzione sopra consente a Windows di gestire l’intero processo per te.
2. Ripristinare le impostazioni di Epson Scan 2
- Premere Windowse digitare Epson nella casella di ricerca. Apri il software Epson Scan .
- Scegli la scheda Altro e fai clic sul pulsante Ripristina .

- Attendi il completamento del processo e riavvia il PC.
Se l’aggiornamento dei driver non ha funzionato, dovrai risolvere i problemi del software stesso. Il ripristino eliminerà bug o potenziali anomalie che potrebbero causare errori di funzionamento della modalità Epson Scan 2 Professional.
3. Reinstallare Epson Scan 2
- Tieni premuto Windows + I tasto per aprire Impostazioni . Vai su App e poi su App installate .
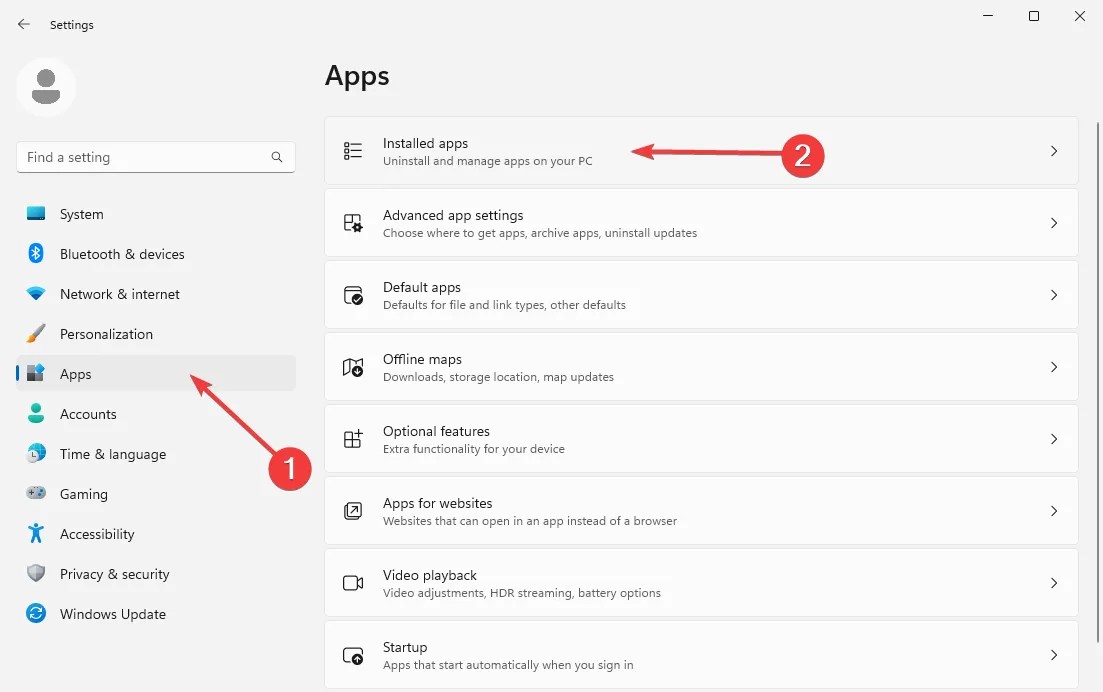
- Individua il software Epson Scan nell’elenco delle app di seguito. Fai clic sui tre punti orizzontali a destra e scegli Disinstalla .
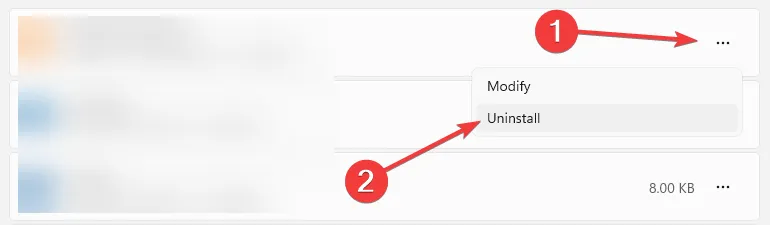
- Segui le istruzioni sullo schermo per completare il processo di rimozione. Quindi visitare la pagina Web ufficiale degli scanner Epson .
- Scegli il tuo scanner e poi il tuo modello specifico dall’elenco.

- Rileverà automaticamente la versione del tuo sistema operativo. Aprire il menu a discesa Driver , scegliere l’opzione Scanner Driver and Epson Scan 2 Utility e fare clic sul pulsante blu Download a destra.
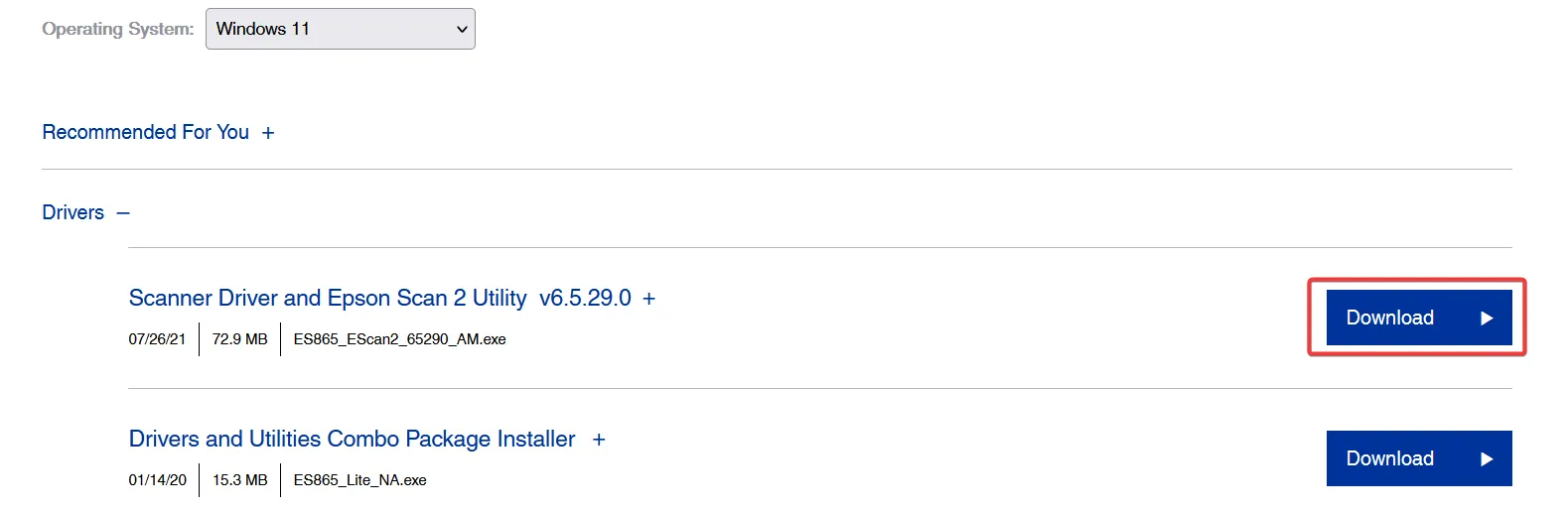
- Apri il file di installazione ed esegui la procedura guidata di installazione. Segui le istruzioni per completare il processo e riavvia il PC.
Se nessuno di questi ha funzionato, potresti prendere in considerazione la possibilità di contattare l’assistenza clienti di Epson per ulteriore assistenza o semplicemente utilizzare un software di scansione alternativo per il tuo dispositivo Windows come soluzione alternativa.
Tuttavia, siamo certi che ti aiuteranno a risolvere le cose quando Epson Scan 2 Professional Mode non funziona.
Queste soluzioni hanno funzionato per te? Fatecelo sapere nella sezione commenti qui sotto.



Lascia un commento