Epson Scan 2 non mostra trasparenza? Ecco cosa fare
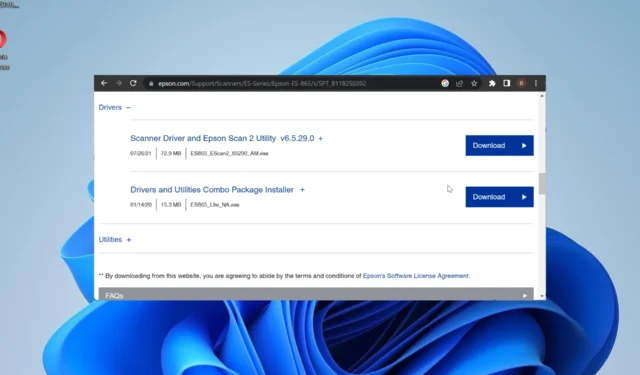
Gli scanner Epson 2 sono piuttosto popolari grazie alla loro serie di funzionalità. Tuttavia, anche loro possono riscontrare problemi, poiché gli utenti si lamentano del fatto che il software Epson Scan 2 non mostra l’opzione Transparency Unit.
Ciò toglie un’importante funzionalità dello strumento e ne limita l’utilizzo agli utenti. Questa guida ti mostrerà modi rapidi ed efficaci per ripristinare la funzione.
Perché Epson Scan 2 non mostra la trasparenza?
Di seguito sono elencati alcuni dei principali motivi per cui il software Epson Scan 2 non mostra l’unità per lucidi:
- PC obsoleto : tra le principali cause di questo problema c’è un sistema operativo obsoleto. Secondo gli utenti, l’unità Transparency si è presentata pochi minuti dopo l’aggiornamento del proprio PC.
- Problemi con il software Epson Scan 2 : a volte, questo problema potrebbe verificarsi a causa di problemi con Epson Scan 2. Ciò potrebbe essere dovuto al fatto che è obsoleto o ha riscontrato problemi minori. Puoi risolvere questo problema aggiornando il software .
Come posso riparare Epson Scan 2 se non mostra trasparenza?
1. Riavviare il software
- Chiudere l’ app Epson Scan 2 .
- Spegni lo scanner e scollega il cavo USB.
- Infine, riavvia il PC e il software e controlla se Transparency è tornato.
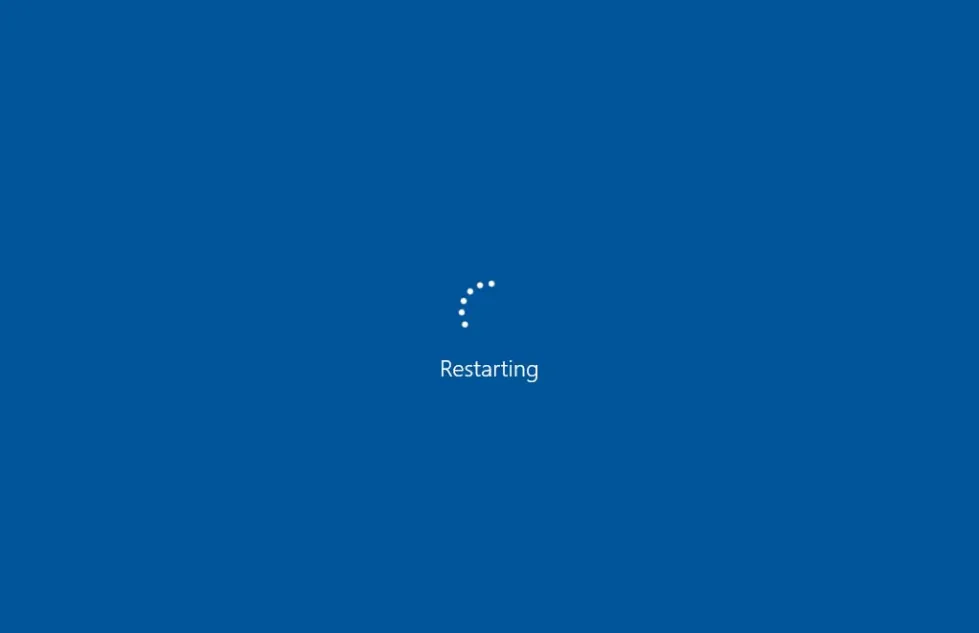
Se Epson Scan 2 non mostra l’unità per lucidi, la prima cosa da fare è riavviare il software. Sebbene possa sembrare semplice, ha risolto i problemi di molti utenti.
2. Aggiorna PC
- Premere il Windows tasto + I per aprire l’app Impostazioni e fare clic su Windows Update nel riquadro a sinistra.
- Fare clic sul pulsante Controlla aggiornamenti .
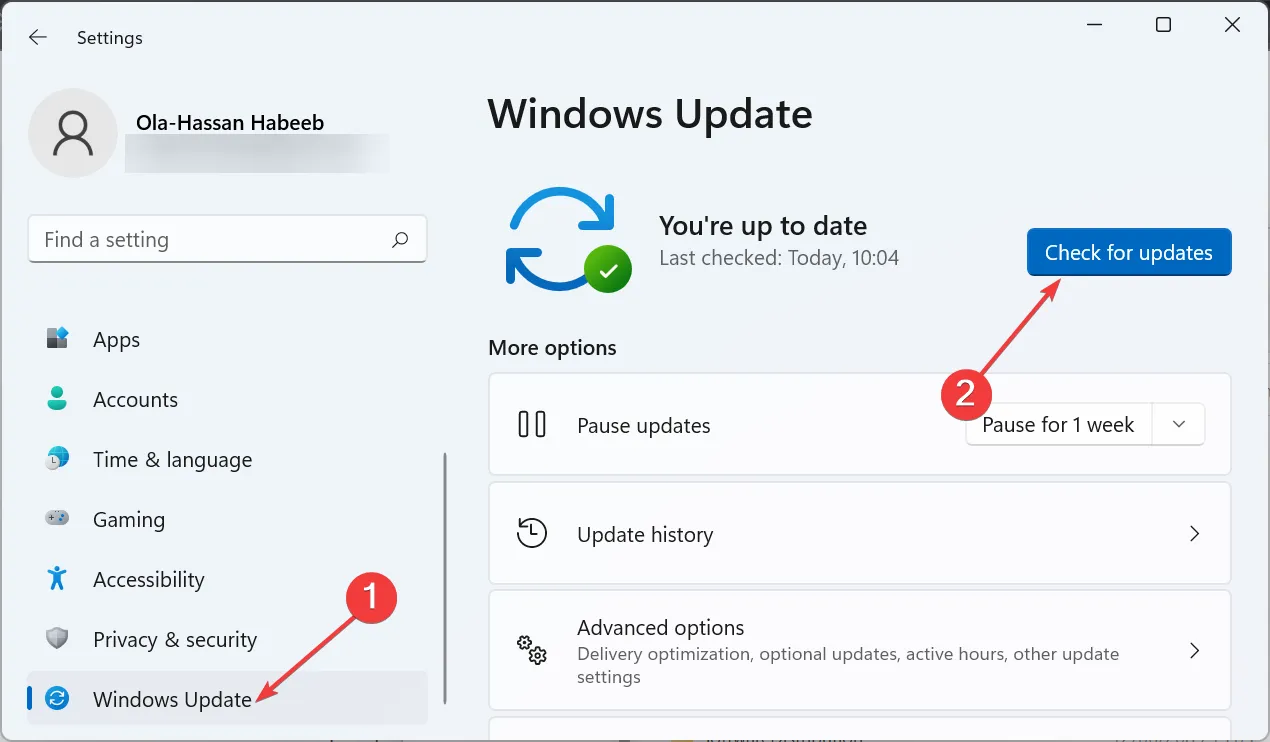
- Ora, scarica e installa tutti gli aggiornamenti disponibili.
Un sistema operativo obsoleto può causare problemi diversi, che potrebbero essere il motivo per cui Epson Scan 2 non mostra la trasparenza. Il modo più rapido per ripristinare la normalità qui è aggiornare e riavviare il PC.
3. Aggiorna Espon Scan 2
- Premi il Windows tasto + S , digita control e seleziona Pannello di controllo .
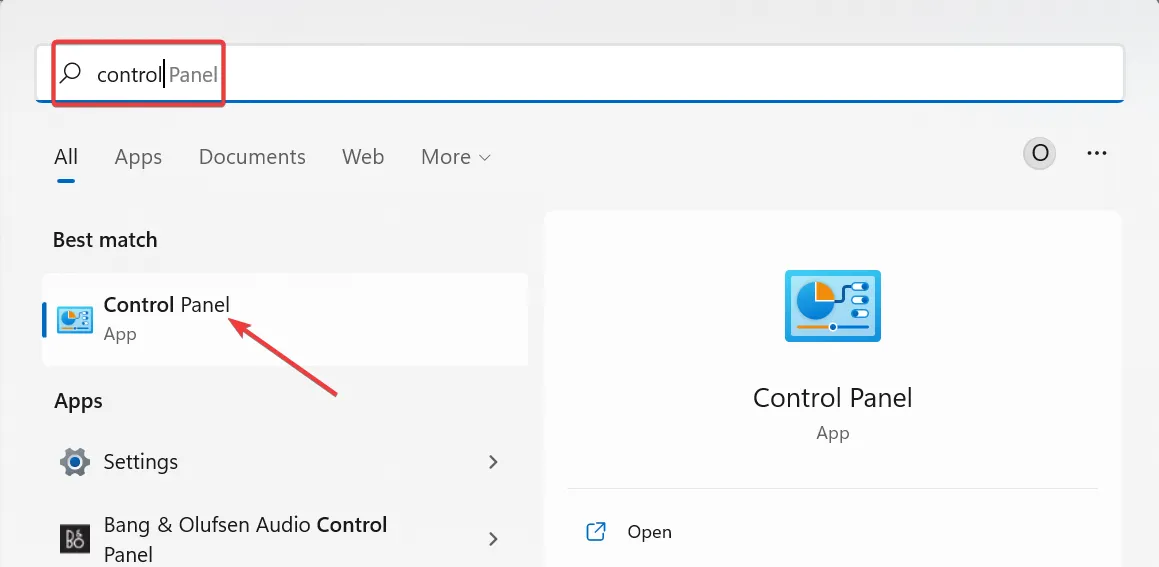
- Fare clic su Disinstalla un programma sotto l’opzione Programmi.

- Ora, fai clic con il pulsante destro del mouse sul software Epson Scan 2 e seleziona Disinstalla .
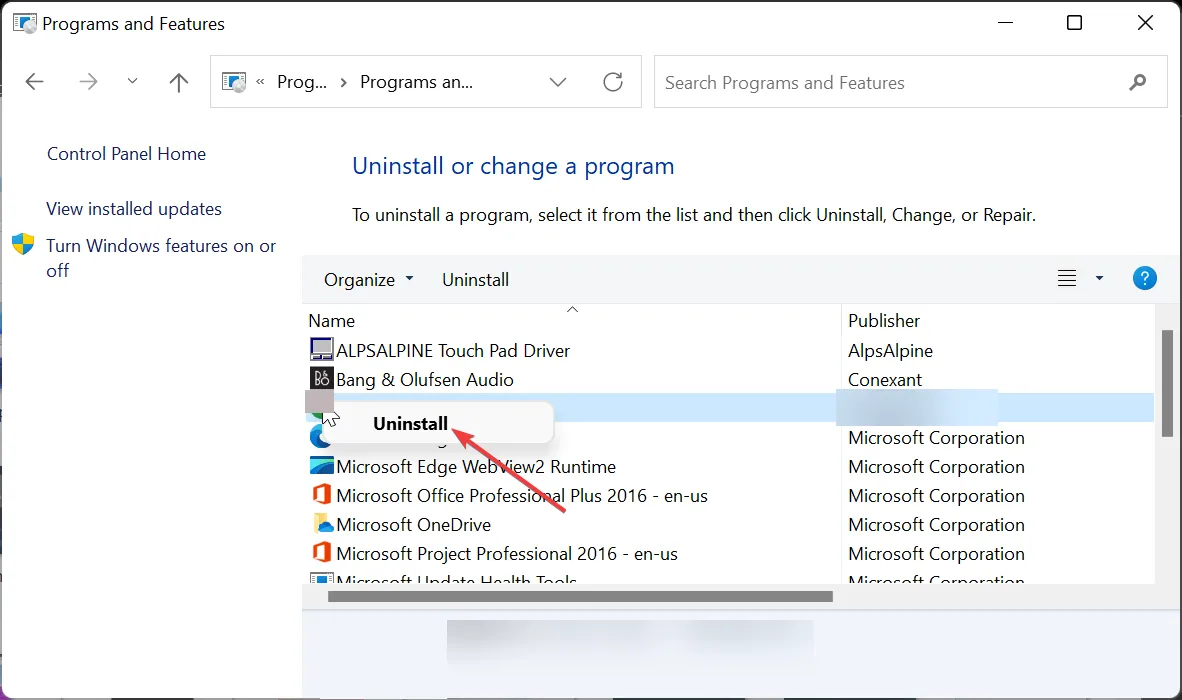
- Segui le istruzioni sullo schermo per completare il processo di rimozione.
- Visita la pagina ufficiale di supporto dello scanner Epson .
- Selezionare Scanner dall’elenco dei dispositivi lì.
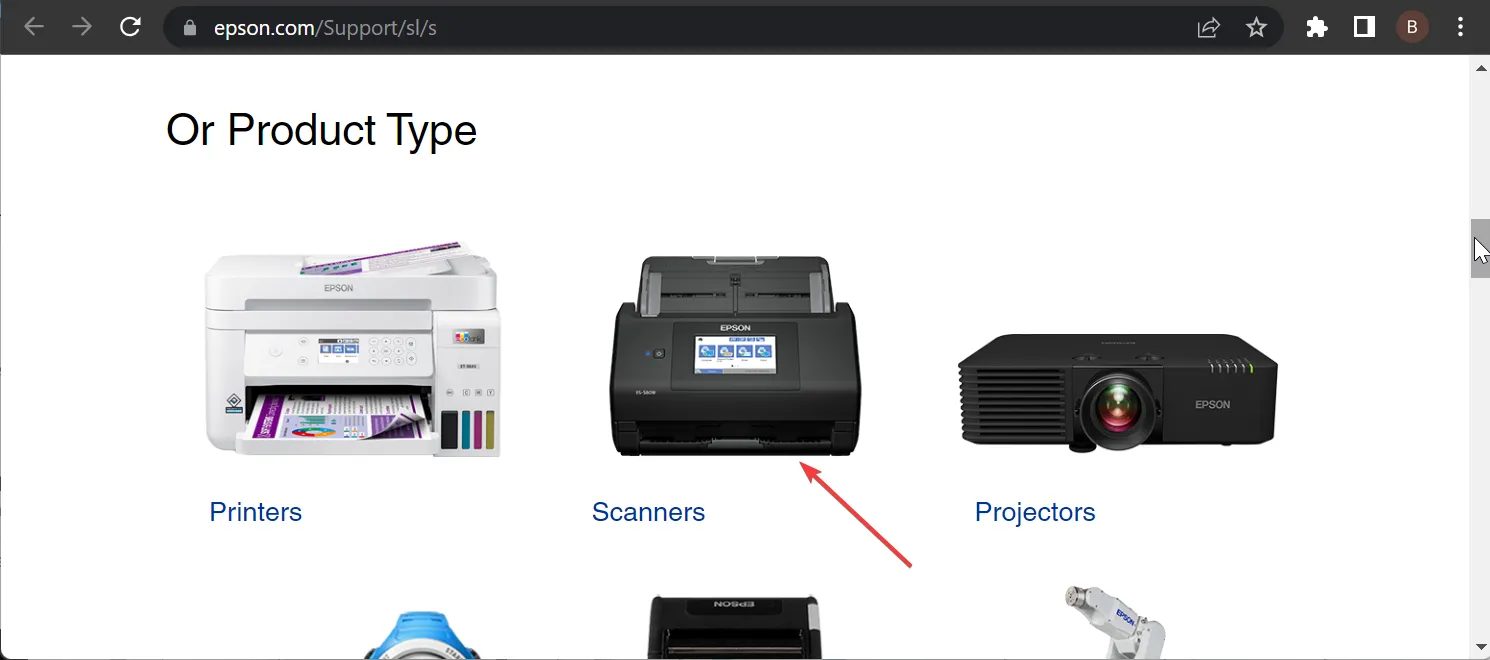
- Selezionare il tipo di scanner dall’elenco dei dispositivi forniti.
- Successivamente, seleziona il tuo prodotto.
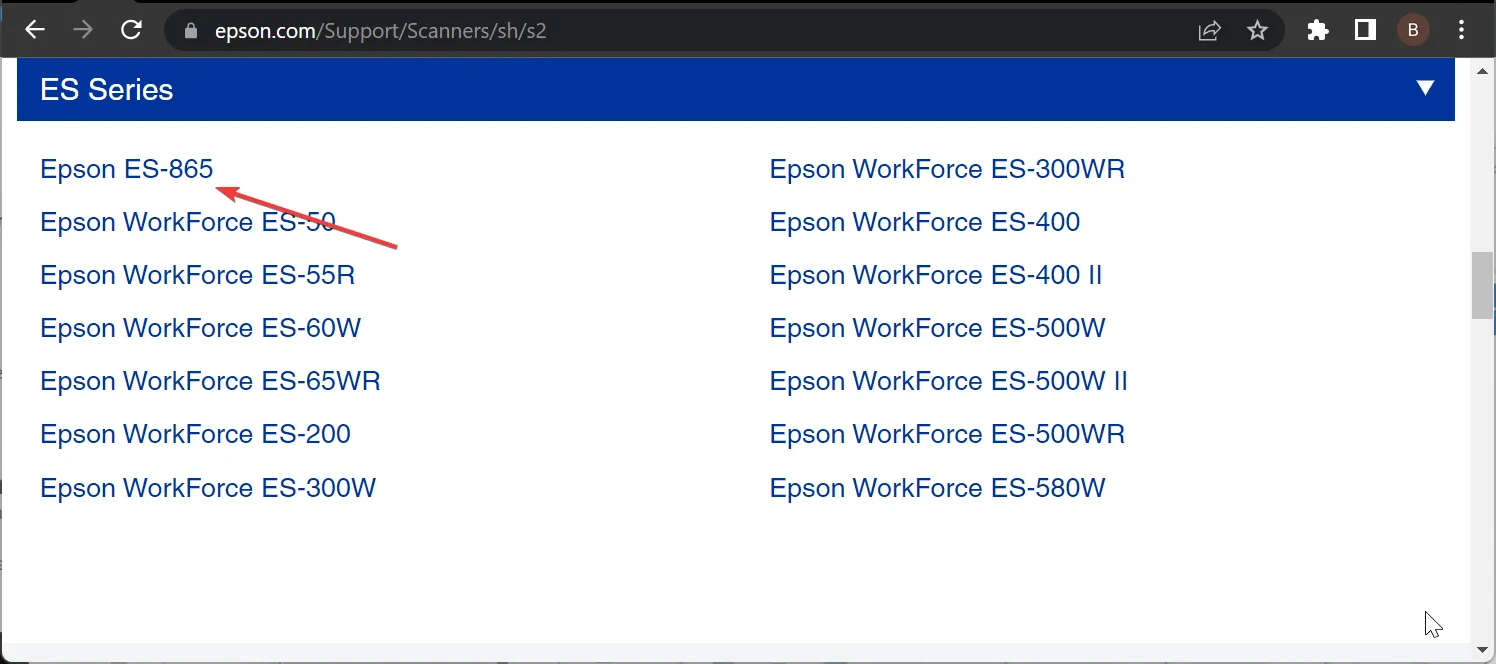
- Il sito dovrebbe rilevare automaticamente il tuo sistema operativo. In caso contrario, fai clic sul menu a discesa e selezionalo da lì.
- Ora, seleziona l’opzione Download Drivers and Utilities Combo Package Installer.
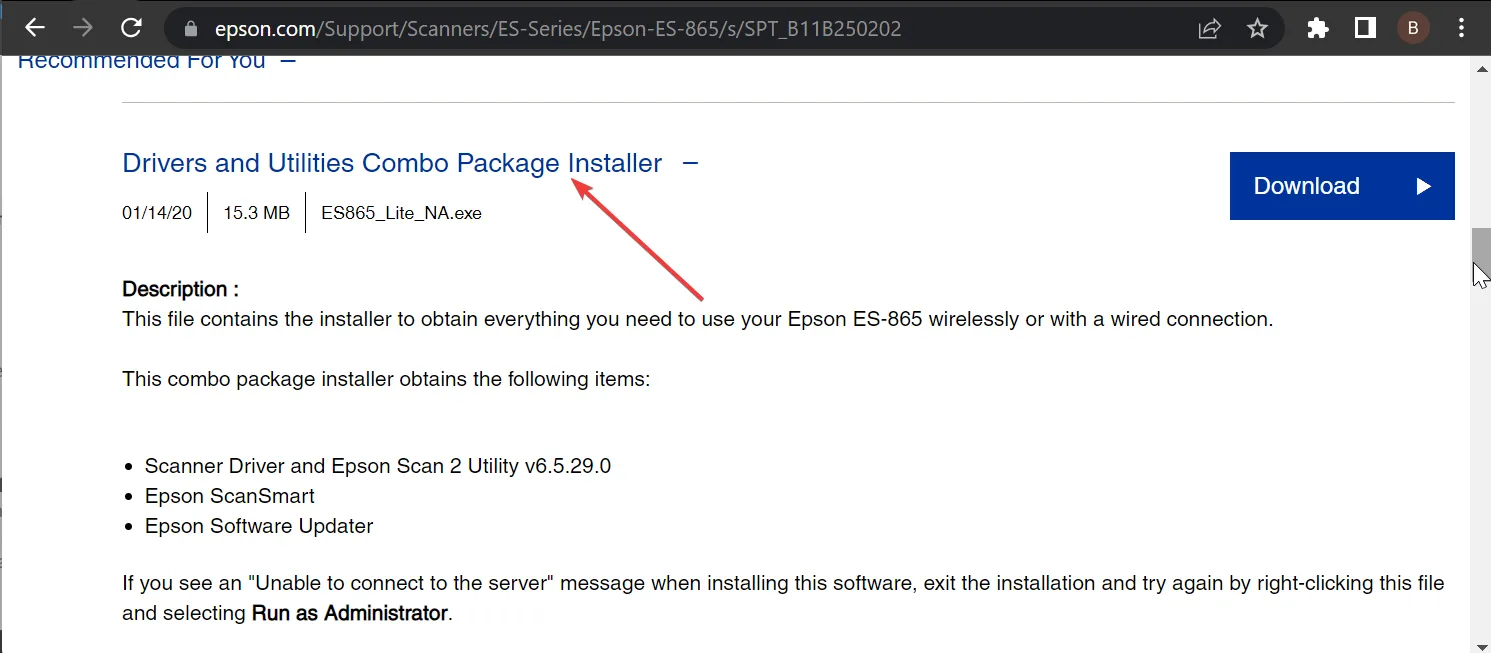
- Quindi, scegli l’ opzione Driver sotto di essa.
- Fare clic sul pulsante Download prima di Scanner Driver e Epson Scan 2 Utility e attendere il completamento del processo di download.
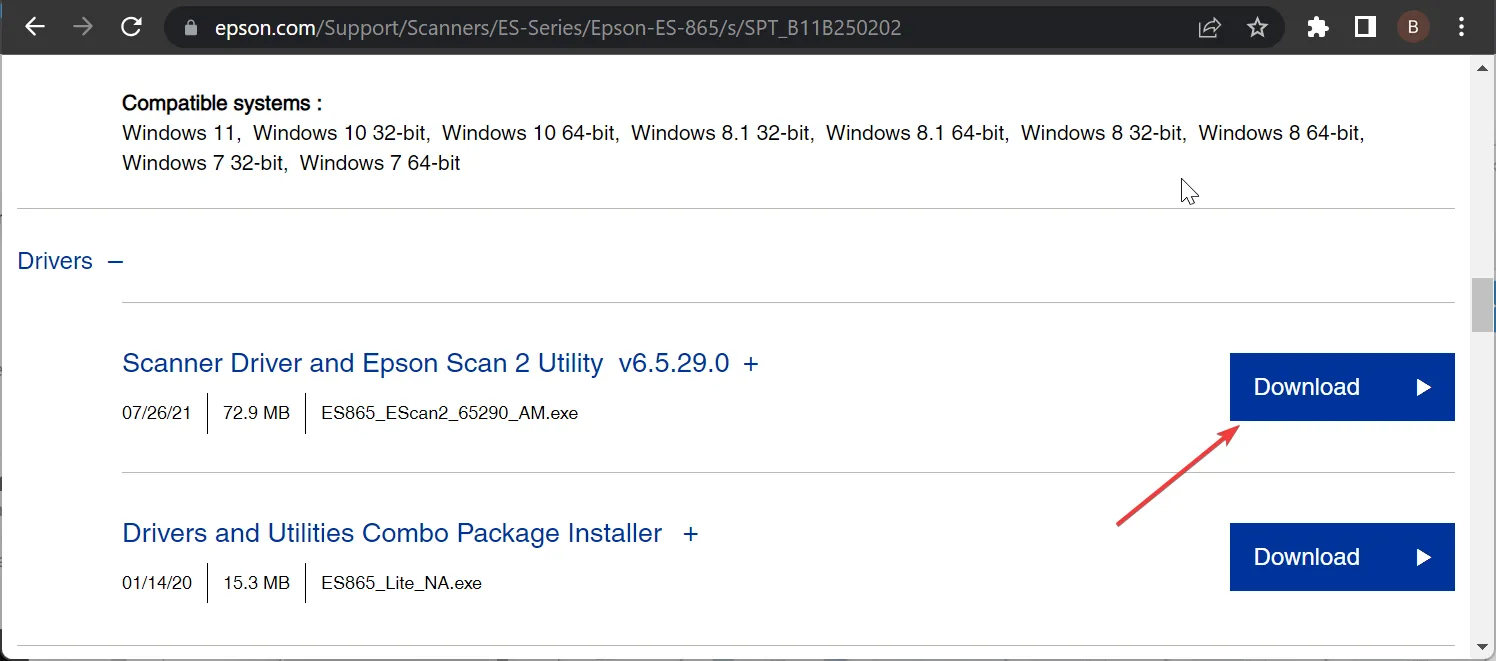
- Fare doppio clic sul file scaricato per eseguirlo e fare clic su Accetta per accettare il contratto di licenza.
- Infine, fai clic sul pulsante Installa e attendi il completamento del processo di installazione.
Se il software Epson Scan 2 è obsoleto, potrebbe continuare a mostrare l’unità di vetro anziché il lucido. Per risolvere questo problema, è necessario disinstallare il software obsoleto e installare l’ultima versione dal sito Web ufficiale.
4. Eliminare e aggiungere nuovamente lo scanner
- Premere il Windows tasto, digitare control e selezionare l’ opzione Pannello di controllo .
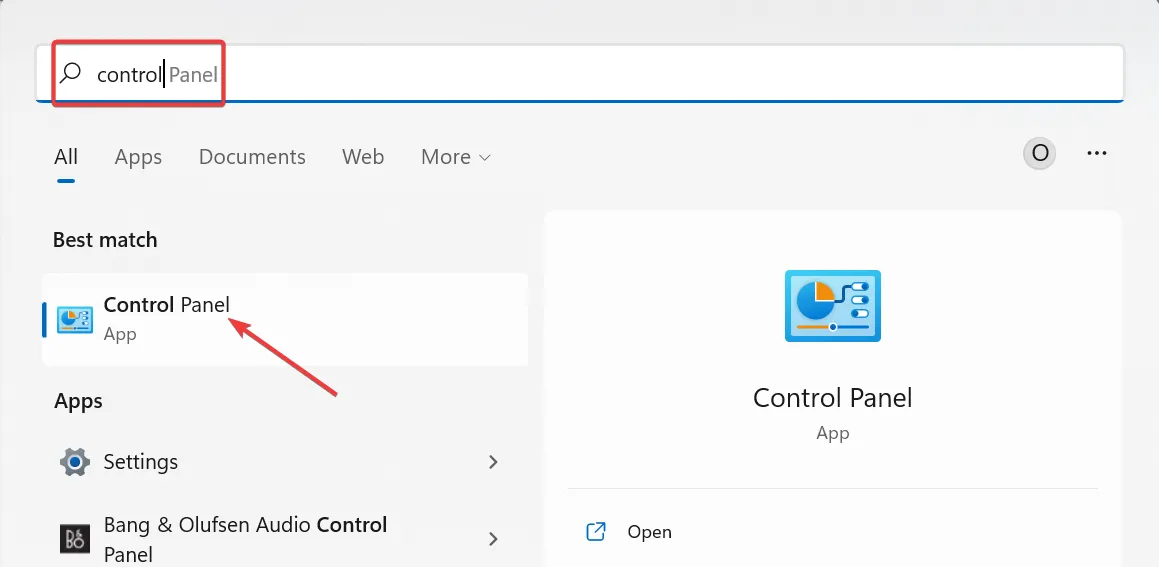
- Fare clic su Visualizza dispositivi e stampanti in Hardware e suoni.
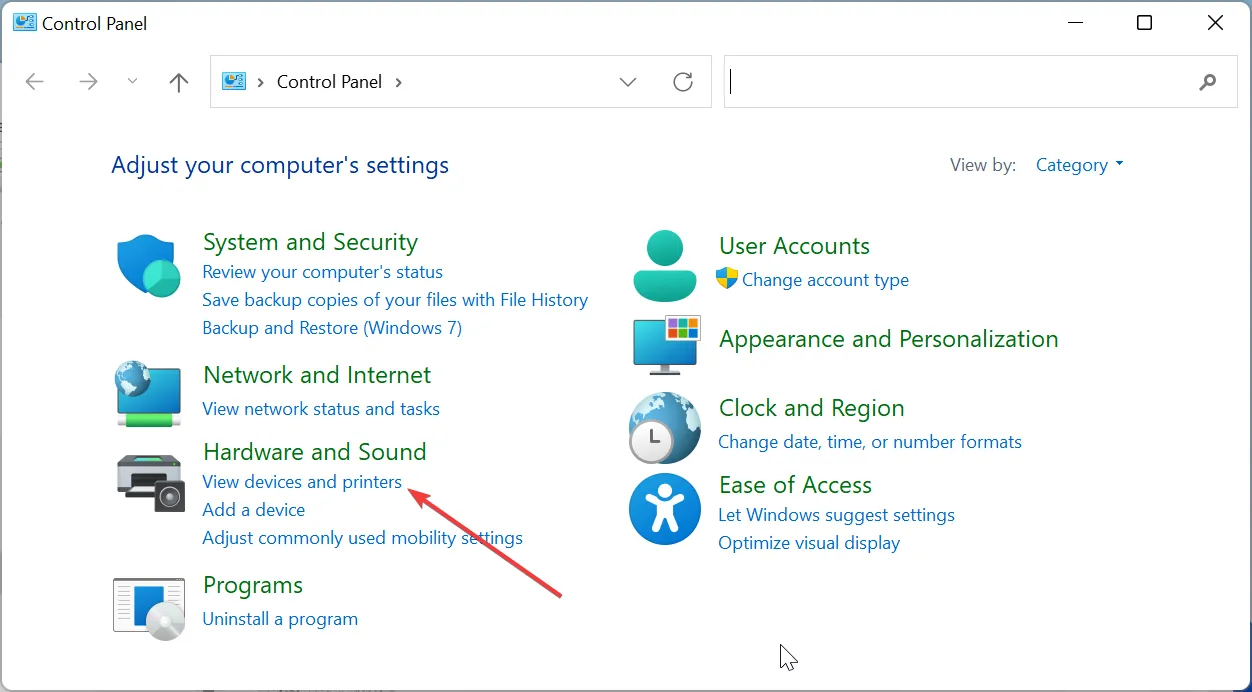
- Ora, fai clic con il pulsante destro del mouse sullo scanner.
- Seleziona l’ opzione Rimuovi dispositivo e segui le istruzioni sullo schermo per completare il processo.
- Infine, ricollegare lo scanner e reinstallarlo.
In alcuni casi, Epson Scan 2 potrebbe non visualizzare l’unità per lucidi a causa di problemi con lo scanner. Basta eliminare e aggiungere di nuovo lo scanner e il problema dovrebbe essere risolto.
5. Contattare l’assistenza Epson
Se ancora non riesci a visualizzare Epson Scan 2 sull’unità per lucidi dopo aver applicato le soluzioni di cui sopra, devi contattare l’assistenza Epson . Il problema potrebbe essere dovuto alla loro fine oa causa di un recente aggiornamento rilasciato.
Il team di supporto tecnico dovrebbe avere una risposta alle tue domande e possibilmente aiutarti a riparare il software.
L’unità per lucidi del software Epson Scan 2 è una funzione importante per molti utenti. Quindi, se non viene visualizzato, potrebbe rendere inutile lo scanner. Ma con le correzioni in questa veste, dovresti essere in grado di recuperare la funzionalità.
Sei riuscito a risolvere questo problema? Fateci sapere nei commenti qui sotto.



Lascia un commento