Epson Easy Photo Print non funziona? Risolvilo in 7 passaggi
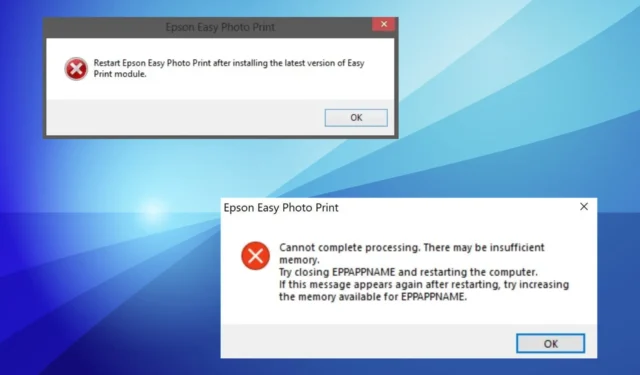
Epson Easy Photo Print è una soluzione di stampa dedicata fornita in bundle con la configurazione di installazione sul CD. Da anni aiuta gli utenti a stampare senza problemi da un’interfaccia intuitiva. Ma molti hanno scoperto che Epson Easy Photo Print non funziona.
Gli utenti segnalano da tempo problemi con il software di stampa fotografica. Alcuni ricevono un errore durante l’esecuzione del software, mentre altri riscontrano problemi di installazione dopo aver rimosso un’altra versione.
Se ti stai chiedendo quali sono le cause del mancato funzionamento di Epson Easy Photo Print, ecco i problemi principali:
- Problemi di compatibilità: il problema si verifica solitamente quando Epson Easy Photo Print non è compatibile con il sistema operativo o la versione installata.
- File rimanenti dall’installazione precedente: quando viene visualizzato il messaggio di errore La stessa versione di Epson Easy Photo Print è già installata, è probabile che siano presenti file rimanenti oppure il software sia presente.
- Attributi errati: in risposta a una delle domande, Epson ha condiviso che il problema potrebbe verificarsi a causa di attributi di file errati, soprattutto quando è impostato su Sola lettura.
- Componenti critici mancanti: il software della stampante richiede componenti specifici per essere eseguito e, quando questi mancano, l’installazione potrebbe non riuscire o è possibile che Epson Easy Photo Print non funzioni in Windows.
- Driver obsoleti: quando i driver della stampante installati sono obsoleti, il programma potrebbe smettere di funzionare o il processo di stampa potrebbe risentirne.
Come faccio a far funzionare Epson Easy Photo Print?
Prima di andare avanti, prova prima queste soluzioni rapide:
- Assicurati di utilizzare la versione più recente del sistema operativo, sia esso Windows o Mac.
- Disinstallare eventuali app che potrebbero essere in conflitto con Epson Easy Photo Print.
- Ricollegare la stampante e annullare eventuali modifiche recenti alle impostazioni della stampante.
Se nessuna funziona, inizia con le correzioni elencate di seguito.
1. Modificare gli attributi del file
- Premere Windows+ Sper aprire la ricerca, digitare Epson Easy Photo Print nel campo di testo, fare clic con il pulsante destro del mouse sul risultato pertinente e selezionare Apri posizione file.
- Fare clic con il tasto destro sul programma di avvio e selezionare Proprietà .
- Deseleziona la casella di controllo Sola lettura e Nascosto nella scheda Generale e fai clic su OK per salvare le modifiche.
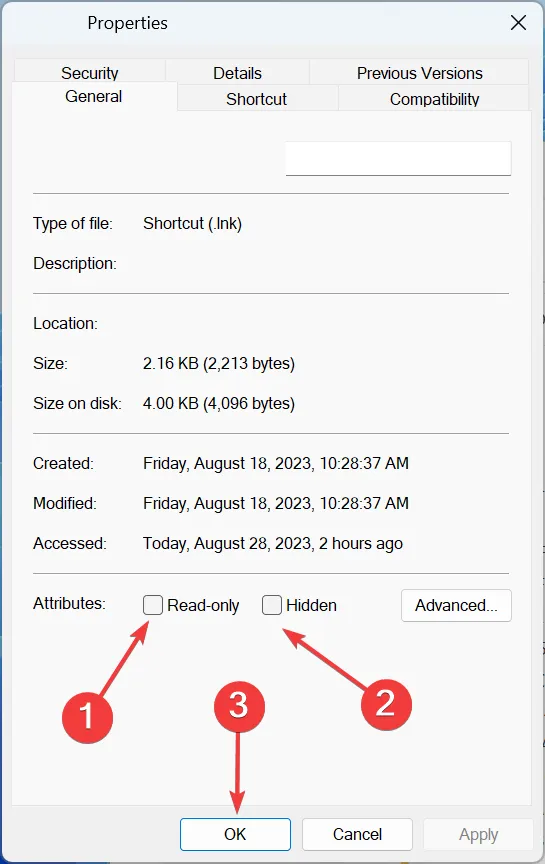
- Una volta terminato, riavvia il computer e verifica se Epson Easy Photo Print non funziona ancora in Windows 10.
2. Eliminare i file temporanei
- Premi Windows + R per aprire Esegui, digita temp nel campo di testo e premi Enter.
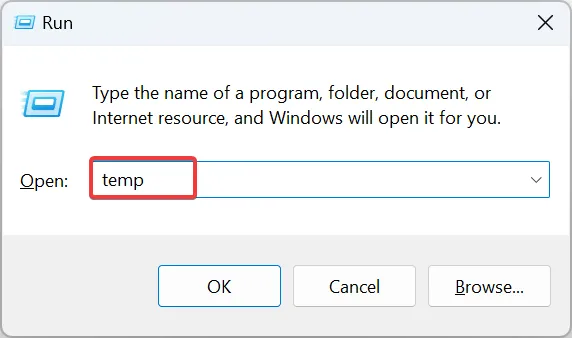
- Premi Ctrl + A per selezionare tutti i file, quindi premi Delete per cancellarli.
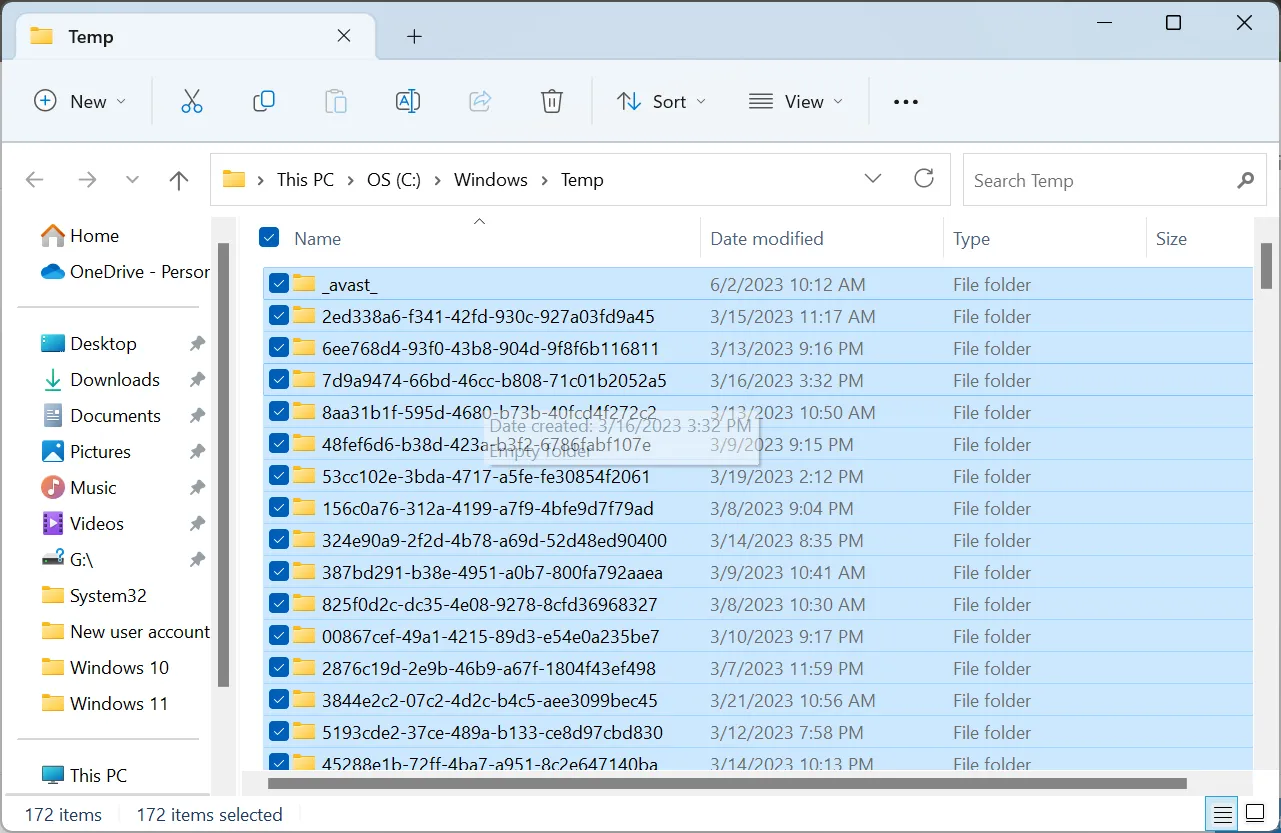
- Ora vai a %temp% tramite il comando Esegui.
- Allo stesso modo, elimina tutti i file qui, quindi riavvia il dispositivo.
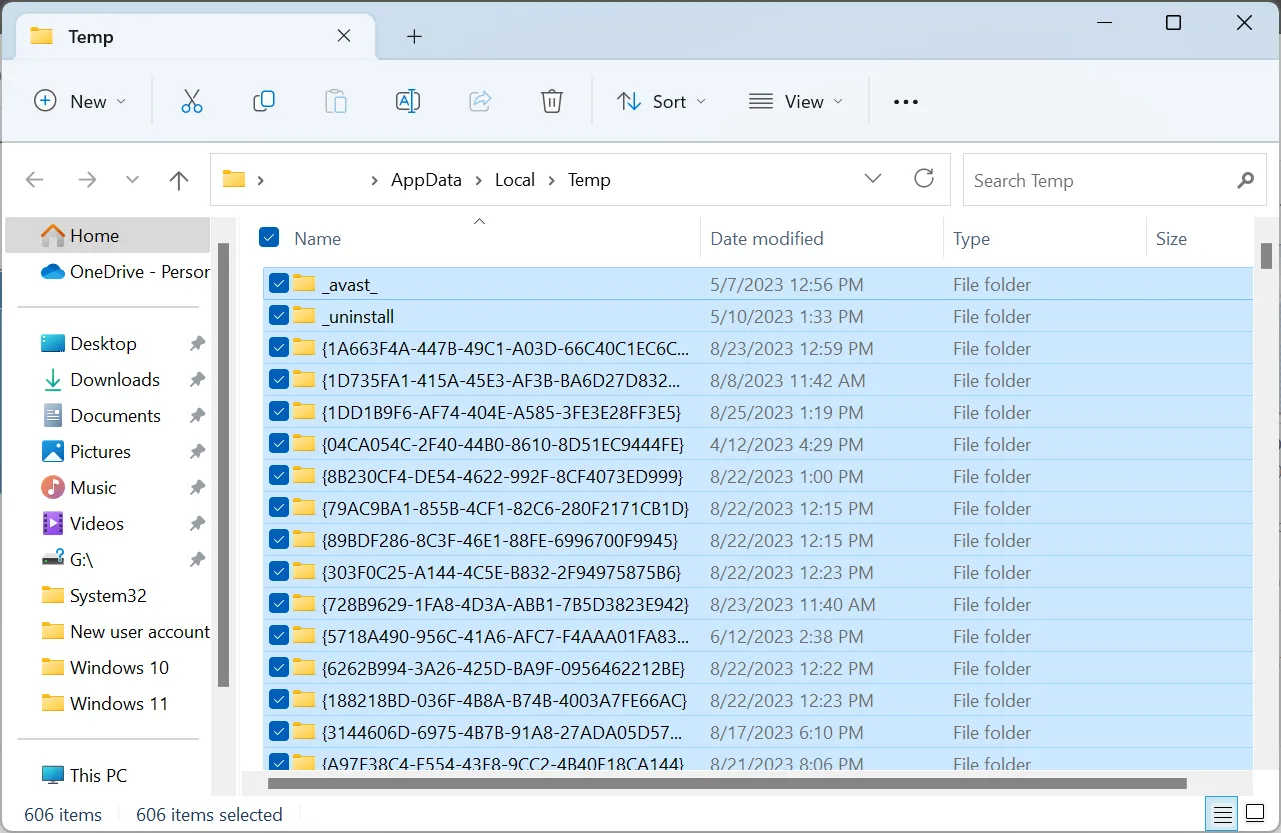
Quando Epson Easy Photo Print non funziona, la colpa potrebbe essere dei file temporanei o della cache delle app. Deselezionalo sia per la cartella Applicazioni di Windows che per l’account utente attivo per tornare alla stampa senza bordi.
3. Aggiorna i driver
- Premere Windows+ Xper aprire il menu Power User e selezionare Gestione dispositivi dall’elenco.
- Espandi la voce Stampanti , fai clic con il pulsante destro del mouse sul dispositivo Epson e seleziona Aggiorna driver .
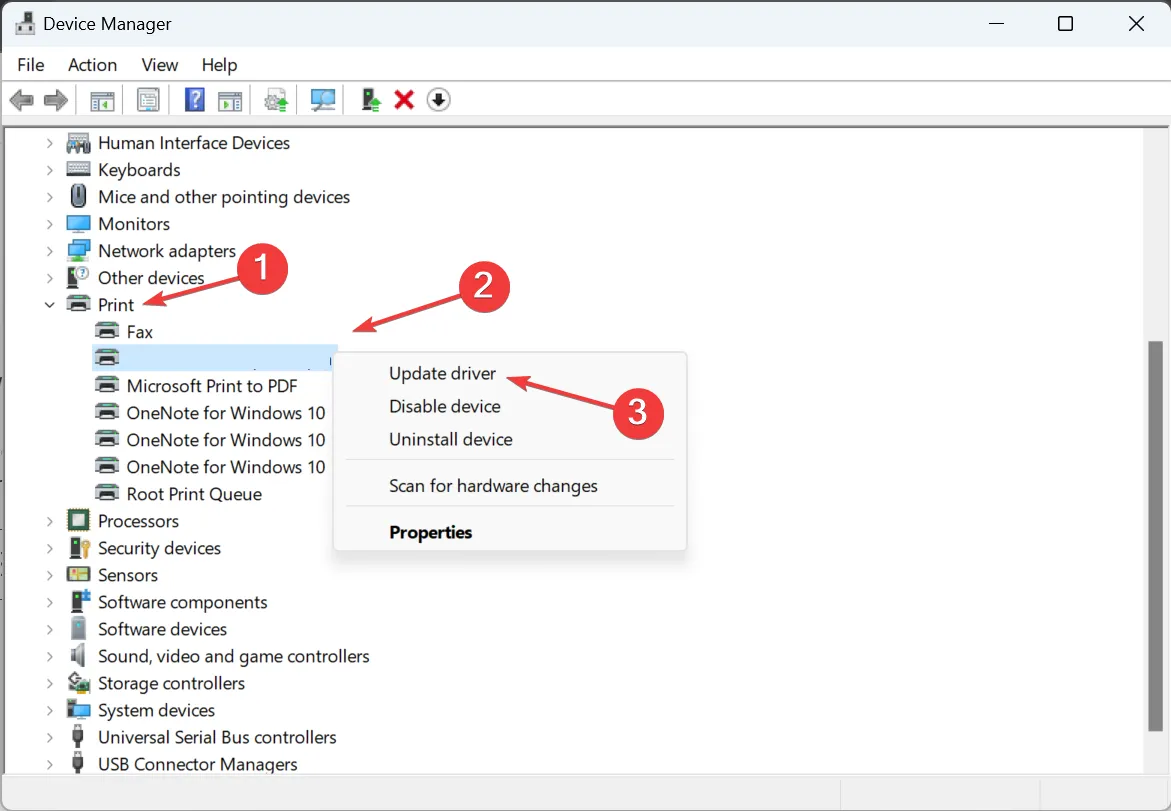
- Scegli Cerca automaticamente i conducenti .
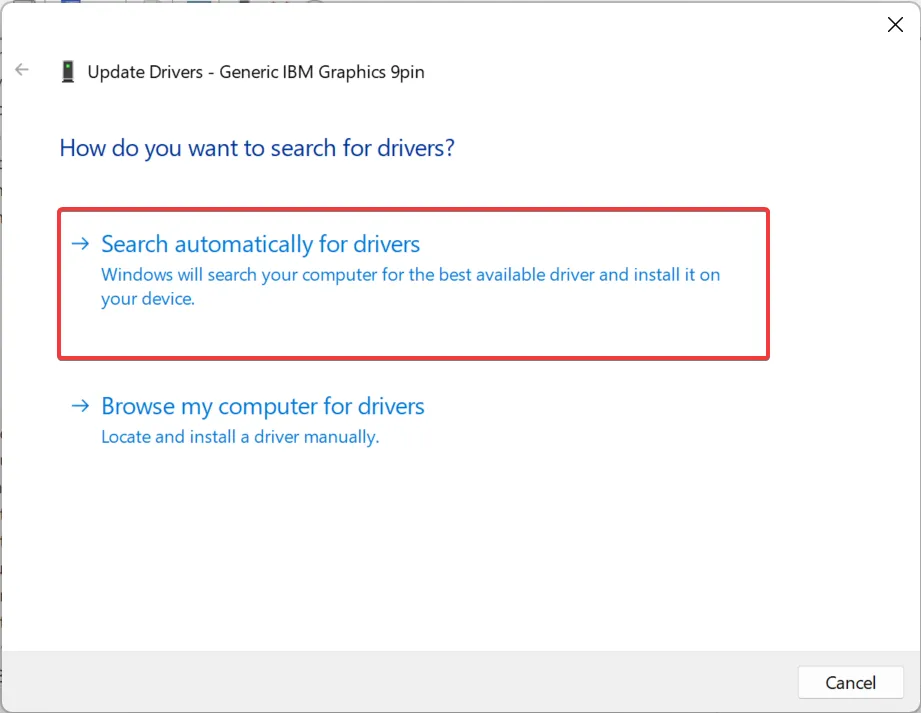
- Attendi che Windows trovi la migliore versione disponibile localmente, quindi riavvia il PC.
Spesso, quando Epson Creativity Suite, di cui Epson Easy Photo Print fa parte, smette di funzionare, l’ aggiornamento dei driver della stampante risolve il problema. In questo modo riceverai anche la versione più recente del modulo Epson Easy Photo Print.
Nel caso in cui il problema rimanga irrisolto o Windows non riesca a trovare una versione più recente, vai al sito Web del produttore e installa manualmente il driver della stampante più recente .
Ottenere i driver più recenti è utile anche quando Epson Easy Photo Scan non funziona.
4. Modificare le impostazioni di compatibilità di Epson Easy Photo Print
- Individuare il collegamento Epson Easy Photo Print, fare clic con il pulsante destro del mouse su di esso e selezionare Proprietà .
- Vai alla scheda Compatibilità, seleziona la casella di controllo Esegui questo programma in modalità compatibilità per e seleziona un’iterazione precedente di Windows dal menu a discesa.
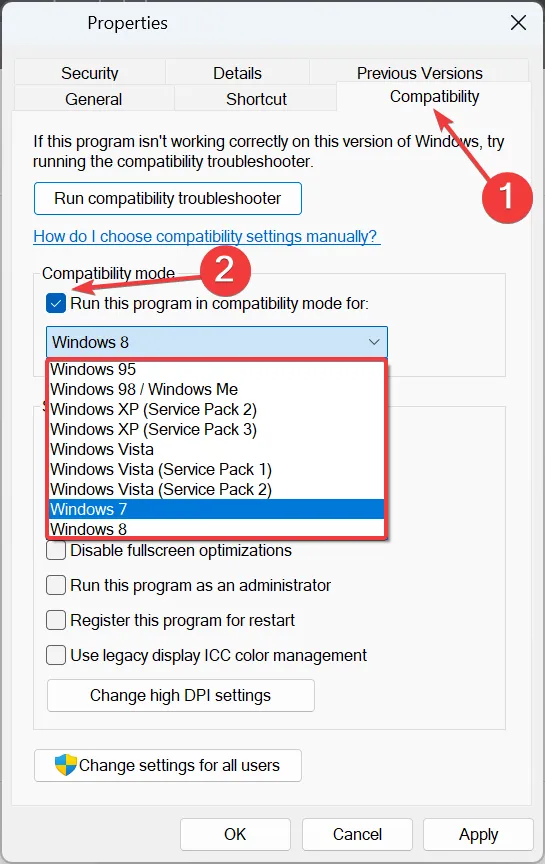
- Ora seleziona la casella di controllo prima di Esegui questo programma come amministratore .

- Una volta terminato, fare clic su OK per salvare le modifiche ed eseguire il software.
5. Scarica gli ultimi ridistribuibili di Visual C++
- Vai al sito Web ufficiale di Microsoft e scarica gli ultimi ridistribuibili di Visual C++. Ti consigliamo di acquistare entrambe le versioni x64 e x86 per una maggiore compatibilità.
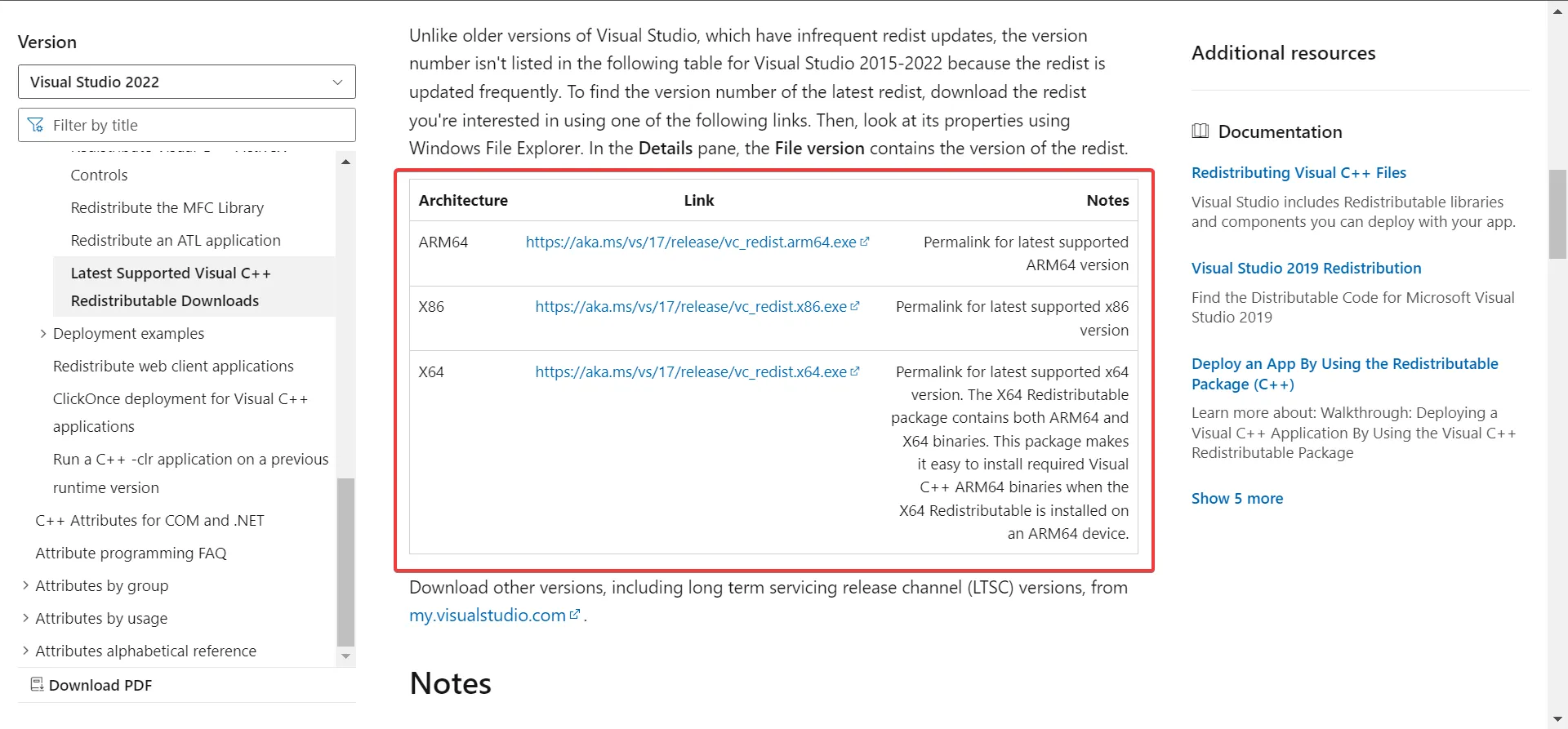
- Esegui la configurazione scaricata e segui le istruzioni visualizzate sullo schermo per completare il processo.
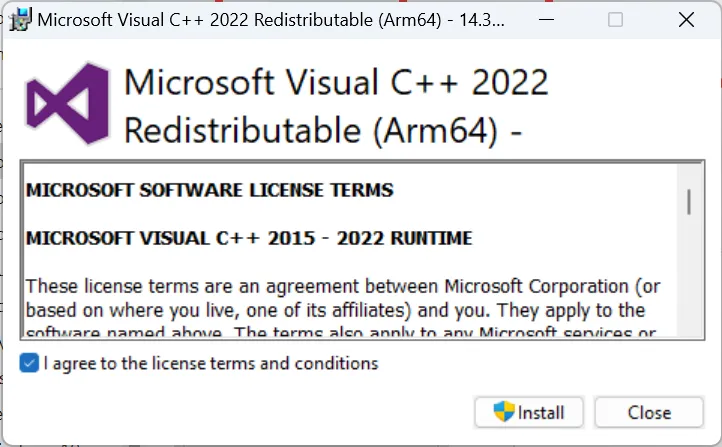
- Allo stesso modo, installa gli altri ridistribuibili di Visual C++ ottenuti in precedenza.
Alcuni utenti hanno segnalato di aver ricevuto un errore durante l’installazione dei ridistribuibili. In tal caso, ti consigliamo di verificare se quel particolare pacchetto è già installato e di ripararlo. Inoltre, controlla la presenza di file di sistema corrotti e utilizza la scansione SFC o i comandi DISM per risolvere il problema.
6. Reinstallare il programma
- Premi Windows+ Rper aprire Esegui, digita appwiz.cpl nel campo di testo e fai clic su OK.
- Individua Epson Easy Photo Print dall’elenco delle app, selezionalo e fai clic su Disinstalla .
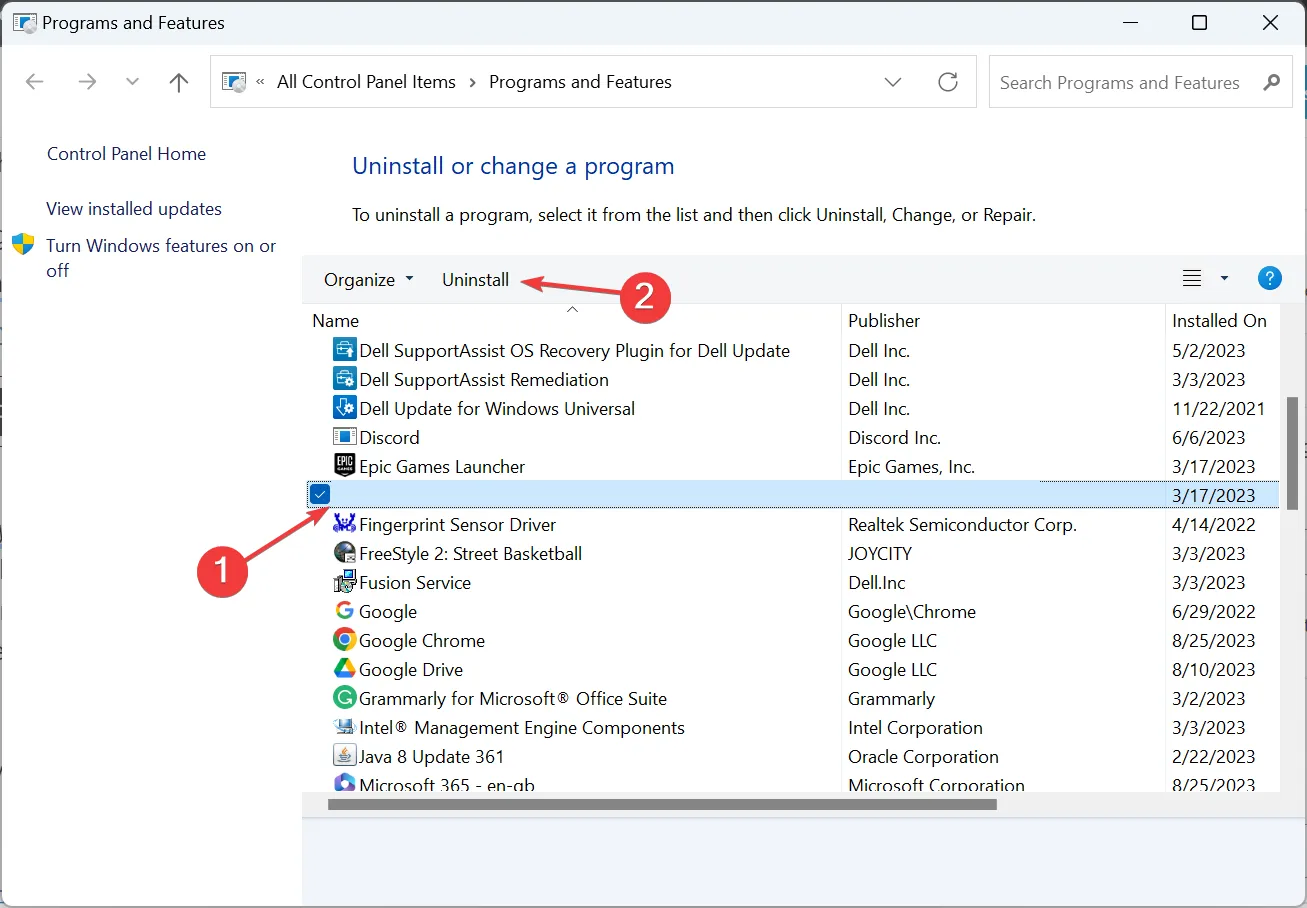
- Se non riesci a trovare il singolo programma, disinstalla l’intera Epson Creativity Suite .
- Una volta terminato, riavviare il computer.
- Ora reinstalla il programma utilizzando il CD fornito con la stampante.
Oppure puoi utilizzare lo strumento di disinstallazione dedicato per Mac disponibile sul sito Web ufficiale di Epson.
7. Eseguire un ripristino del sistema
- Premi Windows + R per aprire Esegui, digita rstrui.exe nel campo di testo e premi Enter.
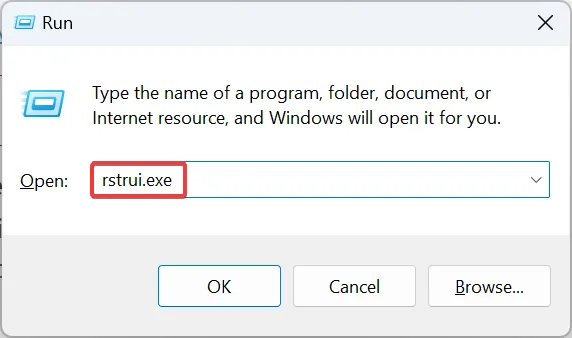
- Scegli Seleziona un punto di ripristino diverso e fai clic su Avanti per procedere.
- Seleziona un altro punto di ripristino dall’elenco, uno creato prima che il problema si manifestasse per la prima volta, e fai clic su Avanti .
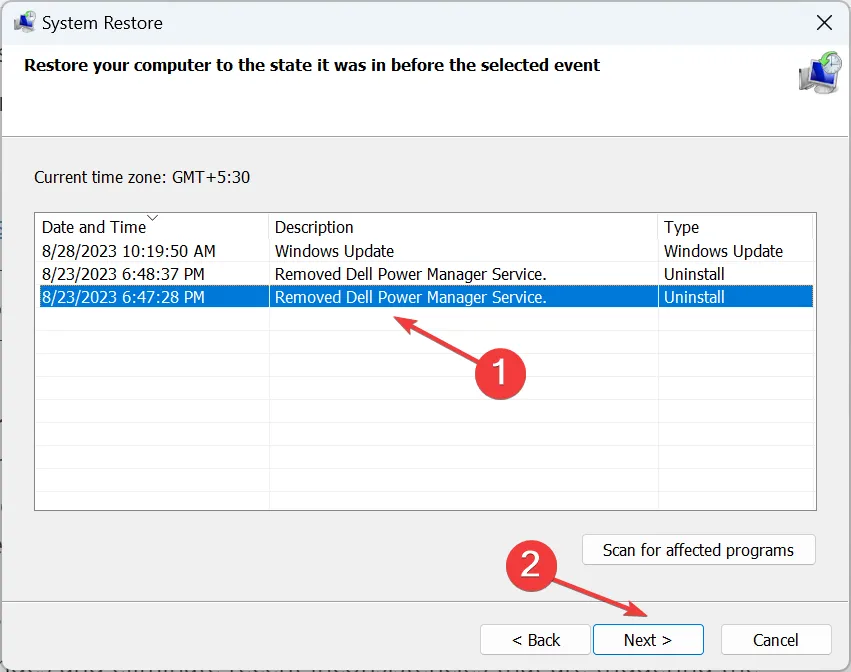
- Verificare i dettagli del ripristino e fare clic su Fine per avviare il processo.
- Attendi il completamento del ripristino. Anche se ci vuole tempo, lascia che il processo proceda senza interruzioni.
Se nulla ha aiutato a risolvere il problema ed Epson Easy Photo Print continua a non funzionare, un ripristino del sistema dovrebbe rimetterlo in funzione. Annulla tutte le modifiche ed elimina le recenti incoerenze che causano l’errore.
Alternative Epson Easy Photo Print:
- Software di layout di stampa Epson
- Adobe Photoshop Express
- Tela
- GIMP
- Foto
Sebbene Epson Easy Photo Print sia uno strumento affidabile e una soluzione efficace quando si desidera configurare il formato carta, i problemi con esso sono comuni.
Se puoi, ti consigliamo di passare a un altro software di stampa affidabile per un’esperienza senza errori e per beneficiare di una gamma ancora più ampia di opzioni di modifica.
Per qualsiasi domanda relativa ai passaggi elencati qui o per condividere ciò che ha funzionato per te, lascia un commento qui sotto.



Lascia un commento