Epic Games Launcher bloccato su Attendi mentre iniziamo l’aggiornamento
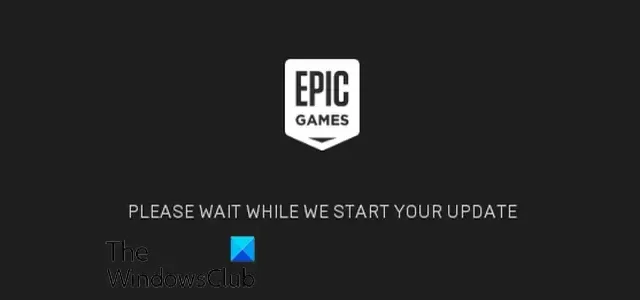
In questo post, ti mostreremo come superare la schermata di aggiornamento all’apertura di Epic Games Launcher .
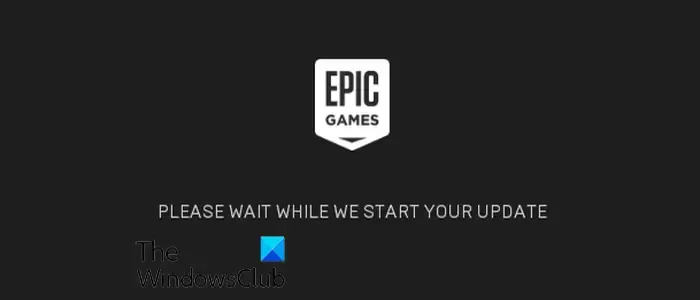
Come riportato da alcuni utenti, ogni volta che avviano il Launcher di Epic Games, lo schermo rimane bloccato per sempre sulla schermata Attendi mentre avviamo l’aggiornamento. Sebbene questo problema possa verificarsi se i server di Epic Games sono inattivi, possono esserci anche altri motivi alla base di questo problema. Può essere causato se le porte richieste da Epic Games Launcher sono chiuse. A parte questo, può anche essere causato se l’installazione del programma di avvio è danneggiata.
Epic Games Launcher bloccato su Attendi mentre iniziamo l’aggiornamento
Se Epic Games Launcher è bloccato per sempre su Attendi mentre avviamo la schermata di aggiornamento, quando lo avvii, ecco le correzioni che puoi utilizzare:
- Chiudi Epic Games Launcher da Task Manager e riavvialo come amministratore.
- Controlla lo stato del server di Epic Games.
- Modifica il file WindowsEngine.ini.
- Sblocca le porte richieste.
- Reinstalla Epic Games Launcher.
1] Chiudi Epic Games Launcher da Task Manager e riavvialo come amministratore
Questo problema potrebbe essere causato da un problema tecnico temporaneo con il programma di avvio. Quindi, la prima cosa che puoi fare per risolvere questo problema è chiudere completamente il programma di avvio e quindi riavviarlo con i diritti di amministratore per verificare se il problema è stato risolto. Ecco come puoi farlo:
Innanzitutto, apri Task Manager utilizzando il tasto di scelta rapida Ctrl + Maiusc + Esc. Ora seleziona il programma EpicGamesLauncher dalla scheda Processi.
Successivamente, premi il pulsante Termina attività per chiudere completamente l’app. Inoltre, assicurati che nessun’altra istanza di Epic Games Launcher sia in esecuzione sul tuo PC.
Al termine, esci da Task Manager e vai alla posizione del collegamento di Epic Games Launcher.
Successivamente, fai clic con il pulsante destro del mouse sull’applicazione e, dal menu contestuale visualizzato, scegli l’ opzione Esegui come amministratore . Controlla se il programma di avvio si avvia senza rimanere bloccato sulla schermata di aggiornamento.
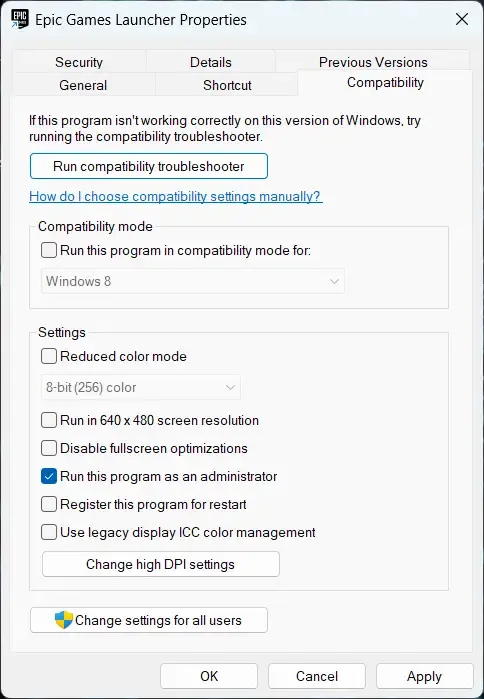
Se il problema viene risolto, puoi aprire Epic Games Launcher sempre come amministratore .
2] Controlla lo stato del server di Epic Games
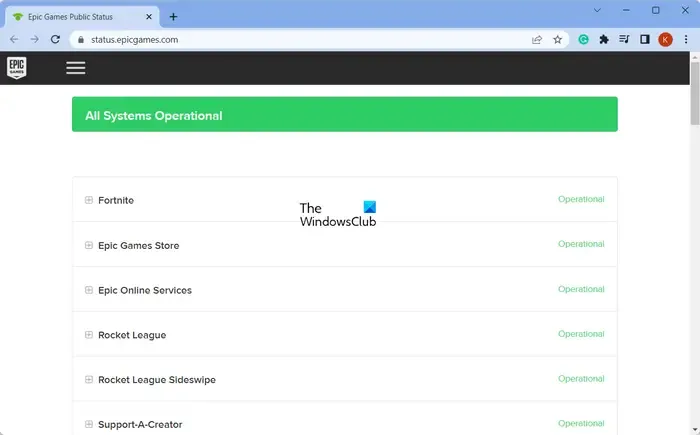
È probabile che questo problema si verifichi se si verifica un problema con il server alla fine di Epic Games. È possibile che i server di Epic Games stiano affrontando un’interruzione del server o che i server siano inattivi a causa della manutenzione. Quindi, controlla lo stato dei server di Epic Games e verifica se i server sono inattivi. In tal caso, puoi aspettare un po’ e poi provare ad avviare Epic Games Launcher per verificare se il problema è stato risolto.
Tuttavia, se i server di Epic Games sono attivi e funzionanti ma il problema rimane lo stesso, utilizza la correzione successiva.
3] Modifica il file WindowsEngine.ini
Alcuni utenti interessati hanno segnalato che la modifica del file WindowsEngine.ini ha risolto il problema per loro. La modifica del file può anche risolvere i problemi di connessione e migliorare la velocità di download del programma di avvio.
Ecco come puoi modificare il file WindowsEngine.ini:
Innanzitutto, chiudi Epic Games Launcher da Task Manager (fai riferimento alla correzione n. 1).
Ora apri Esplora file usando Win + E e spostati nella seguente posizione della cartella:
C:\Program Files (x86)\Epic Games\Launcher\Engine\Config\Windows
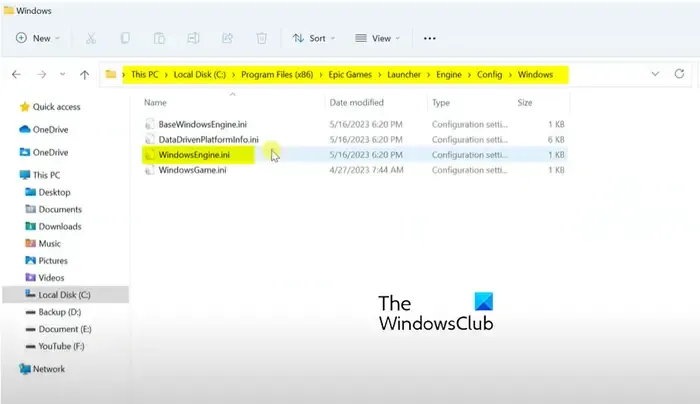
Successivamente, fai clic con il pulsante destro del mouse sul file WindowsEngine.ini e fai clic sull’opzione Apri con dal menu contestuale visualizzato. Successivamente, scegli l’opzione Blocco note per aprire il file.
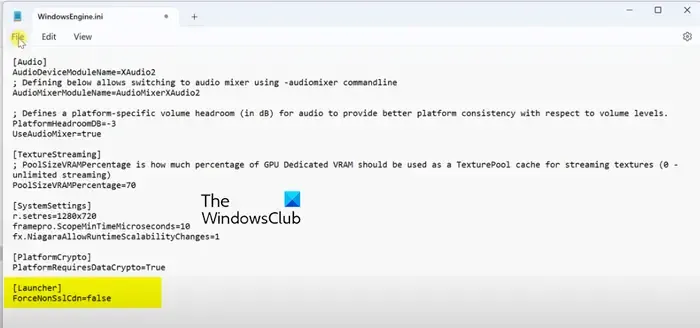
Quindi, alla fine del file aperto, aggiungi una nuova riga e inserisci il seguente comando:
[Launcher]
ForceNonSslCdn=false
Successivamente, vai al menu File e fai clic sul pulsante Salva per salvare le nuove modifiche.
Al termine, chiudi l’applicazione Blocco note e riavvia Epic Games Launcher per risolvere il problema. Se il problema persiste, passa alla soluzione successiva per risolverlo.
4] Sblocca le porte richieste
La prossima cosa che puoi fare per risolvere il problema è attivare il power forwarding. Alcune applicazioni funzionano correttamente solo con le porte richieste. Nel caso in cui le porte richieste da Epic Games Launcher o dal videogioco problematico per il trasferimento dei dati sul server di gioco siano chiuse, dovrai affrontare questo problema. Quindi, abilita il port forwarding sul tuo PC per risolvere il problema. Ecco come:
Innanzitutto, apri l’opzione Ricerca di Windows e accedi a Windows Defender Firewall e apri l’app. Ora, fai clic sull’opzione Impostazioni avanzate .
Nella finestra aperta, fare clic sull’opzione Regole in entrata e quindi premere il pulsante Nuova regola .
Successivamente, seleziona l’ opzione Porta e fai clic sul pulsante Avanti .
Successivamente, all’interno della casella Porte locali specificate, inserisci le porte richieste come indicato di seguito:
- 80 (TCP/UDP)
- 433 (TPC)
- 443 (TPC)
- 3478 (TCP/UDP)
- 3479 (TCP/UDP)
- 5060 (TCP/UDP)
- 5062 (TCP/UDP)
- 5222 (TCP)
- 6250 (TCP/UDP)
- 12000-65000 (TCP/UDP)
Al termine, premere il pulsante Avanti e quindi selezionare l’ opzione Consenti la connessione , quindi premere il pulsante Avanti. Quindi, abilita le caselle di controllo Dominio, Privato e Pubblico e inserisci il pulsante Avanti. Nella schermata successiva, inserisci il nome della regola come Epic Games Launcher o qualcosa di simile e premi il pulsante Fine per creare la nuova regola.
Ora chiudi la finestra del firewall e riavvia Epic Games Launcher per verificare se il problema è stato risolto.
5] Reinstalla Epic Games Launcher
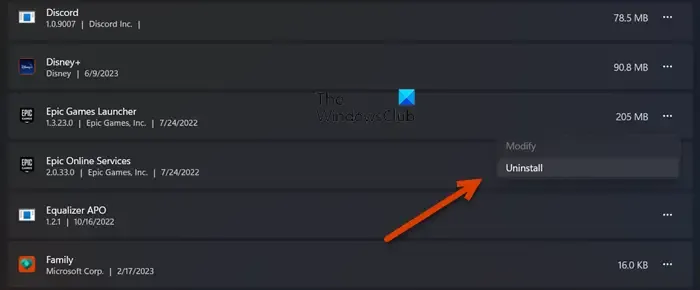
Se nessuna delle soluzioni di cui sopra ha funzionato per te, disinstallare e reinstallare Epic Games Launcher è l’ultima risorsa. Questa soluzione funziona per risolvere la maggior parte degli errori e dei problemi associati all’app.
Per disinstallare Epid Games Launcher, apri l’app Impostazioni utilizzando Win+I e poi passa alla sezione App > App installate . Successivamente, seleziona l’app Epic Games Launcher e fai clic sul pulsante del menu a tre punti presente accanto ad essa. Successivamente, scegli l’ opzione Disinstalla e segui le istruzioni richieste per completare il processo.
Una volta rimosso il programma di avvio, riavvia il PC e scarica l’ultima versione di Epic Games Launcher dal suo sito Web ufficiale. Quindi, installa il client sul tuo PC e avvialo per verificare se l’errore è stato risolto.
Perché il mio launcher di Epic Games si blocca durante il caricamento?
Se il launcher di Epic Games è bloccato per sempre sulla schermata Caricamento o Preparazione , potrebbe essere dovuto a una cache corrotta che sta interferendo con il funzionamento del launcher. Oltre a ciò, anche alcuni problemi temporanei possono causare lo stesso problema. Puoi anche riscontrare questo problema a causa dell’ottimizzazione a schermo intero abilitata per Epic Games Launcher. Inoltre, se il programma di avvio è danneggiato, potresti riscontrare questo problema.
Perché il launcher di Epic Games impiega così tanto tempo ad aggiornarsi?
Possono esserci diversi motivi per cui l’aggiornamento di Epic Games Launcher impiega troppo tempo. Di solito è causato quando la tua connessione Internet è troppo lenta poiché il programma di avvio richiede una connessione Internet attiva e stabile per installare il programma di avvio e gli aggiornamenti del gioco. Oltre a ciò, anche i problemi di incoerenza del server DNS possono causare lo stesso problema. Anche una cache danneggiata può causare il problema. Quindi, puoi controllare la tua connessione Internet, cambiare il tuo server DNS predefinito e cancellare la cache danneggiata per risolvere il problema.



Lascia un commento