Il launcher di Epic Games continua a bloccarsi o bloccarsi
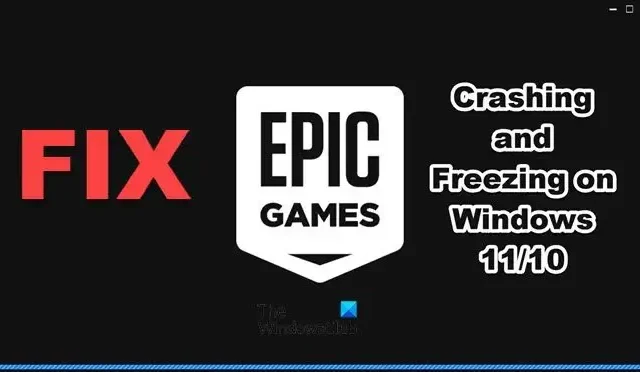
Epic Games è senza dubbio uno dei lanciatori di giochi più popolari sul mercato. Tuttavia, negli ultimi tempi, molti utenti hanno riferito di non essere in grado di avviare il programma di avvio e, in alcuni casi, Epic Games si avvia ma poi inizia a bloccarsi e si blocca in seguito. In questo post vedremo cosa puoi fare se il launcher di Epic Games continua a bloccarsi o bloccarsi .
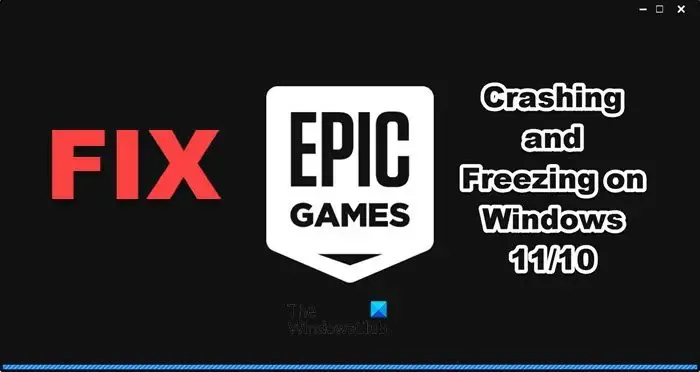
Risolto il problema con il launcher di Epic Games che continua a bloccarsi o bloccarsi
Se il programma di avvio di Epic Games continua a bloccarsi o bloccarsi sul tuo PC, segui le soluzioni indicate di seguito per risolvere il problema.
- Riavvia il launcher di Epic Games
- Avvia il launcher di Epic Games come amministratore
- Disabilita o elimina qualsiasi app di overclocking
- Reinstallare D3DCOMPILER_43.dll
- Disattiva l’ottimizzazione a schermo intero
- Aggiorna driver grafico
- Elimina la cache Web di Epic Games
- Ripara il supporto di installazione di Epic Games Launcher
Parliamo di loro in dettaglio.
1] Riavvia il launcher di Epic Games
2] Avvia il launcher di Epic Games come amministratore
Epic Games andrà in crash bruscamente se non ha il privilegio di essere eseguito sul tuo computer. Puoi fare clic con il pulsante destro del mouse sul programma di avvio e selezionare Esegui come amministratore.
3] Disabilita o elimina qualsiasi app di overclocking
Se disponi di un software di overclocking che altera le dinamiche del tuo processore, disabilitalo poiché è in conflitto con Epic Games e altri giochi che stai tentando di eseguire in questo launcher o in qualsiasi altro launcher.
4] Reinstallare D3DCOMPILER_43.dll
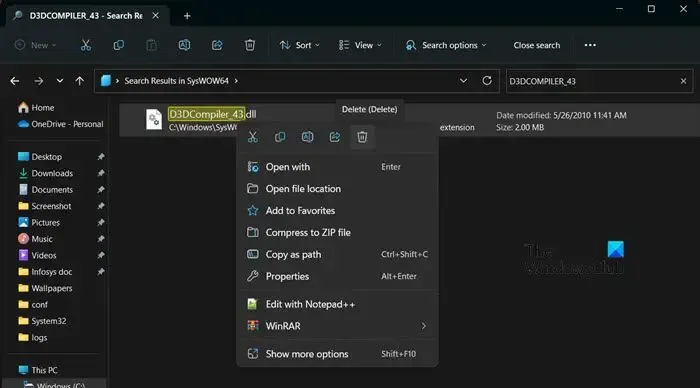
- Apri Esplora file con Win + E.
- Ora vai alla seguente posizione.
C:\Windows\SysWOW64 - Cerca D3DCOMPILER_43.
- Ora, fai clic destro su di esso e seleziona Elimina.
- Una volta eliminato il file, vai su microsoft.com per scaricare DirectX .
- Dopo aver scaricato DirectX, esegui il programma di installazione per installare il file mancante.
Infine, riavvia il computer ed esegui Epic Games.
5] Disattiva l’ottimizzazione a schermo intero
L’ottimizzazione a schermo intero aggiunge un ulteriore livello di ottimizzazione al launcher di Epic Games. Tuttavia, in alcuni casi, a causa di problemi di compatibilità, il programma di avvio si arresta in modo anomalo. In tal caso, dobbiamo disabilitare la funzione e quindi avviare l’applicazione. Per fare lo stesso, seguire i passaggi indicati di seguito.
- Fai clic con il pulsante destro del mouse sul launcher di Epic Games e seleziona Proprietà.
- Ora vai alla scheda Compatibilità.
- Seleziona la casella accanto a Disabilita ottimizzazione a schermo intero.
- Fare clic su Applica > Ok.
Controlla se il problema è stato risolto.
6] Aggiorna driver grafico
Epic Games andrà in crash sul tuo computer se i driver non vengono aggiornati, poiché ciò renderebbe il tuo computer incompatibile con l’esecuzione dell’app. Esistono vari modi per aggiornare i driver dello schermo; è possibile installare un software di aggiornamento del driver gratuito o scaricare l’ultima versione del driver dal sito Web del produttore .
7] Elimina la cache Web di Epic Games
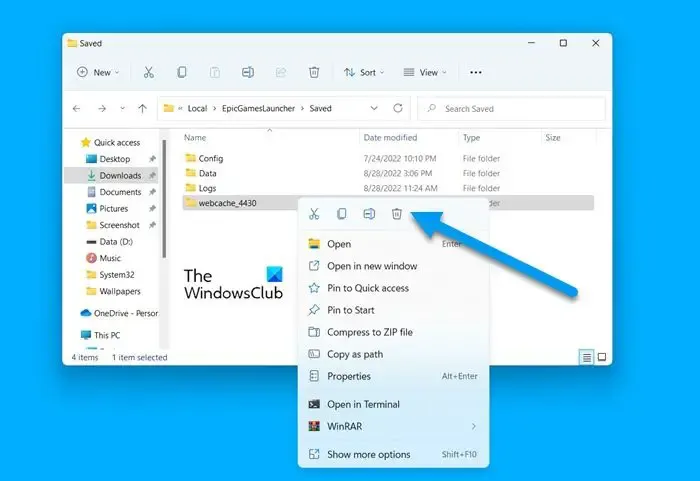
Se la cache Web di Epic Games è danneggiata, molto probabilmente si bloccherà sul tuo computer. In tal caso, dobbiamo rimuovere la cache Web del programma di avvio. La rimozione delle cache non eliminerà i giochi poiché le cache non sono altro che dati ad accesso frequente memorizzati sul tuo computer per un accesso rapido. Per eliminare la cache Web di Epic Games, segui le soluzioni indicate di seguito.
- Apri Run by Win + R e vai alla seguente posizione.
%localappdata% - Quindi vai a EpicGamesLauncher> Cartella salvata.
- Cerca la cartella webcache ed eliminala.
Riavvia il computer e poi apri Epic Games. Ti verrà chiesto di accedere e, si spera, il problema verrà risolto.
8] Ripara il supporto di installazione di Epic Games Launcher

Le cache Web danneggiate non sono l’unico motivo per cui il programma di avvio di Epic Games si blocca sul tuo computer; riceverai anche l’errore se c’è qualche danneggiamento nel supporto di installazione. Per riparare lo stesso, è necessario seguire i passaggi indicati di seguito.
- Apri il Pannello di controllo dal menu Start.
- Cambia le icone Visualizza per in Grandi.
- Vai a Programmi e funzionalità.
- Cerca “Epic Games Launcher”, fai clic su di esso e seleziona Ripara.
- Infine, segui le istruzioni sullo schermo per riparare il programma di avvio.
Questo dovrebbe fare il lavoro per te.
Come posso risolvere il blocco del launcher di Epic Games?
Se il programma di avvio di Epic Games si blocca sul tuo computer, riavvialo e, se non funziona, riavvia il computer. Inoltre, se sul tuo computer è in esecuzione un’app di overclocking, dovresti disabilitarla. Se il problema non viene risolto, segui le soluzioni menzionate in questo post per risolvere il problema.
C’è qualcosa che non va nel launcher di Epic Games?
Per sapere se c’è qualcosa che non va nel launcher di Epic Games, devi visitare status.epicgames.com . Di recente non è stato segnalato alcun incidente, ma è possibile fare clic sul collegamento per accedere al portale. Puoi anche accedere ad alcuni rilevatori di down gratuiti per sapere se i server dei problemi sono inattivi. Nel caso in cui i server siano inattivi, non c’è niente che puoi fare se non aspettare che il problema venga risolto.



Lascia un commento