Errore unità non valida nel programma di installazione di Epic Games: 6 modi per risolverlo
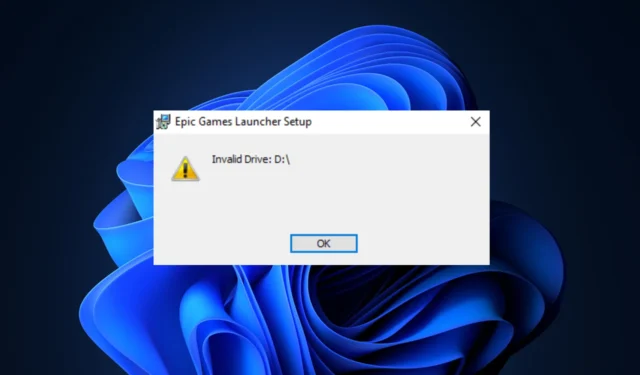
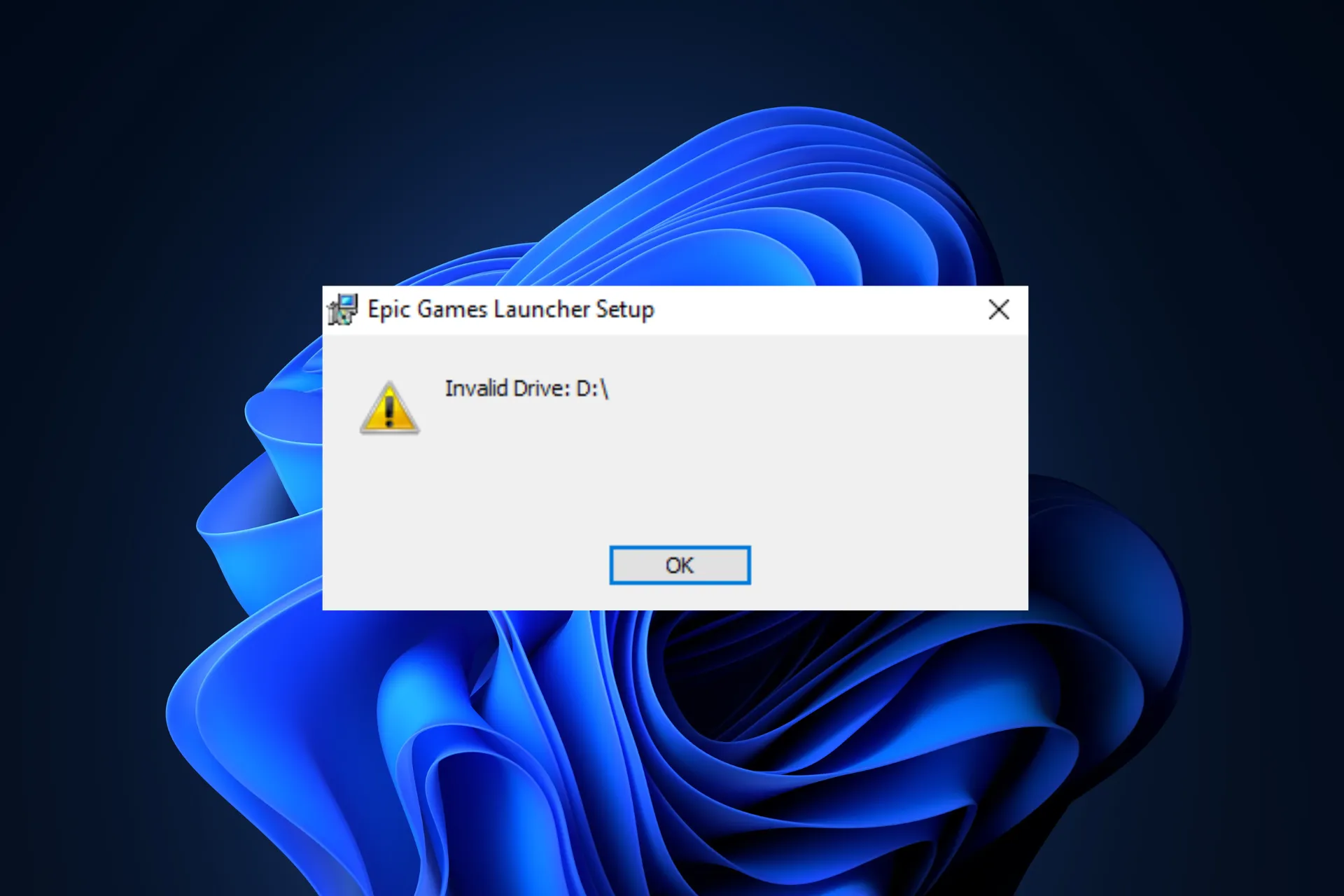
Molti utenti hanno segnalato di aver riscontrato il messaggio di errore Unità non valida quando utilizzano il programma di installazione di Epic Games per installare un gioco dallo store. Se sei uno di loro, questa guida può aiutarti!
Discuteremo le soluzioni consigliate dagli esperti per risolvere il problema e riportarti a giocare in pochissimo tempo.
Perché ricevo l’errore di unità non valida?
- Il programma di installazione sta tentando di accedere a una lettera di unità che non esiste o non è attualmente disponibile.
- Problemi con il registro, come mappature delle unità danneggiate.
- Autorizzazioni amministrative insufficienti.
- Software di sicurezza di terze parti che interferiscono con il processo di installazione.
Come posso correggere l’errore Unità non valida durante l’installazione del launcher di Epic Games?
Prima di passare alle soluzioni avanzate, ecco alcune soluzioni rapide che potresti provare:
- Riavvia il computer e disinstalla le app indesiderate.
- Installa tutti gli aggiornamenti di Windows, se disponibili.
- Fai clic con il pulsante destro del mouse sul launcher o sul programma di installazione di Epic Games, seleziona Esegui come amministratore, quindi prova a eseguire l’azione.
- Disattiva temporaneamente il software di sicurezza di terze parti, se applicabile.
1. Recuperare spazio sull’unità
- Premere Windows + R per aprire la finestra di dialogo Esegui .
- Digitare cleanmgr e fare clic su OK per aprire Pulizia disco .
- Nella finestra Pulizia disco: selezione unità, selezionare Windows (C:) o l’unità di sistema e fare clic su OK.
- Fare clic su Pulisci file di sistema .
- Nella finestra Pulizia disco: selezione unità, selezionare nuovamente l’unità di sistema e fare clic su OK .
- Seleziona tutti gli elementi in File da eliminare e fai clic su OK.
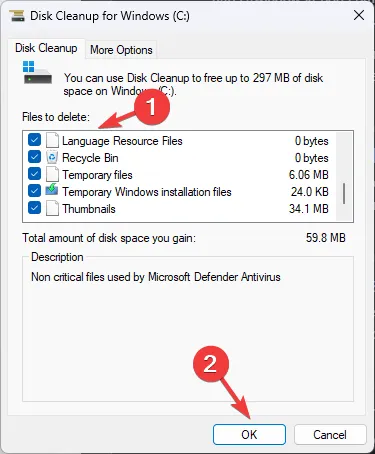
- Seleziona Elimina file dalla finestra seguente.
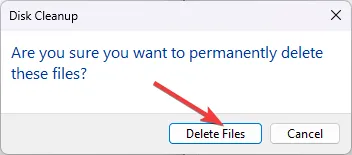
La rimozione dei file temporanei dal tuo computer migliora le prestazioni del sistema e può prevenire problemi come Qualcosa è andato storto su Epic Games . Se lo spazio sul disco è ancora insufficiente, prova a spostare file di grandi dimensioni su un HDD esterno o su un archivio cloud.
2. Eseguire lo strumento di risoluzione dei problemi
- Scarica lo strumento di risoluzione dei problemi da questo sito Web .
- Fare doppio clic sul file da eseguire o aprire.
- Nella finestra di risoluzione dei problemi di disinstallazione e installazione programmi, seleziona Avanzate .

- Ora fai clic su Applica riparazioni automaticamente e fai clic su Avanti.
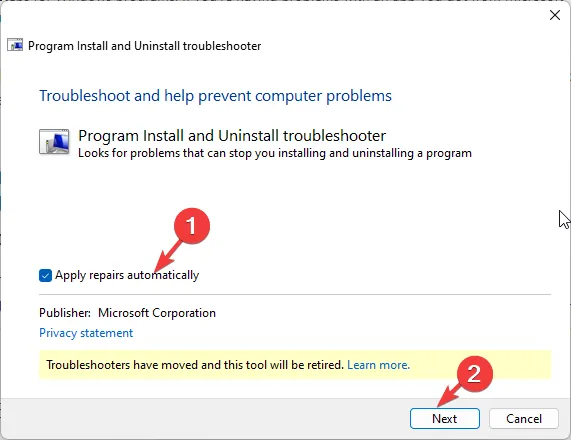
- Scegli Installazione , poiché stiamo riscontrando problemi durante l’installazione.
- Selezionare il programma dall’elenco e fare clic su Avanti.
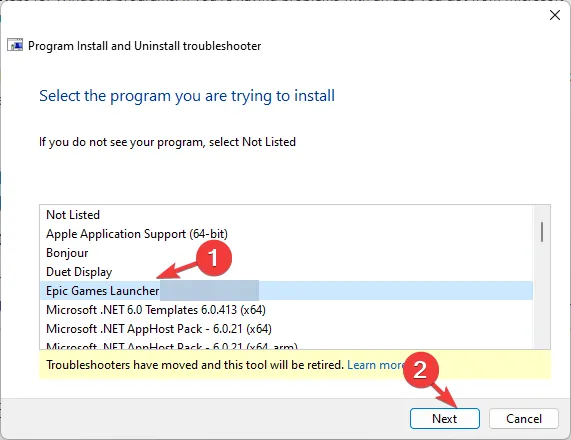
- Segui le istruzioni visualizzate sullo schermo e lo strumento tenterà di risolvere il problema.
3. Cambia la lettera dell’unità e reinstalla il launcher del gioco
Per prima cosa cambieremo la lettera del conducente; per questo, segui questi passaggi:
- Premere Windows + R per aprire la finestra di dialogo Esegui .
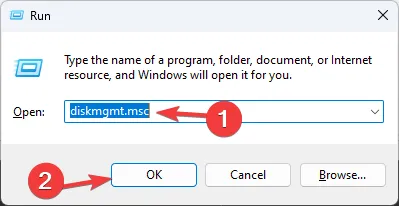
- Digitare diskmgmt.msc e fare clic su OK per aprire la finestra Gestione disco .
- Fai clic con il pulsante destro del mouse sull’unità che non usi molto per cambiare la lettera e fai clic su Cambia lettera e percorsi di unità .
- Nella finestra Cambia lettera e percorsi di unità, seleziona Cambia .
- Successivamente, nella pagina successiva, dall’elenco a discesa, seleziona la lettera dell’unità visualizzata sull’errore. Ad esempio, era Invalid Drive D:\ , quindi cambierò la lettera in D.
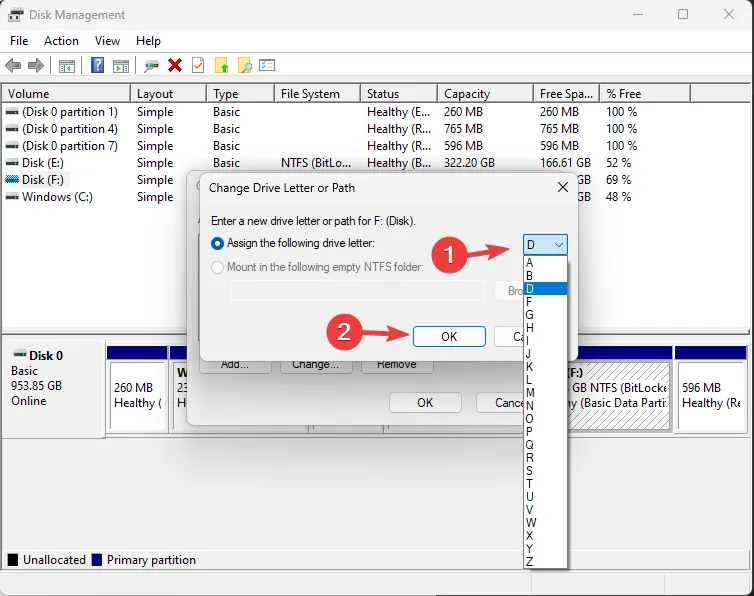
- Fare clic su OK. Riceverai un messaggio di avviso; fare clic su Sì per procedere.
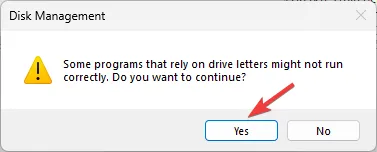
- Fare clic su OK per confermare le modifiche.
Ora segui questi passaggi per installare il launcher del gioco:
- Vai al sito web del Launcher di Epic Games e fai clic su Scarica Launcher di Epic Games .
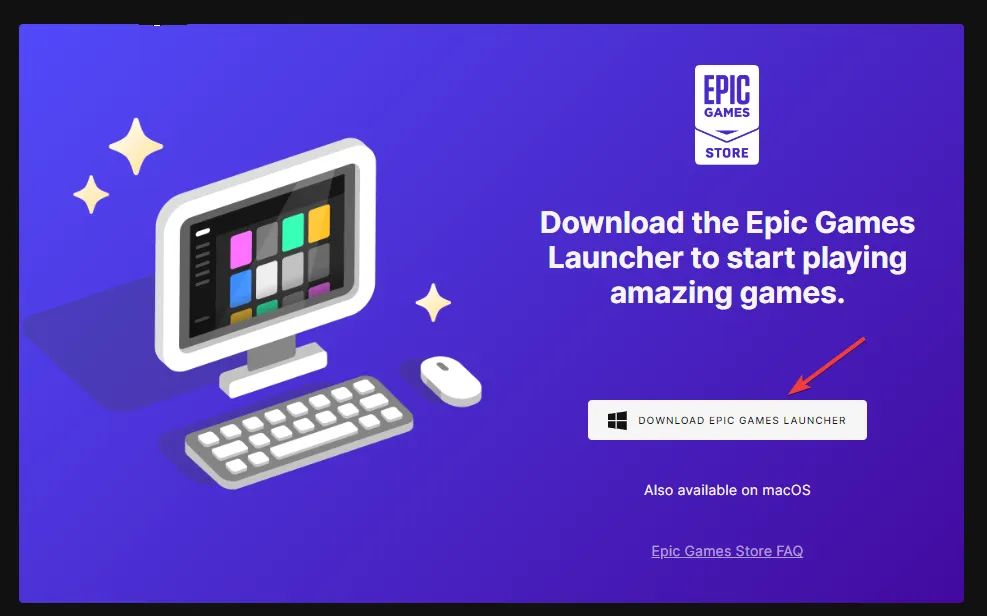
- Fare doppio clic sul file di installazione, quindi fare clic su Avanti.
- Fare clic su Installa per avviare il processo.
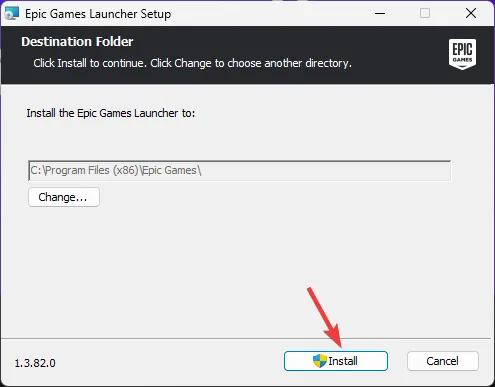
- Seguire le istruzioni visualizzate per completare.
Successivamente, disinstalla Epic Games Launcher e, per questo, segui questi passaggi:
- Premere Windows + R per aprire la finestra di dialogo Esegui .
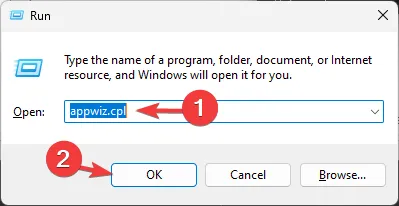
- Digita appwiz.cpl e fai clic su OK per aprire la finestra Programmi e funzionalità.
- Individua il Launcher di Epic Games e fai clic su Disinstalla.
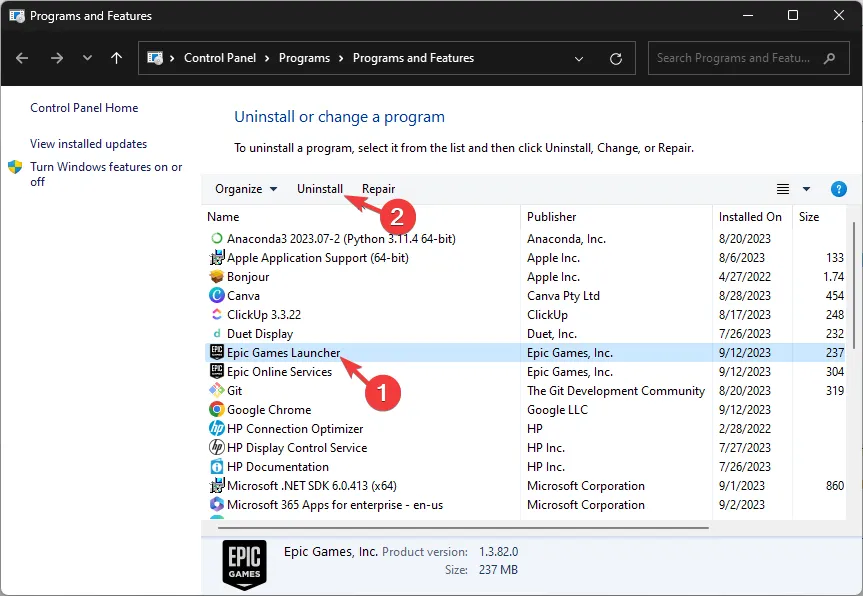
- Segui le istruzioni visualizzate sullo schermo per completare il processo.
- Successivamente, premi Windows + E per aprire Esplora file.
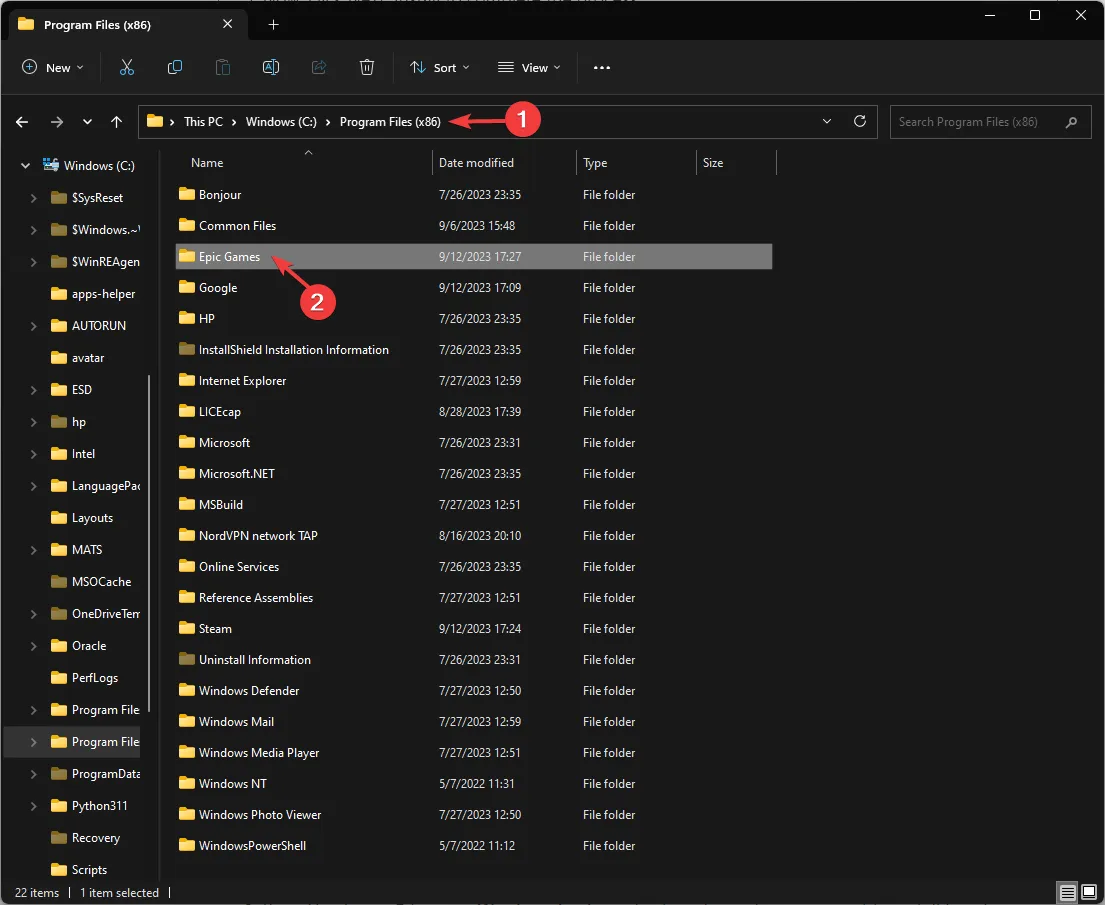
- Vai a C:\Programmi (x86)\Epic Games ed elimina la cartella del gioco.
Successivamente, utilizza i passaggi sopra menzionati per cambiare la lettera dell’unità con quella precedente in modo che tutto sul tuo computer funzioni correttamente. Avvia il programma di installazione del launcher del gioco, scegli la posizione desiderata e fai clic su Installa .
La reinstallazione del launcher del gioco può anche risolvere altri problemi relativi all’app, come il mancato funzionamento del launcher di Epic Games .
5. Utilizzare il prompt dei comandi per sostituire l’unità
- Premere il Windows tasto , digitare cmd e fare clic su Esegui come amministratore.
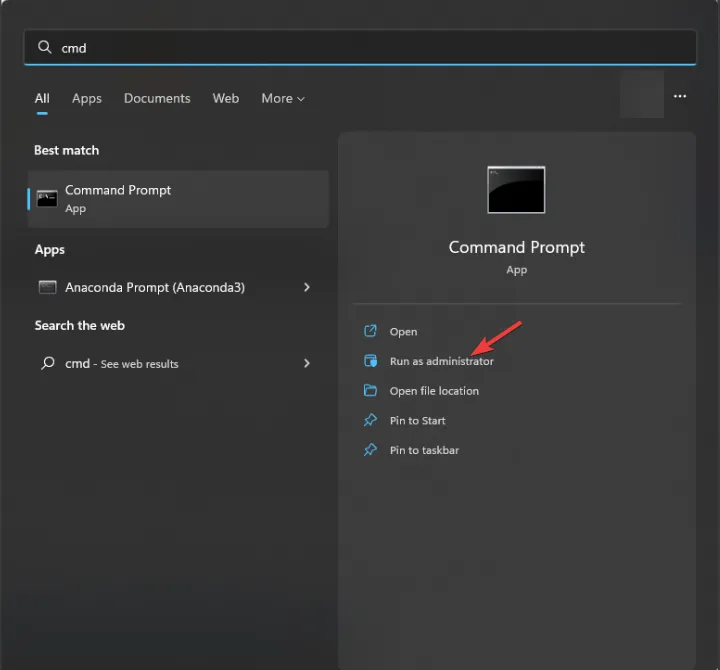
- Nella finestra del prompt dei comandi, digita il comando seguente per indurre Windows a pensare che l’unità C sia l’unità D e premi Enter:
subst C:D:\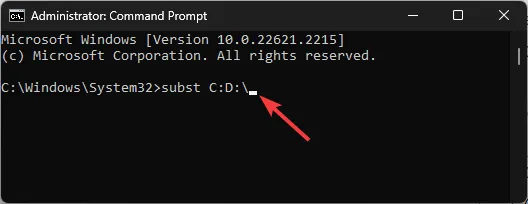
- È necessario sostituire la lettera dell’unità secondo il computer. Per me, qui, C è quello che voglio utilizzare per installare il launcher di Epic Games e ricevo l’unità D non valida per il programma di installazione di Epic Games.
Una volta eseguito il comando, prova a eseguire la stessa azione che hai eseguito quando hai ricevuto l’errore per vedere se il problema persiste.
6. Eliminare la voce di registro
- Premi Windows + E per aprire Esplora risorse . Vai all’unità in cui desideri installare il launcher di Epic Games, fai clic su Nuovo, seleziona Cartella e chiamala Epic Games .

- Fare clic con il pulsante destro del mouse, selezionare Copia come percorso e incollarlo in una posizione accessibile dopo aver rimosso le virgolette.
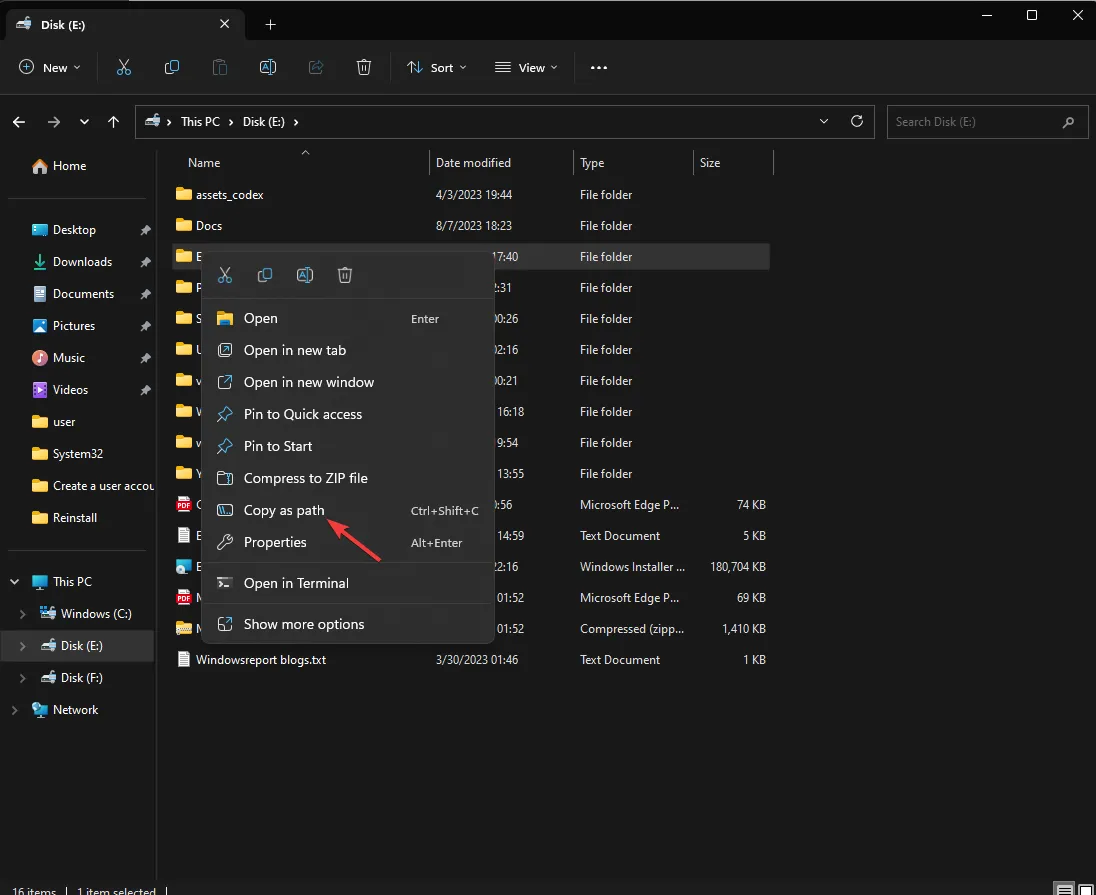
- Premere Windows + R per aprire la finestra di dialogo Esegui .
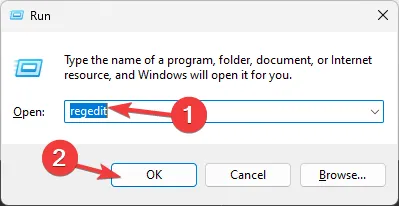
- Digita regedit e fai clic su OK per aprire l’editor del Registro di sistema.
- Vai su questo percorso:
Computer\HKEY_LOCAL_MACHINE\SOFTWARE\WOW6432Node\Microsoft\Windows\CurrentVersion\Uninstall - Fai doppio clic su Disinstalla per espandere e esamina le voci per trovare la cartella per Epic Launcher.
- Nel riquadro di destra, individua InstallLocation , fai doppio clic su di esso, modifica i dati valore nel percorso copiato e fai clic su OK .
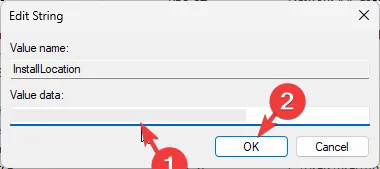
- Riavvia il computer per salvare le modifiche.
Se hai cambiato il disco rigido e hai iniziato a ricevere questo errore, potresti dover reinstallare Windows per risolvere il problema.
Nel caso in cui nessuna di queste soluzioni abbia funzionato nel tuo caso, ti suggeriamo di contattare l’assistenza clienti di Epic Games per ulteriore aiuto.
Posso installare Epic Games su un disco rigido esterno?
Sì, puoi installare Epic Games su un disco rigido esterno e potrebbe essere un’ottima alternativa se non hai spazio sul disco interno o desideri accedere alla libreria dei giochi su più dispositivi.
Per scaricarlo su un’unità esterna, disinstallalo dal disco rigido locale. Una volta disinstallato, esegui il programma di installazione. Una volta visualizzata la pagina in cui scegliere il percorso di installazione, seleziona l’unità esterna, fai clic su Installa e segui le istruzioni visualizzate per completare il processo.
Ricorda che durante l’esecuzione di attività relative all’installazione o alla disinstallazione, devi sempre accedere utilizzando un account amministratore ed eseguire il file di installazione come amministratore per evitare errori correlati.
Conosci qualche altra soluzione che ha funzionato per te? Sentiti libero di menzionarlo nella sezione commenti qui sotto. Lo aggiungeremo volentieri alla lista.



Lascia un commento